- för att inaktivera användare från att radera webbhistorik på Chrome måste du bara justera vissa webbläsarinställningar.
- om du vill veta hur du låser historiken på Google Chrome kan du ändra ett par sekretessinställningar.
- men de flesta metoder är bara partiella men effektiva lösningar.
- det finns inget tydligt sätt att förhindra borttagning av historik i Chrome eller någon annan webbläsare.

- enkel migrering: Använd Opera-assistenten för att överföra spännande data, till exempel bokmärken, lösenord etc.
- optimera resursanvändning: ditt RAM-minne används mer effektivt än i andra webbläsare
- förbättrad integritet: gratis och obegränsad VPN integrerad
- inga annonser: inbyggd annonsblockerare påskyndar laddning av sidor och skyddar mot datautvinning
- Spelvänlig: Opera GX är den första och bästa webbläsaren för spel
- ladda ner Opera
av en eller annan anledning kan din dator eller mobiltelefons webbläsare vara tillgänglig för många användare, vare sig det är vänner, familj och/eller medarbetare.
i det här fallet kanske du vill hålla koll på varje aktivitet eller webbplats som besökts i din webbläsare av någon tredje part.
i grund och botten är allt någon behöver göra för att rensa/ta bort webbhistorik och stänga webbläsaren, och deras spår skulle täckas. Det har dock skett betydande uppgraderingar av webbläsarens integritet genom åren.
detta har gjort det möjligt för egna användare att hålla reda på de besökta webbplatserna. Så om du vill inaktivera alternativet Radera webbhistorik i din Chrome-webbläsare kan du nu göra det utan några andra tankar.
och i den här artikeln går vi igenom processen för att förhindra cookies och webbläsares raderingshistorik på Firefox, Chrome och Edge.
hur kan man stoppa användare från att ta bort webbläsarhistorik?
hindra användare från att ta bort historiken i Firefox
1. Lås (inaktivera) rensa webbhistoriken vid avslutningsalternativ
- öppna din Firefox-webbläsare och navigera till Firefox-ikonen längst upp till höger och klicka sedan på Alternativ.
- navigera till sekretess och klicka på den.
- under Sekretess, gå till Historik.
- under Firefox kommer: rullgardins, välj Använd anpassade inställningar för historia alternativ.

- avmarkera rutan Använd alltid privat surfläge.
- markera rutan Kom ihåg min surfning och nedladdningshistorik.
- markera kryssrutan Kom ihåg Sök-och formulärhistorik och acceptera cookies från webbplatser.
- på rullgardinsmenyn acceptera cookies från tredje part väljer du alltid.
- under behåll tills rullgardinsmenyn, Välj de löper ut.
- avmarkera rensa historiken när Firefox stänger rutan.
- Spara dina sekretessinställningar genom att klicka på OK längst ner på skärmen.
med ovanstående markerade steg kan du se alla webbplatser som besökts av tredjepartsanvändare. Användare kan dock fortfarande rensa sin webbläsarhistorik innan de lämnar Firefox.
ändå kan du använda Firefox om: config-alternativet för att ändra vissa sekretessfunktioner, som syftar till att avskräcka användare från att rensa webbläsarhistoriken. Nedan finns en konfigurativ funktion för att förlänga webbläsarhistorikens utgångsperiod.
2. Använd Om:config för att ställa in maximalt antal sidor att behålla i historiken
- navigera till about:config i din Firefox-webbläsare.
- öppna en ny konfiguration genom att klicka på + – ikonen.
- Välj Nytt och heltal.
- ange koden: platser.historia.utgångsdatum.max sidor.

- ange önskat antal sidor.
- Spara ändringar.
med detta kan du ställa in maximala sidor i hundratals. Därför kan du behålla din webbläsarhistorik i flera år.
notera: Det bör dock noteras att alternativet about:config inte är begränsat till den ovan beskrivna funktionen. I grund och botten kan du anpassa praktiskt taget alla Firefox-alternativ med det.
slutligen är det viktigt att påpeka att det inte finns någon definierad metod för att förhindra att användare tar bort cookies och webbläsarhistorik på Firefox.
som sådan, för att övervaka webbtrafik, särskilt på jobbet, kan du behöva anta tjänsterna på en proxyserver eller så kan du helt enkelt lösenordsnyckelavsnitt (som sekretessavsnittet) i din webbläsare. Du kan också använda tillägg och/eller plugins.
förhindra att användare tar bort historiken i Chrome
1. Ändra sekretessinställningar för Google Chrome
först och främst måste du ändra dina sekretessinställningar för att spara alla cookies och data i din Chrome-webbläsare och se till att du kan komma åt all information i din webbläsarhistorik. För att göra detta, följ bara stegen nedan.
- öppna din Chrome och navigera till menyalternativet (betecknat med ”…”) längst upp till höger.
- tryck på Inställningar.
- under Inställningar väljer du Avancerade inställningar.
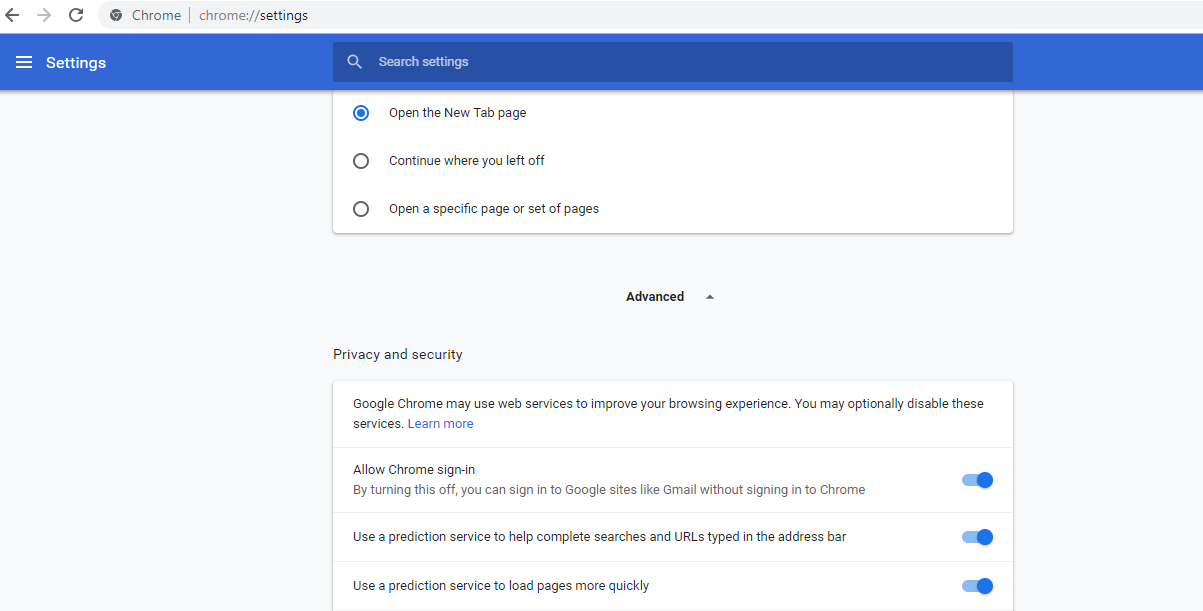
- Välj Innehållsinställningar.
- navigera till Cookies och markera rutan Tillåt att lokala data ställs in.
- bläddra ner och avmarkera rutan blockera cookies från tredje part.
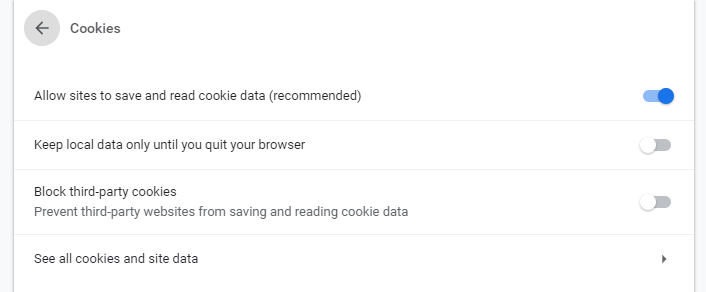
med ovanstående steg kan du se historiken (besökta webbplatser) i din webbläsare, förutsatt att användarna inte rensar webbläsarhistoriken.
för att säkerställa att du håller dig uppdaterad om webbplatser som besökts via din webbläsare kan du dock behöva inaktivera alternativet Ta bort webbhistorik på din Chrome.
experttips: vissa PC-problem är svåra att hantera, särskilt när det gäller skadade repositorier eller saknade Windows-filer. Om du har problem med att fixa ett fel kan ditt system vara delvis trasigt. Vi rekommenderar att du installerar Restoro, ett verktyg som skannar din maskin och identifierar vad felet är.
Klicka här för att ladda ner och börja reparera.
å andra sidan erbjuder Google Chrome ingen enkel metod för att inaktivera webbläsarhistoriken.
Detta är till skillnad från Internet Explorer, som erbjuder ett direkt alternativ för att hindra användare från att ta bort cookies och webbläsarhistorik.
ändå finns det få alternativ (hacks & tweaks) som har testats tidigare.
2. Använda Google Apps Admin Console
- navigera till Enhetshantering Under Googles C-Panel (Google Apps Admin Console).
- under Enhetshantering, gå till Chrome-hantering.
- Välj användarinställningar och navigera till säkerhet.
- Under rullgardinsmenyn inkognitoläge väljer du Tillåt inkognitoläge.
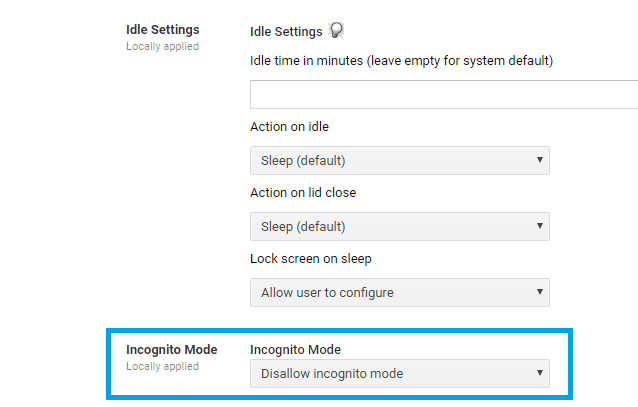
- bläddra ner till rullgardinsmenyn webbläsarhistorik och välj Spara alltid webbläsarhistorik.
detta är relativt en rudimentär metod, och alla användare med teknisk kunskap på mellannivå skulle enkelt passera den och rensa webbläsarhistoriken. Ändå kan du också prova metoden nedan.
3. Svartlista Historia Ram& Rensa Webbläsarens Dataram
Obs: Detta är också en funktion av Google Apps Admin Console
- under C-Panel, klicka på Enhetshantering.
- Välj Chrome-hantering och navigera sedan till Användarinställning.
- leta upp URL-svartlista, under URL-blockering.
- i rutorna URL svartlista anger du följande
-
chrome://settings/clearBrowserData/ chrome://settings-frame/clearBrowserDatachrome://history-frame/chrome://history/
-
- Spara ändringar.
denna metod har visat sig fungera på gamla Chrome-versioner. Med nyare versioner kan användarna dock enkelt komma runt det och rensa historiken framgångsrikt. Dessutom fungerar det bara när en användare loggar in i Chrome med sitt Google-konto.
4. Använd Google History Extension
- hämta ett Google History Extension och installera det på din dator
- länka det till ditt Chrome-konto
detta registrerar alla webbplatser som besökts via Chrome och du kan komma åt webbhistoriken, även efter att användaren har rensat den.
om du ställer in Chrome i inkognitoläge gör den här metoden värdelös. Om en användare loggar ut från Chrome-kontot kan han/hon enkelt rensa sin webbläsarhistorik utan att lämna några spår.
slutligen kan du enkelt blockera alla olämpliga webbplatser i din Chrome-webbläsare, särskilt med hjälp av OpenDNS (och en mängd andra verktyg). Med detta kommer ingen användare att kunna komma åt svartlistade webbplatser via Chrome på din dator.
förhindra användare från att ta bort webbhistorik i Edge
- inaktivera Rensa webbinformation vid Exit på Edge
- starta webbläsaren Microsoft Edge.
- klicka på menyn tre punkter ( … ) och klicka sedan på Inställningar.
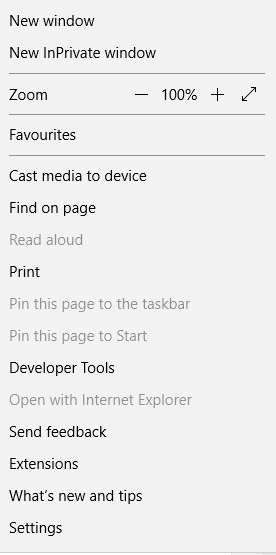
- i inställningsfältet, under Rensa webbinformation, klicka på Välj vad du vill rensa.
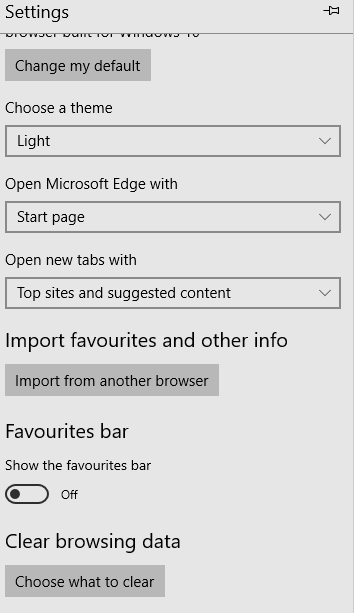
- avmarkera kryssrutan webbhistorik och stäng sedan av alltid rensa detta när jag stänger webbläsaralternativet.
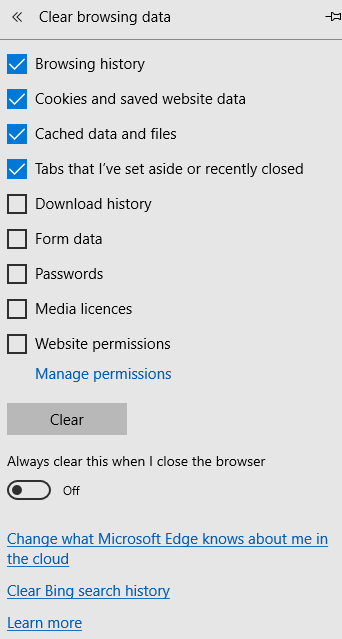
- avsluta Microsoft Edge efteråt.
notera: Den här metoden fungerar bara med en uppsättning Windows 10-datorer, särskilt Windows 10 Education & Windows 10 Pro Enterprise.
Mozilla Firefox, Google Chrome och Microsoft Edge, som betonats ovan, ger inte tydligt definierade alternativ för att hindra användare från att radera cookies och webbläsarhistorik.
det finns dock olika former av hacks och tweaks, som, om de är korrekt implementerade, skulle begränsa eller direkt hindra tredje parts användare från att ta bort webbläsarhistoriken.
några av dessa tweaks och hacks sträcker sig från att förlänga webbläsarhistorikens utgångsperiod för att inaktivera standardrensning av webbläsarhistoriken vid avslutning.
Bottom line, Det finns ingen tydlig metod för att inaktivera radera webbhistorik på Mozilla Firefox, Google Chrome och Microsoft Edge. Den enda webbläsaren som stöder denna funktion är Internet Explorer.
Därför, Om du vill ha obegränsad tillgång till dina barns eller anställdas webbhistorik, är Internet Explorer den perfekta webbläsaren för dig.
 har du fortfarande problem? Fixa dem med det här verktyget:
har du fortfarande problem? Fixa dem med det här verktyget: - ladda ner detta PC-reparationsverktyg betygsatt bra på TrustPilot.com (nedladdningen startar på den här sidan).
- klicka på Starta skanning för att hitta Windows-problem som kan orsaka PC-problem.
- klicka på Reparera alla för att åtgärda problem med patenterad teknik (exklusiv rabatt för våra läsare).
Restoro har laddats ner av 0 läsare denna månad.
Vanliga frågor
-
håller Google Min sökhistorik för alltid?
Google håller inte din sökhistorik på obestämd tid, den registrerar bara din sökfråga och webbhistorik under de senaste 10 åren.
-
Vem kan se min webbhistorik för inkognitoläge?
inkognitoläge registrerar inte din webbhistorik men din Internetleverantör kan fortfarande se listan över webbplatser du besökte när du använde inkognitoläge. Men här är ett sätt att dölja det helt.
-
Hur ser jag min webbhistorik?
Varje webbläsare har en historikfunktion någonstans i sina inställningar. Du kan också hitta dedikerad programvara som spårar webbhistorik och analyserar användarbeteende.
- webbläsare
- Firefox-guider
- Microsoft edge-webbläsare
kontakta en Expert