letar du efter ett sätt att lära dig hur du exporterar kontakter från Outlook till CSV-format? Du har kommit till rätt ställe.
olika versioner av Outlook har olika inställningar och behöver olika steg för att ladda ner och exportera kontakter till ett CSV-format.
i den här artikeln visar vi hur du exporterar kontakter från nedanstående versioner av Outlook:
- Microsoft Outlook 2007
- Microsoft Outlook 2010
- Microsoft Outlook 2013, 2016
- Microsoft Office 365/Outlook.com
så här exporterar du kontakter från Outlook 2007
Steg-1: Öppna ditt Microsoft-konto och välj filalternativ längst upp till vänster och välj sedan alternativet Importera och exportera (skärmen importera och exportera guiden visas).
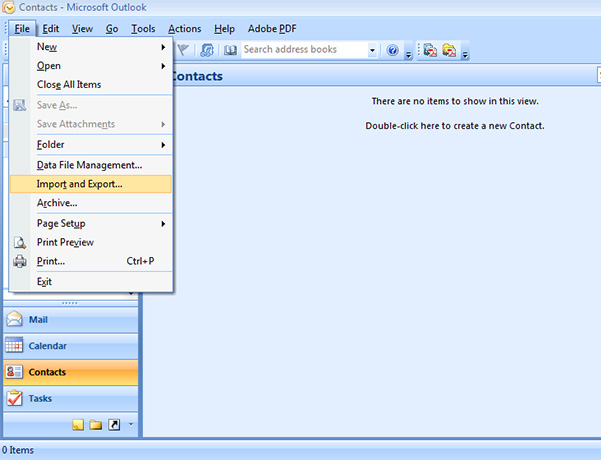
steg-2: Välj alternativet ”Exportera en fil” och klicka på Nästa (skärmen Exportera till en fil visas).
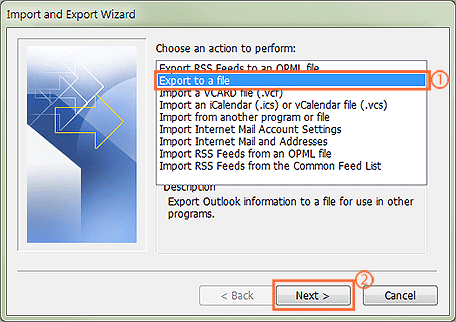
steg-3: Välj alternativet ” kontakter ”och klicka sedan på”Nästa”.
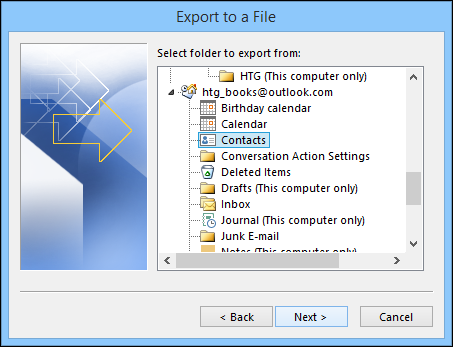
steg-4: Klicka på” Bläddra ” och välj den mapp du vill spara din CSV-fil i och klicka sedan på Nästa. Du kommer då att se att en verifieringsruta dyker upp för att bekräfta åtgärden som kommer att utföras.
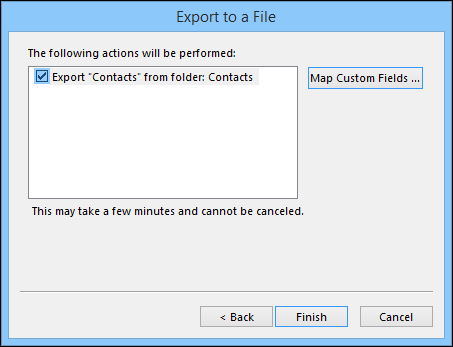
Steg 5: När du klickar på ”Slutför” exporteras alla kontakter i ditt Outlook-konto till en CSV-fil.
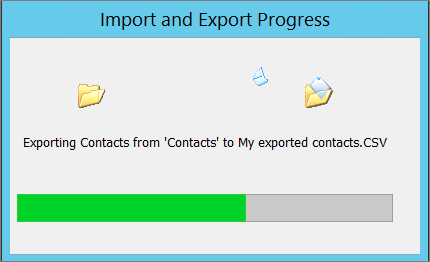
så här exporterar du kontakter från Microsoft Outlook 2010
Steg-1: Öppna din Microsoft Outlook och välj Arkiv > alternativ
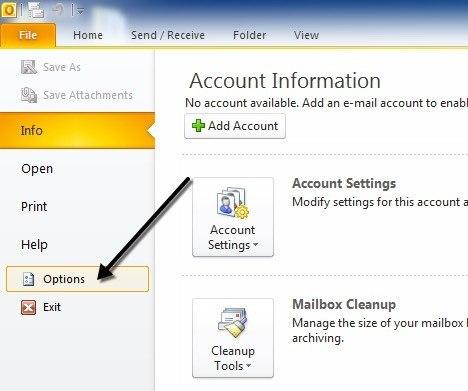
steg-2: Välj alternativet ”Avancerat” och klicka sedan på ”Exportera”.
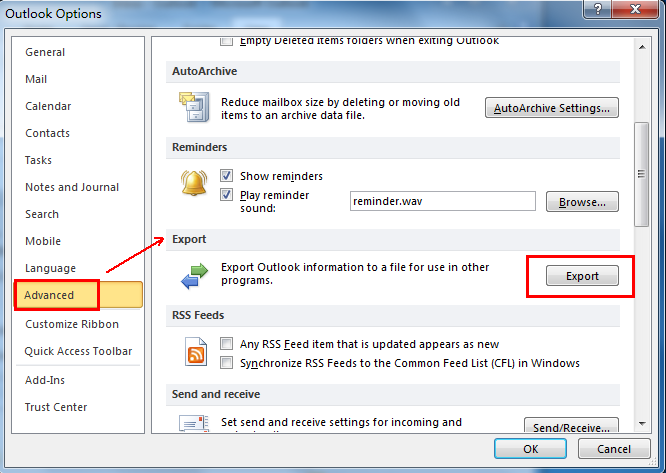
steg-3: Klicka på” Exportera till en fil ”och klicka sedan på”Nästa”.
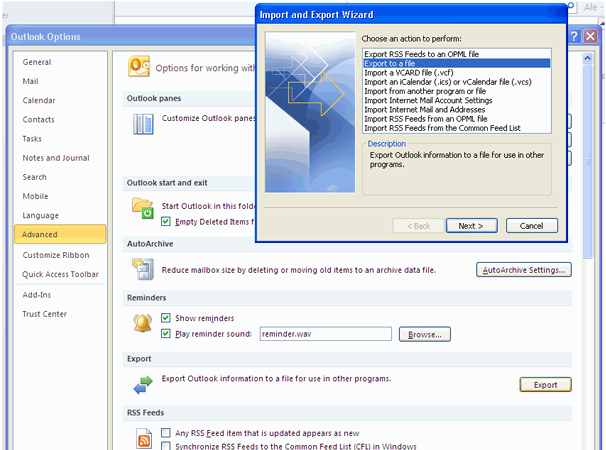
steg-4: Välj ” kommaseparerade värden (windows)” Under skapa en fil av typen.
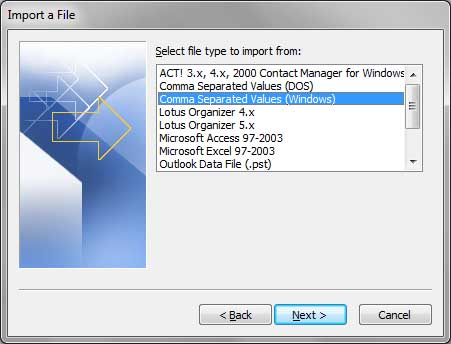
Steg-5: Välj alternativet ” kontakter ”och klicka sedan på”Nästa”.
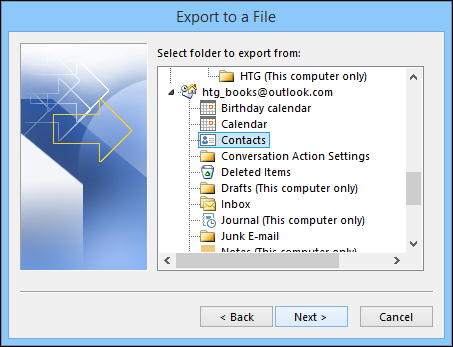
steg-6: Klicka på ”Bläddra” och välj den mapp du vill spara din CSV-fil i och klicka sedan på Nästa. Du kommer då att se att en verifieringsruta dyker upp för att bekräfta åtgärden som kommer att utföras.
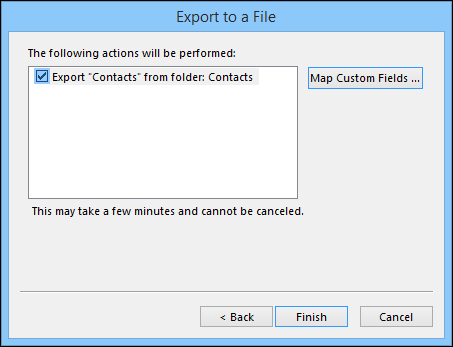
Steg-7: Klicka på” Slutför ” och alla kontakter i ditt Outlook-konto exporteras till en CSV-fil.
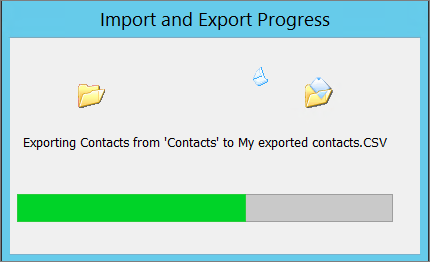
så här exporterar du kontakter från Microsoft Outlook 2013,2016
Steg-1: Öppna din Outlook-meny. Välj ”Arkiv” alternativet och klicka sedan på” Öppna & exportera ” alternativet. Välj” Importera/Exportera ” där.
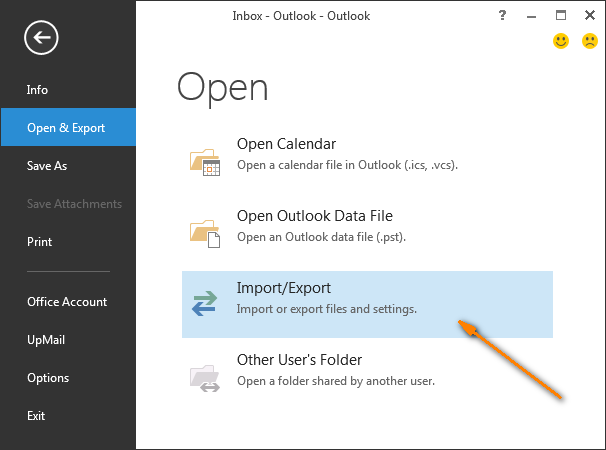
steg-2: Välj alternativet ”Exportera till en fil” och klicka sedan på ”Nästa”.
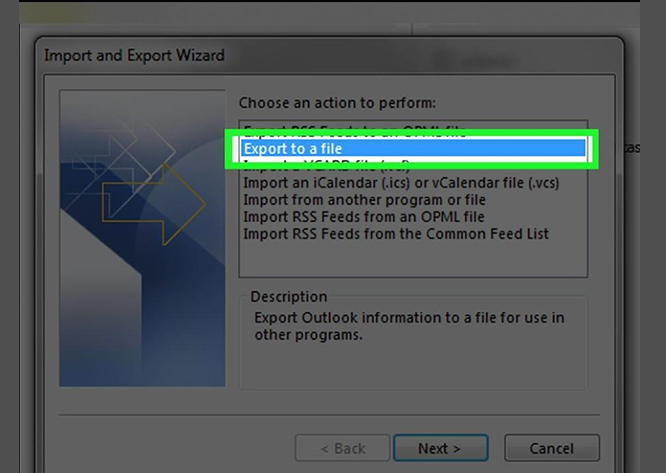
steg-3: Välj ”Kommaseparerat värde” under alternativet ”Skapa en fil av typ”.
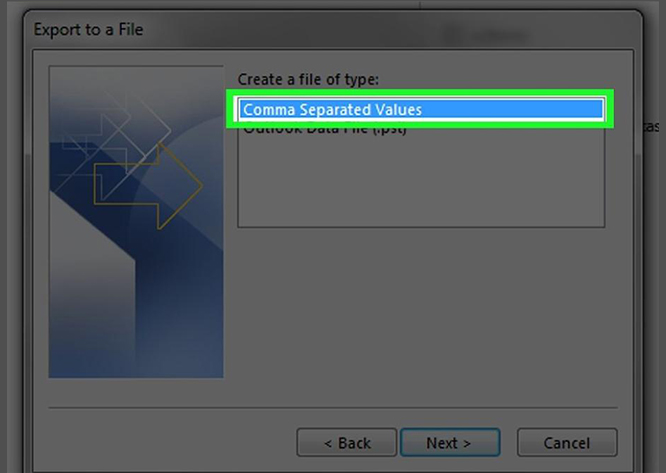
steg-4: Välj mappen ” Kontakter ”under ditt Outlook-kontonamn och klicka sedan på”Nästa”.
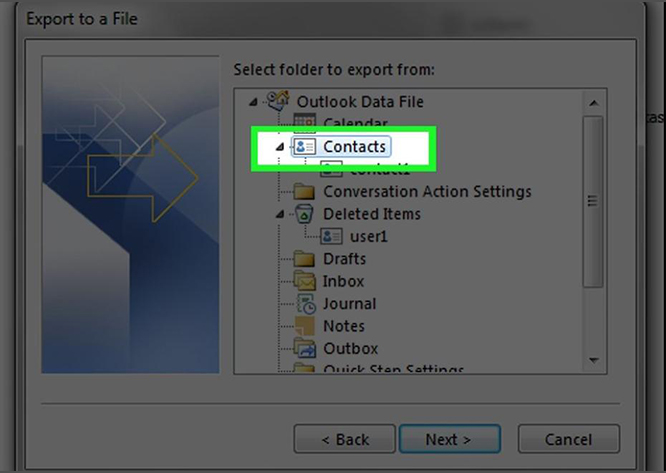
Steg 5: Ange sedan destinationen för att spara filen och välj filnamn. Klicka på”Nästa”.
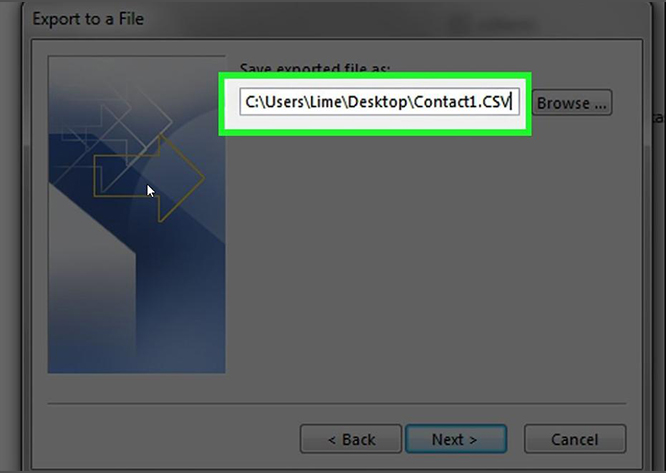
steg-6: validera åtgärden genom att markera kryssrutan ”exportera kontakter från mappen: Kontakter” och klicka på Slutför för att exportera samma.
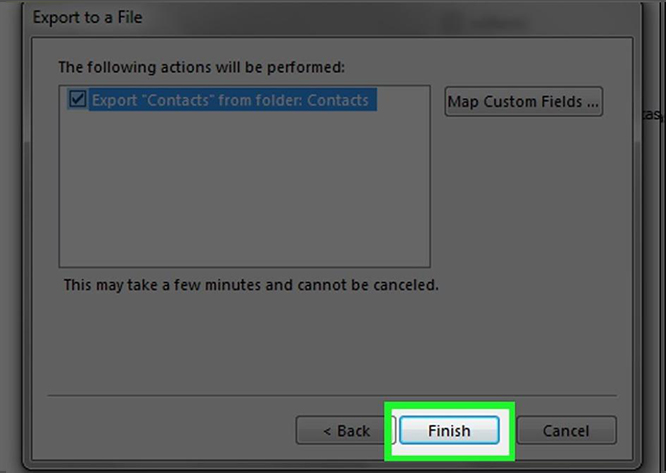
så här exporterar du kontakter från Microsoft Office 365 / Outlook.com
Steg-1: Logga in på ditt Office 365-konto och klicka på ikonen ”Apps” och välj Outlook därifrån. När du når Outlook.com, klicka sedan på alternativet” människor ” längst ner till vänster.
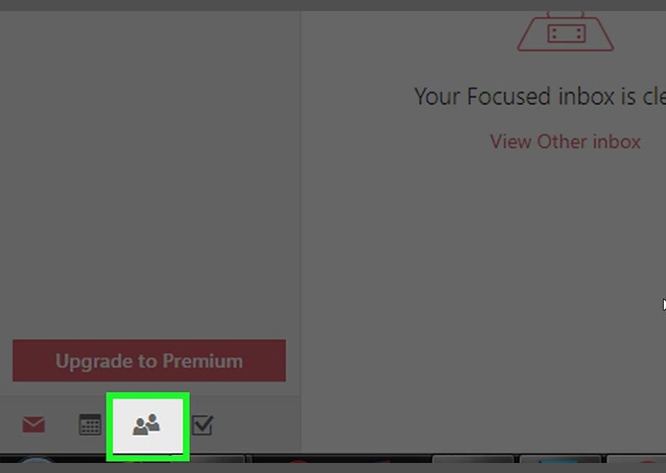
steg-2: Du måste sedan välja alternativet ”Hantera” och välj ”Exportera kontakter” under det.
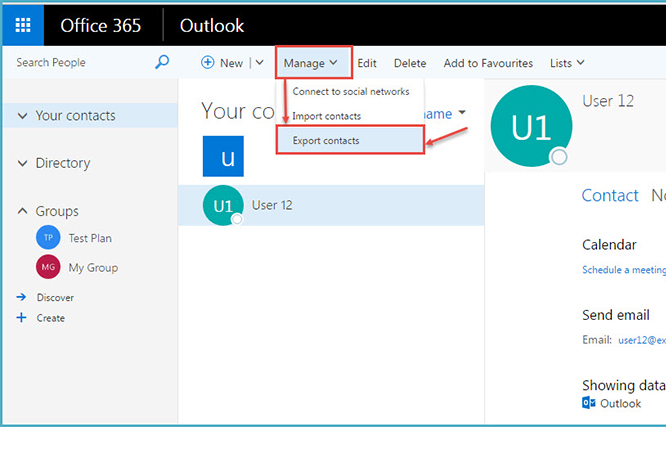
steg-3: Välj alternativet ” Alla kontakter ”under rubriken som säger” vilka kontakter vill du exportera?”eller en kontaktmapp. Välj sedan ett filformat.
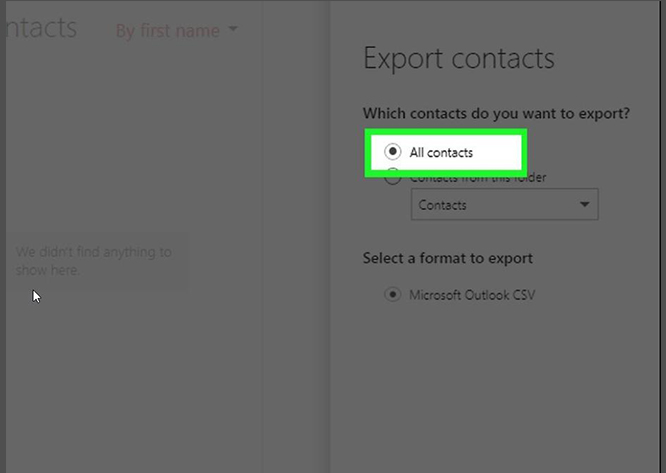
steg 4: Klicka på Exportera och välj en nedladdningsdestination för att extrahera kontakterna.
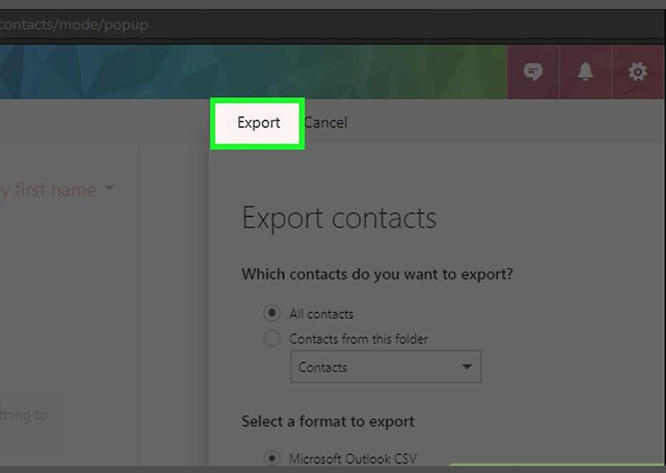
när du har exporterat kontakter från Outlook kan du använda alla dessa kontakter var som helst och ha dem på språng.
appar som SalesHandy kan hjälpa dig att skicka personliga massmeddelanden till dessa kontakter som du har exporterat till en CSV-fil. Dessutom kan du ställa in upp till 9 stadier av automatiserad uppföljning e-post till din första e-post, se till att du får maximal svarsfrekvens från din dokumentkoppling kampanj.
SalesHandy spårar också din e-post open rate, svara och antalet länkar klicka för varje e-post av dessa kampanjer och sedan ger dig angripbara data för att göra det bästa av din uppsökande.