implementera till din WordPress-webbplats
eftersom jag redan har förklarat i ovanstående avsnitt hur WordPress är sårbart för attacker och vilka nödvändiga åtgärder en användare kan vidta, förutom att aktivera lösenordsskydd, skulle ett annat skyddslager genom att implementera till din WordPress-webbplats stärka säkerheten och hjälper till att begränsa hackers attacker i viss utsträckning.
nu är det viktigaste hur kan du göra det. Tja, det är inte så tuff process och kan enkelt implementeras i bara tre enkla steg. Låt oss kolla vad dessa steg är i detalj.
Steg 1: installera WordPress-Plugin
det första och främsta steget för att lägga till bildtext på din WordPress-webbplats är att installera ett WordPress-plugin på din webbplats. Med tusentals WordPress-plugins tillgängliga i WordPress-katalogen är de flesta gratis och är tillräckliga för att göra ditt jobb. Och du behöver inte betala några extra pengar för att öka säkerheten på din webbplats.
men innan du installerar något gratis plugin finns det vissa punkter som du måste tänka på när du installerar. Eftersom ofta gratis saker ger fler buggar och stabilitetsproblem till webbplatsen.
- det första du behöver för att bestämma vilken version eller typ som passar dig bäst. Eftersom, det har funnits tre tillgängliga val och de har sina egna certian begränsningar. Kolla vilket alternativ är mer användarvänligt och inte presentera användare eller besökare en förvrängd bilder.
- en annan sak du måste tänka på att plugin ska fungera på flera områden på din webbplats och inte bara hålla sig till en viss plats, till exempel webbplatsens inloggningssida.
- se till att plugin måste fungera var som helst du har lagt till ett formulär på din webbplats, så att alla bot som försöker registrera sig med formuläret kan filtreras bort.
för din bekvämlighet, kolla in dessa WordPress-plugins som uppfyller alla väsentliga krav som vi redan har nämnt ovan.
Avancerat Nej och osynligt

ett enkelt och allmänt använt WordPress-plugin som enkelt kan användas var som helst på webbsidan. Det är också kompatibelt med olika medlemskap plugins som BBpress och BuddyPress, oavsett om de implementeras på kommentarformuläret, registrera, multisite användarregistrering, kontaktformulär etc. Utöver det kan du till och med lägga till flera på samma sida enligt kravet.
viktiga funktioner:
- du kan enkelt välja vilken version av re som ska användas.
- lätt att ändra felmeddelande om något
- språk kan ändras.
- tema, storlek kan ändras i WordPress version 2.
- plats och tema kan ändras i WordPress version 2
- du kan enkelt ändra även platsen för skriptet som ska laddas i WordPress version 3.
- du har möjlighet att dölja eller visa för redan inloggade användare.
låt oss nu hoppa på en annan WordPress plugin Google .
Google är ett av de bästa och mycket effektiva WordPress-plugin som låter dig skydda din WordPress-webbplats genom att filtrera bort bedragare och låta riktiga användare komma åt din webbplats. Med hjälp av detta WordPress-plugin kan du använda det på registreringssidan, lösenordsåterställning, kontaktformulär etc., inklusive alla versioner av WordPress available.it kan användas för inloggning, registrering, återställning av lösenord, kommentarer, populära kontaktformulär och andra. re Version 3, Version 2, osynlig ingår.
några viktiga funktioner
- dölj re för allowlisted IP-adresser
- du kan Inaktivera knappen Skicka
- du kan lägga till var som helst på webbplatsen.
- du kan även begränsa antalet försök
- stöder flerspråkig
- kompatibel med senaste WordPress Version
logga in Ingen re

logga in ingen re kan du använda Google Re kryssrutan till din inloggning, WooCommerce-inloggning, Glöm lösenord och registreringsformulär. Begränsar bots och automatiserade skript men människor att logga in genom att markera en ruta. Utöver det, med hjälp av denna plugin, Du kan också begränsa spammare till spam på din kommentar avsnitt eller kontaktformulär som du inte hittar i ovanstående två plugins.
steg 2: Skapa Google re och integrera till din webbplats
när du äntligen har bestämt vilken WordPress Re plugin för att installera och aktivera, nästa sak du behöver göra är att skapa din Google Re, bara om din plugin använder den. Gå till Google Re Admin-sidan och fyll i nödvändig information som visas på bilden nedan:

du måste komma ihåg att du kommer att förses med två versioner av re som ett alternativ att välja mellan re v2 och re v3. Beroende på ditt val kan du använda antingen verifiera med en poäng eller med en utmaning. Men det bör inte påverka användarupplevelsen.
när du har fyllt i Google Re-formuläret med alla nödvändiga detaljer klickar du på Skicka-knappen. Kopiera webbplatsnyckel och hemlig nyckel, som kommer att visas på Nästa sida.

nycklarna som har visats på bilden ovan måste anges i dina WordPress-plugin-inställningar. Processen kan dock variera beroende på vilket Plugin du använder. Men du kommer inte hitta det svårt att få plugin inställningar sida. När du har hittat inställningssidan klistrar du in tangenterna i respektive fält.
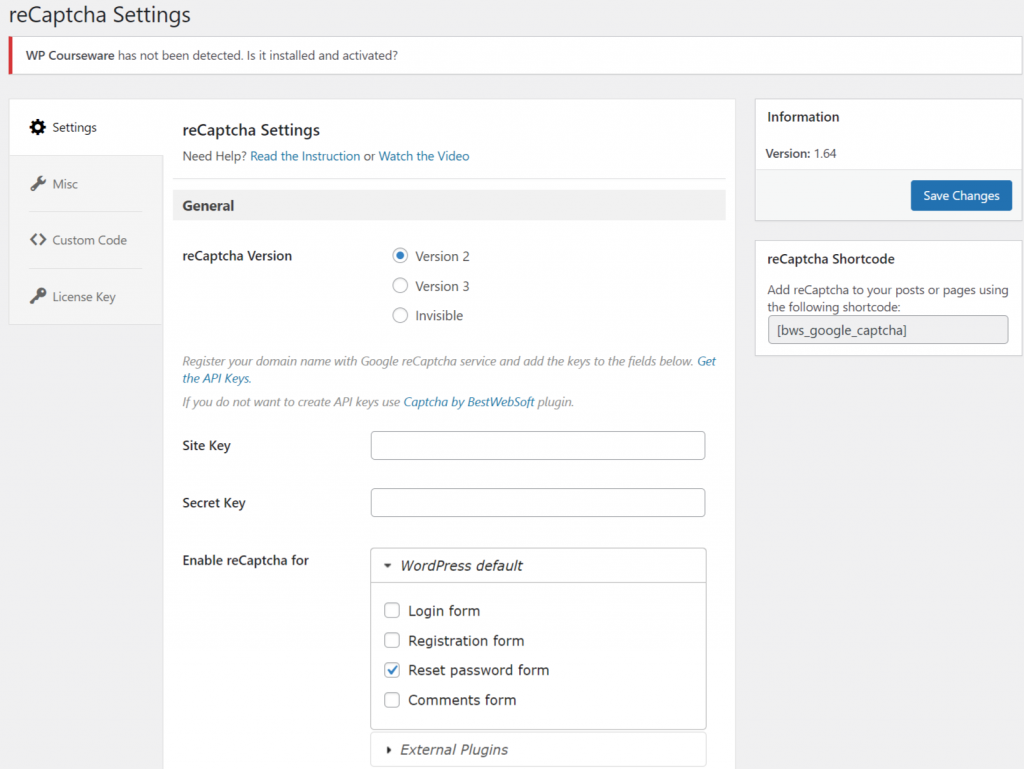
när du har klistrat in tangenterna klickar du på knappen”Spara ändringar” och kontrollerar regelbundet din Google Re-administratörssida. När din webbplats börjar ta emot en betydande mängd trafik kommer du att kunna kolla in din Google Re analytics.
steg 3: Ställa in för att skydda vissa områden
efter att ha klarat nycklarna är det dags att aktivera skydd för specifika områden på din webbplats. När du installerar något WordPress-plugin i deras inställningar kan du vanligtvis hitta en lista över sidor eller delar av din webbplats för att aktivera Google Re-skydd. Välj de sidor eller områden som är viktiga att skydda och klicka på Spara-knappen för att göra ändringar effektiva.
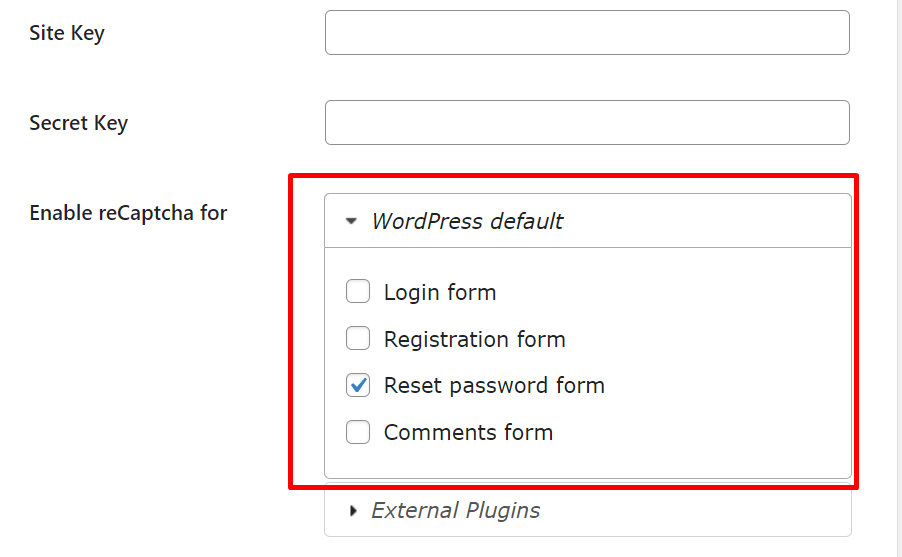
du kan aktivera re för alla inloggningsformulär du har, oavsett om det är för:
- Admin sida
- registreringsformulär
- Återställ lösenordsformulär
- Kommentarformulär
men om du vill ha fler fält att skydda. Du kan uppgradera till pro planer som ger dig fler områden för att aktivera Re.
Hur lägger du till säkerhet på din Administratörsinloggningssida?
eftersom jag tidigare har diskuterat hur administratörsinloggningssidor är sårbara för allvarliga hackerattacker blir det viktigt att säkra din administratörssida med olika säkerhetslager. Att lägga till WordPress är en av dem.
allt du behöver göra är att gå till din WordPress Dashboard > re > Inställningar > allmänt > aktivera re för och välj alternativet inloggningsformulär under WordPress standard.
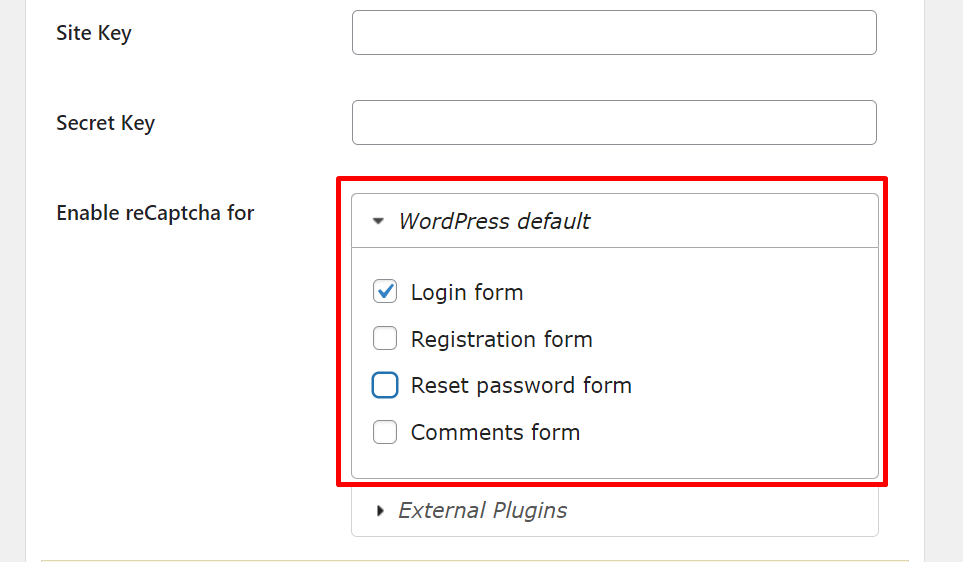
Hur lägger du till skydd på din sida för återställning av lösenord?
nästa sak som hackare gör är att återställa ditt lösenord efter att ha misslyckats med flera inloggningsförsök på administratörssidan. Därför krävs det också att skydda ditt återställningslösenord med Google . Allt du behöver för att gå till din WordPress-instrumentpanel > re > Inställningar > allmänt > aktivera re > Återställ Lösenordsformulär.
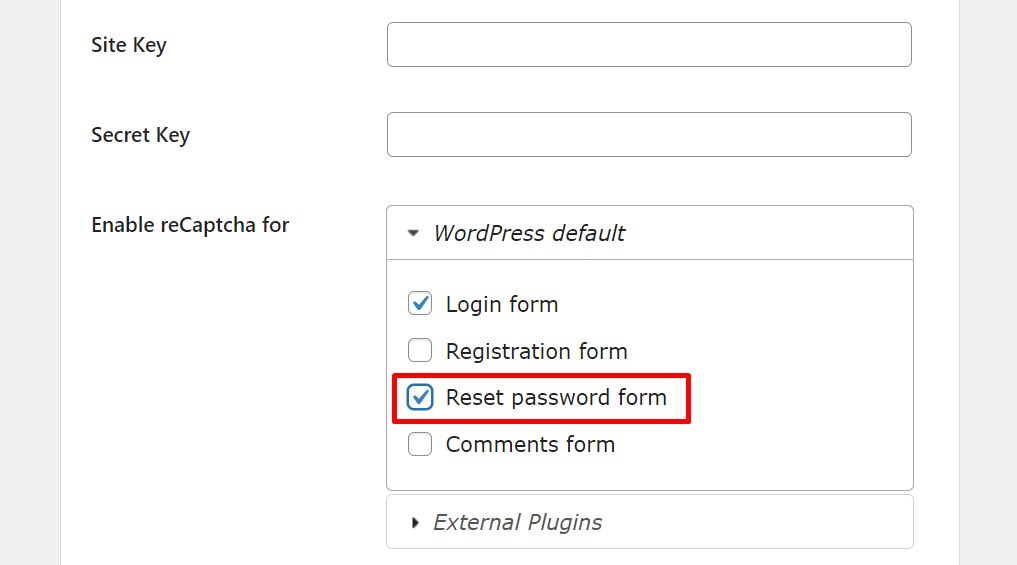
hur du aktiverar WordPress för Woocommerce inloggningssida?
i likhet med alla WordPress-sidor är din woocommerce-inloggningssida också sårbar för alla hackerattacker. Därför blir det viktigt att du också måste skydda din Woocommerce-inloggningssida genom att aktivera Google . Men du hittar det inte i gratisversionen av WordPress-plugins. Du måste uppgradera eller använda en bestämmelse för det.
när du har en pro-version, gå till din WordPress Dashboard > re > Inställningar > aktivera re och bläddra ner för att hitta ”Woocommerce inloggningsformulär.”
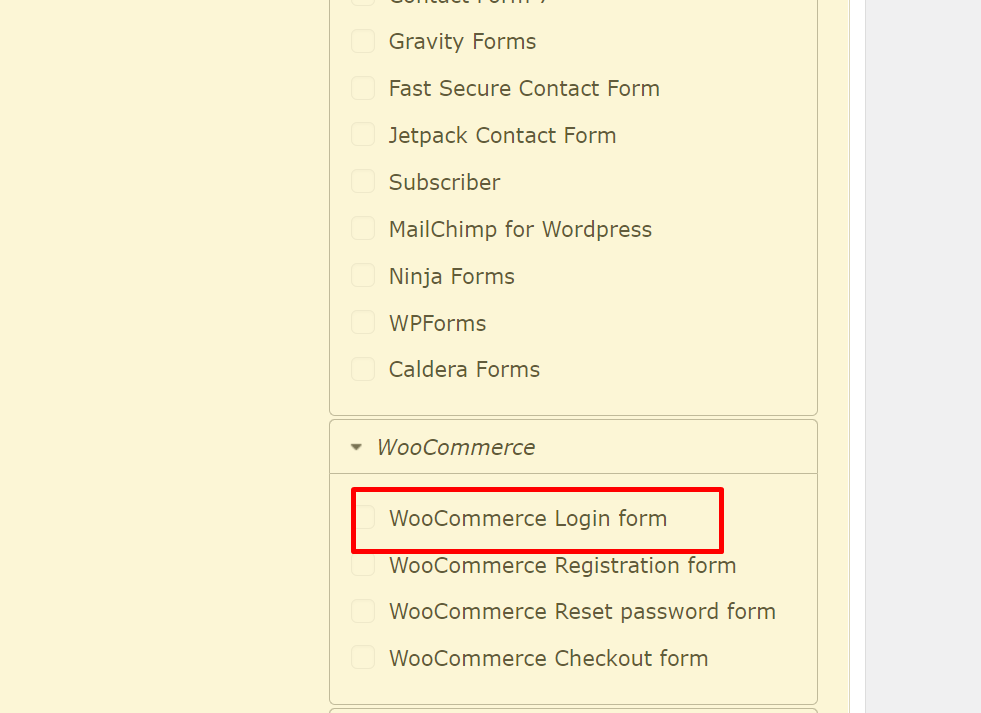
från ovanstående bild kan du se en komplett lista över Wocommerce-sidor som du enkelt kan aktivera WordPress-skydd på.
Hur aktiverar jag WordPress till kontaktformulär?
liksom andra sidor som du redan har sett i ovanstående avsnitt kan du också aktivera WordPress-skydd i ditt kontaktformulär. Men vissa WordPress kontaktformulär plugins ger en inbyggd Google alternativ.
men innan det måste du ha ett aktivt kontaktformulär-plugin på din webbplats så att du kan lägga till ett i ditt kontaktformulär. Gå bara till din WordPress-instrumentpanel > Re > Inställningar > allmänt > aktivera re för och under alternativet externa plugins hittar du kontaktformuläret som visas på bilden nedan:
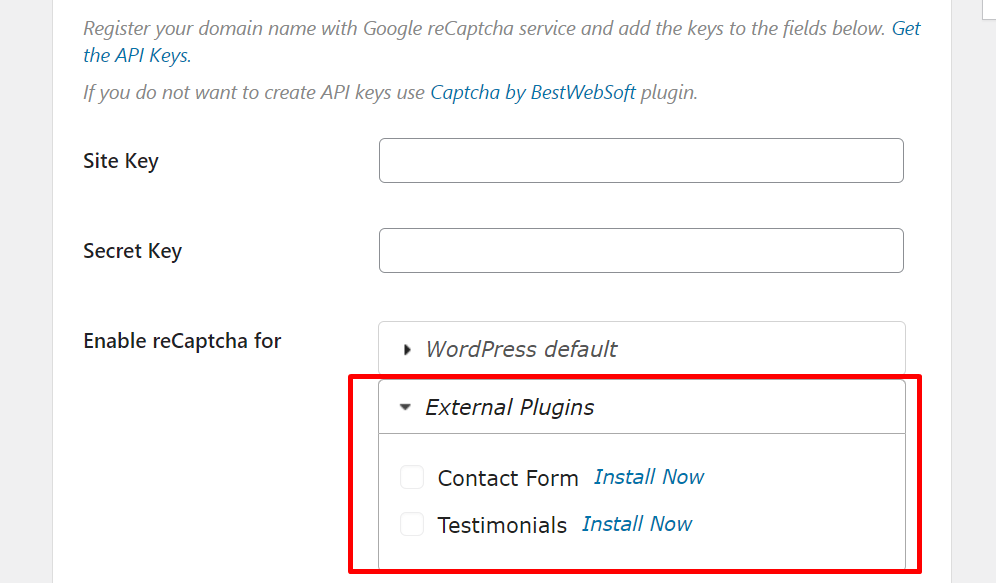
det är det; du har slutfört installationen till Aktiverat WordPress-skydd på din WordPress-webbplats. Men om du känner för att ändra ett annat WordPress-plugin, går du också för det.