här på WindowsTechies.com, vi pratar inte bara om de verktyg och funktioner som finns i Windows-operativsystemet utan vi delar också om programvara från tredje part som kan göra Windows-användarnas liv mycket enklare och i den här handledningen kommer vi att täcka en som är till stor hjälp om du är den nyfikna typen av nörd som vill veta mer om datoranvändning och statistik. Ja! Om du har varit nyfiken på hur många tangenttryckningar och musklick du gör på din Windows-maskin måste du läsa denna handledning mot slutet.

vi kommer inte att göra undersökning här utan istället kommer vi att introducera ett tredjepartsverktyg som hjälper dig att hålla reda på antalet tangenttryckningar och musklick som du gör samt ta reda på annan intressant information som du aldrig trodde faktiskt kunde spåras säkert. Så utan vidare, Låt oss börja lära oss vad det här verktyget är och ta reda på hur det fungerar samt upptäcka de saker som det kan göra.
Introduktion WhatPulse!
nu kanske du frågar varför på jorden skulle du vilja veta hur många tangenter du trycker på varje dag eller hur många vänsterklick eller högerklick du faktiskt utför på en enda dag. Det enkla svaret är ”varför inte”? När allt kommer omkring, Vadpuls skulle inte skapas om det inte finns någon praktisk användning för det.

en uppenbar användning som verktyget kan fungera bra är att spåra om en arbetare faktiskt gör sitt jobb eller gör något annat. Detta är mycket viktigt särskilt för personer som anställde arbetare online. WhatPulse erbjuder säker spårning av tangenttryckningar och musklick utan att övervaka andra kritiska användningsdata. Det kräver också att du skapar ett konto innan du kan få tillgång till instrumentpanelen som visar de data som kunde samla in och detta ger mer säkerhet och integritet för användaren.
så hur kan du börja dra nytta av detta gratis verktyg? Ja! WhatPulse är gratis att använda men det har också några premiumfunktioner som du kan låsa upp. För att ta reda på det här verktygets gratisversion kan du besöka dess officiella webbplats eller om du vill veta mer om dess premiumfunktioner kan du besöka WhatPulse Premium Services-avsnittet på deras webbplats.
så här börjar du använda WhatPulse
nu när du redan vet vad WhatPulse-verktyget är är det dags att lära dig hur du faktiskt kan använda det för att spåra vissa aktiviteter som du gör på din dator. För att starta måste du först ladda ner verktyget från dess officiella nedladdningssida och när det har laddats ner helt, installera det helt enkelt på din Windows-dator. Efter WhatPulse blir installerat, det kommer automatiskt att be dig att registrera dig så att du kan börja använda programvaran och det första som du behöver göra är att ange e-post som du vill använda för att registrera dig och skapa ditt WhatPulse konto sedan önskat lösenord.

när du är klar med att mata in din e-post och önskat lösenord klickar du bara på knappen som säger ”Fortsätt” som finns längst ner till höger i registreringsfönstret/skapa ett Kontofönster som du kan se markeras på skärmdumpen ovan. När du har gjort det kommer du till nästa sida som nu kommer att be om ditt önskade användarnamn. Ange bara användarnamnet som du vill använda och kontrollera all annan information för eventuella fel och när du är klar trycker du bara på ”Registrera konto!”knapp som finns längst ner till höger i fönstret som du kan se nedan.

efter ”Registrera konto!”knappen klickas, WhatPulse registrerar dig automatiskt som ny användare och när det är klart att spara detaljerna som du har angett kommer du till det avsnitt som ser ut precis som det som visas nedan.

det här avsnittet visar faktiskt innehållet på fliken ”Konto” som finns på den övre delen av WhatPulse-applikationsfönstret. När du laddar ner och installerar WhatPulse får du faktiskt 14-dagars testversion av premiumversionen, varför det finns ett objekt på skärmdumpen ovan som säger ”Premium: Ja (löper ut 2016-12-29)”.

när du är klar med att konfigurera ditt WhatPulse-konto och utforska Programmets gränssnitt måste du lämna det på en dag eller två och bara använda din dator normalt. Detta låter programmet samla in användbara data om din datoranvändning och vanor. För att verkligen få tillräckligt med användningsdata rekommenderar vi att du använder WhatPulse i minst en vecka eller mer så att du kan se en mer detaljerad statistik över dina tangenttryckningar, musklick och andra datorvanor som verktyget kan övervaka.
hur man visar antalet tangenttryckningar du gjorde på en dag
låt oss nu gå till den information som WhatPulse kan övervaka och vi börjar med antalet tangenttryckningar som du gjorde på en dag. För att kunna se denna information behöver du bara klicka på en av flikarna som finns ovanpå WhatPulse-huvudgränssnittet som är märkt ”Input” som du kan se markeras på skärmdumpen nedan.

Under den här fliken ”Input” ska du kunna se information som antalet tangenter du gjorde idag, tangenterna som pressades igår och andra personliga poster om tangentbordets aktivitet. Om du vill ta reda på vilken tangent du tryckte mest på kan du göra det genom att klicka på rullgardinsmenyn alternativ som finns under ”Visa”-objektet som markerat på skärmdumpen nedan och på alternativen som kommer att visas klickar du bara på den som säger ”nycklar”.

från samma avsnitt kommer du också att kunna se en information som berättar om de genomsnittliga musklick som du gör per dag som ligger den nedre delen som du kan se på skärmdumpen ovan.
Hur ta reda på antalet musklick du gör per dag
efter att ta reda på hur många knapptryckningar du faktiskt gör per dag eller inom en viss tidsperiod, är det dags att ta reda på dina musvanor. Avsnittet där du hittar detta finns fortfarande under fliken ”Input”. För att se det behöver du bara klicka på pil-högerknappen som finns längst upp till höger i WhatPulse-huvudfönstret som du kan se markeras på skärmdumpen nedan.

när du har klickat på Pil-höger-knappen, bör du kunna flytta till nästa avsnitt som nu visar information om dina musklick. Härifrån kan du se antalet musklick du gjorde idag, igår och det finns till och med en värmekarta som visar de områden på skärmen där du gör klicken för det mesta. Den röda delen är de avsnitt som du klickar mest på. I den nedre delen av samma fönster hittar du också dina genomsnittliga musklick per dag.
om du vill veta det exakta antalet klick som du gör för dagen enligt dina musknappar (vänster, höger och mitt/bläddra), behöver du bara klicka på rullgardinsmenyn alternativ som finns under ”Visa”-objektet längst upp till höger i fönstret och från alternativen som visas, välj helt enkelt den som säger ”knappar” som du kan se nedan.

efter att ha klickat på alternativet ”knappar” ska skärmen som visar värmekartan nu ersättas med en ruta som innehåller en lista med musknapparna med det exakta antalet klick du gjorde på var och en av dem. Det finns också en bild av en mus som innehåller andelen klick som du gör på knapparna som visas nedan.

nu, om du vill återställa räknare både för knapptryckningar och musklick, allt du behöver göra är att klicka på ”Reset”-knappen som finns längst ned till höger på var och en av knapptryckningar och musklick avsnitt. Om du gör detta återställs räknarna till noll (0). Om du Var uppmärksam på räknarna borde du ha märkt att det faktiskt uppdateras i realtid vilket är en bra funktion eftersom det inte kräver Internetanslutning bara för att göra sitt jobb.
Vilka Andra Saker Kan WhatPulse Göra?
förutom att kunna visa information som tangenttryckningar och musklick kan WhatPulse också göra andra saker och det är vad vi ska prata om nästa. Någonsin undrat hur många klick du gör på en viss applikation som Google Chrome eller Microsoft Word? Vad sägs om knapptryckningar på dessa applikationer och andra? Det är möjligt om du använder WhatPulse. För att komma åt avsnittet där denna information finns, behöver du bara klicka på pil-högerknappen igen. Om du börjar från avsnittet tangenttryckningar måste du klicka på det två gånger men om du kommer från avsnittet musklick som vi har visat ovan behöver du bara klicka på pil-högerknappen en gång.
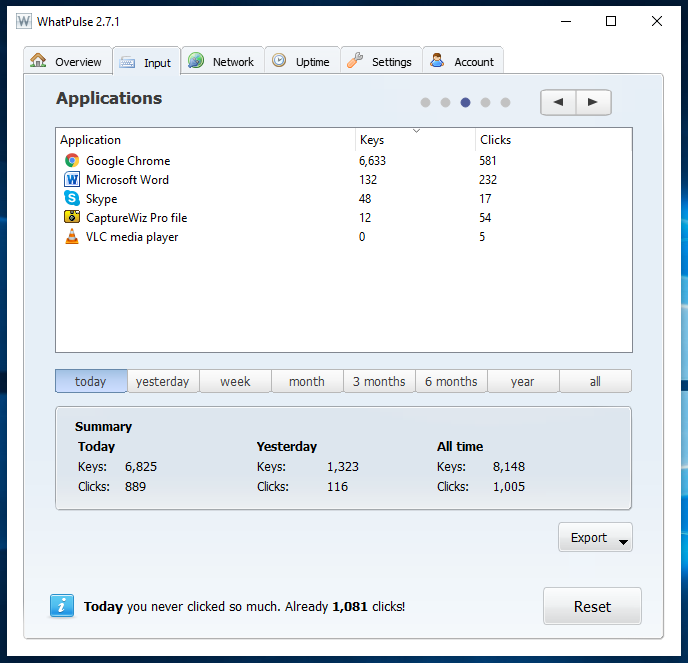
som du kan se visar det här avsnittet faktiskt hur många tangenttryckningar och musklick du gör i de applikationer som du ofta använder och oftast är aktiva på din dator. Återigen är detta mycket användbart, särskilt om du vill övervaka datorns användning av en viss anställd eller till och med dina barn hemma.
om du klickar på pil-högerknappen en gång till kommer du till ett stapeldiagram som visar inmatningshistorik i timmar som du kan se på skärmdumpen nedan. Knapptryckningarna är i blå staplar och musklick är i ljusbruna staplar.

återigen kan du klicka på pil-högerknappen en sista gång och du kommer att tas till ett avsnitt som visar hur många gånger du tryckte på några tangentbordskombinationer. Det som är bra med dessa avsnitt och den information som de alla visar är att du kan välja om du vill visa information som samlats på en enda dag eller under en period av dagar. Det är verkligen ett enkelt sätt att övervaka datoranvändning och vanor och naturligtvis är det bästa med det att det erbjuds gratis med några alternativ som erbjuds i premiumversionen naturligtvis men de saker som erbjuds i gratisversionen fungerar redan bra!

ett perfekt verktyg för övervakning av datoranvändning
som du kan se, WhatPulse gör verkligen jobbet med att övervaka datoranvändning och vanor mycket bra. Bortsett från att ge en detaljerad information om tangenttryckningar och musklick gjort på din maskin varje dag eller på en viss tid, detta verktyg erbjuder också övervakning för nätverksanvändning och även dator upptid. Det kan också övervaka vissa aspekter som tider på dagen eller veckodagarna när du startar om och många andra som vi skulle lämna för dig att utforska.
har du installerat och försökt WhatPulse medan du läser denna handledning? Vad kan du säga om den här fantastiska applikationen? Hjälpte det dig att uppnå dina övervakningsbehov för det företag du driver? Låt oss veta dina tankar och om du stött på problem på vägen medan du följer stegen som vi har visat i den här handledningen, var god och låt oss veta om det genom att publicera och beskriva dem i kommentarfältet nedan.