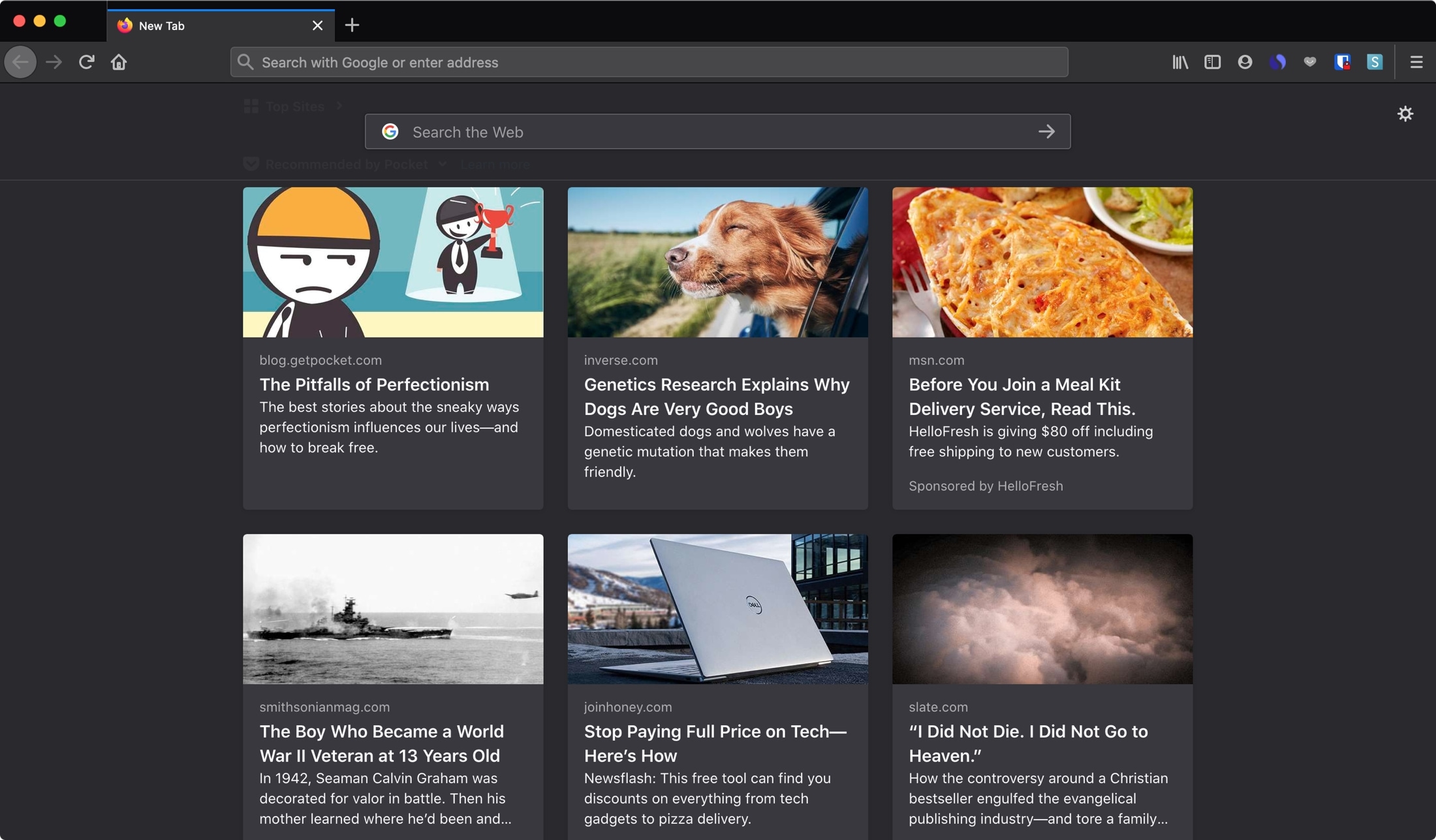
för många människor är en webbläsares hemsida en av de små sakerna du sällan uppmärksammar. Men för andra är det hur de börjar sin dag eller sin surfupplevelse. Oavsett om du använder den för att komma ikapp på nyheterna, kolla på din egen blogg eller starta en Google-sökning, kan du göra din hemsida vad du vill i Firefox och Chrome.
vi har redan förklarat hur du ändrar din Safari-hemsida på Mac och iOS. Så här hjälper vi dig att ändra din hemsida i Firefox och Chrome på Mac. Firefox-användare kan också ändra sin hemsida på iPhone och iPad. (Tyvärr Chrome-fans, du kan för närvarande inte ändra din hemsida på iOS.)
ändra din hemsida i Firefox på Mac
inställningarna för din hemsida ligger inom dina Firefox-inställningar. Så öppna Firefox på Mac och använd antingen menyraden eller menyknappen för att öppna inställningar, som öppnas i en ny flik.
1) Klicka på Firefox > inställningar eller menyknappen längst upp till höger och välj Inställningar.
2) Välj hem till vänster.
3) under nya fönster och flikar klickar du på rullgardinsmenyn bredvid startsida och nya fönster.
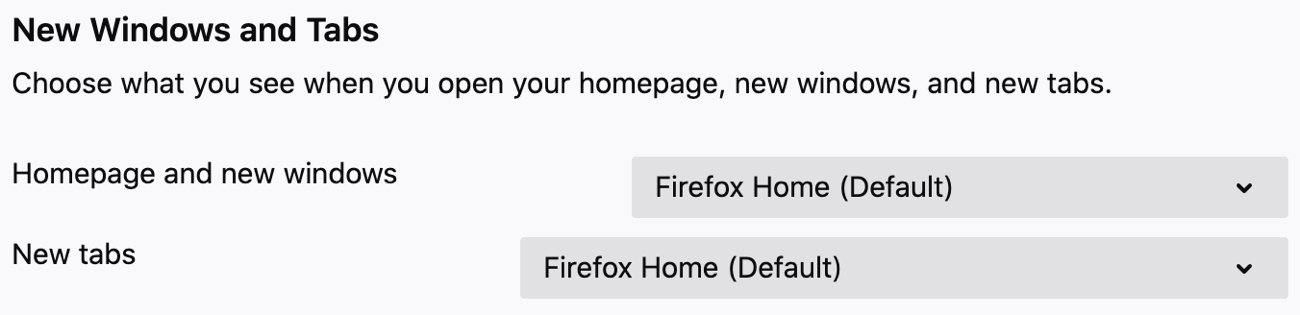
4) Välj anpassade webbadresser. Du kan också välja en tom sida om du föredrar det.
5) Ange webbadressen för sidan, Klicka på Använd aktuella webbadresser om du har sidan öppen eller klicka på Använd bokmärke för att välja en sparad sida.

Ställ in din nya fliksida på Mac
under inställningen hemsida är en för nya flikar. I den nedrullningsbara rutan kan du välja att visa Firefox-hemmet eller en tom sida. Tyvärr kan du för närvarande inte ange en URL för nya flikar på Mac.

ändra din hemsida i Firefox på iPhone och iPad
att ändra din Firefox-hemsida på iPhone och iPad är enkelt och tar bara några få kranar. Så öppna Firefox på iOS och gå till dess inställningar.
1) Tryck på menyknappen längst ner till höger och välj Inställningar.
2) Välj Hem.
3) Ange webbadressen för sidan under anpassad webbadress.
4) Tryck på Inställningar längst upp till vänster för att gå tillbaka och sedan gjort.
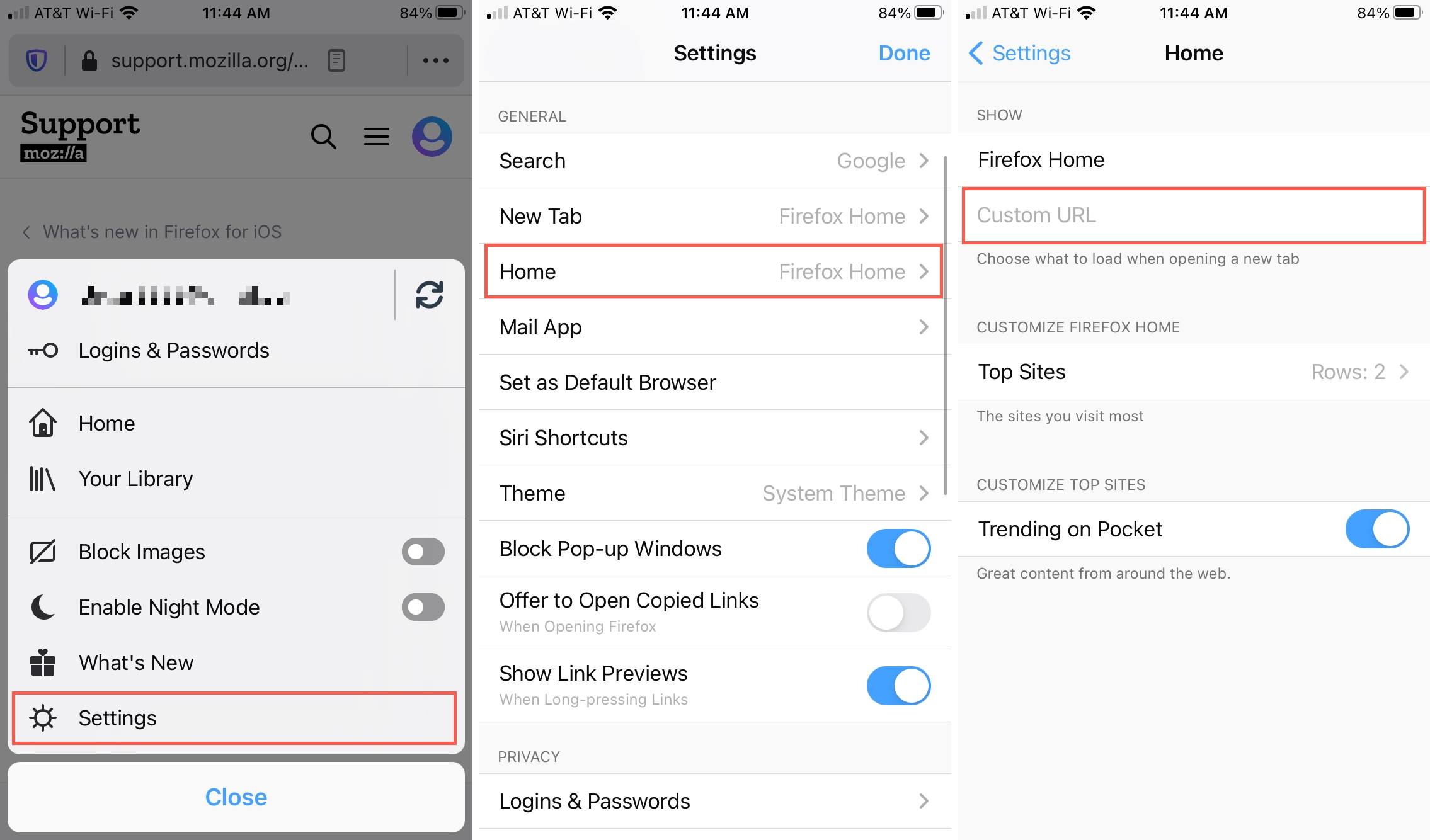
Ställ in din nya fliksida på iOS
i likhet med Mac kan du bestämma vad du vill ha för dina nya flikar. I inställningarna, direkt ovanför Hem, Tryck på ny flik. Välj sedan Firefox Home, Blank Page eller ange en anpassad URL.
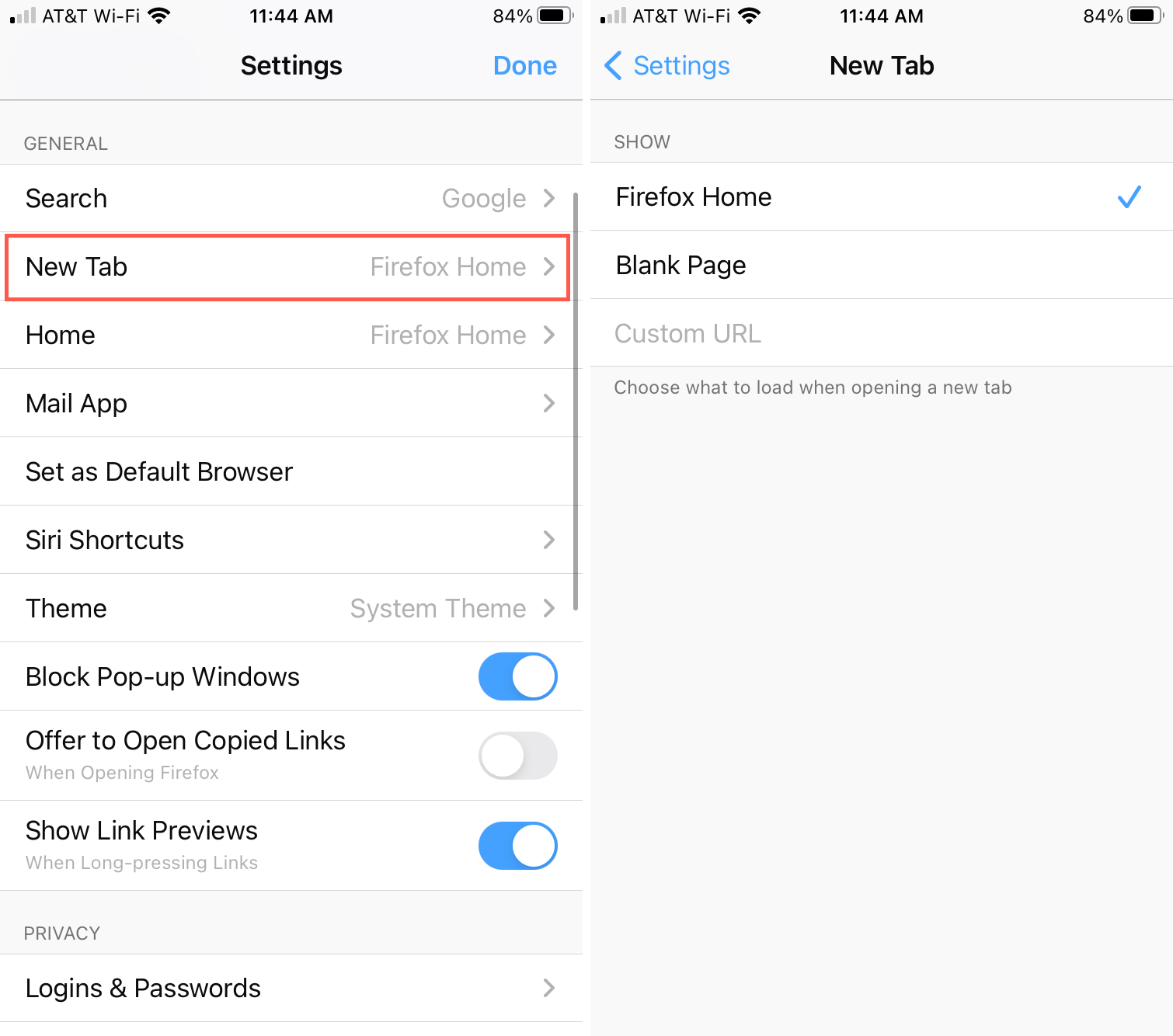
ändra din hemsida i Chrome på Mac
du kan ändra hemsidan för Chrome i Chrome-inställningarna. Så öppna Chrome och använd antingen menyraden eller menyknappen för att öppna inställningar, som öppnas i en ny flik precis som i Firefox.
1) Klicka på Chrome > inställningar eller menyknappen längst upp till höger och välj Inställningar.
2) Välj utseende till vänster.
3) bredvid knappen Visa hem, aktivera växeln om den är inaktiverad.
4) under det väljer du knappen Ange anpassad webbadress och anger webbadressen i rutan. Du kan också välja att använda sidan Ny flik om du föredrar det.
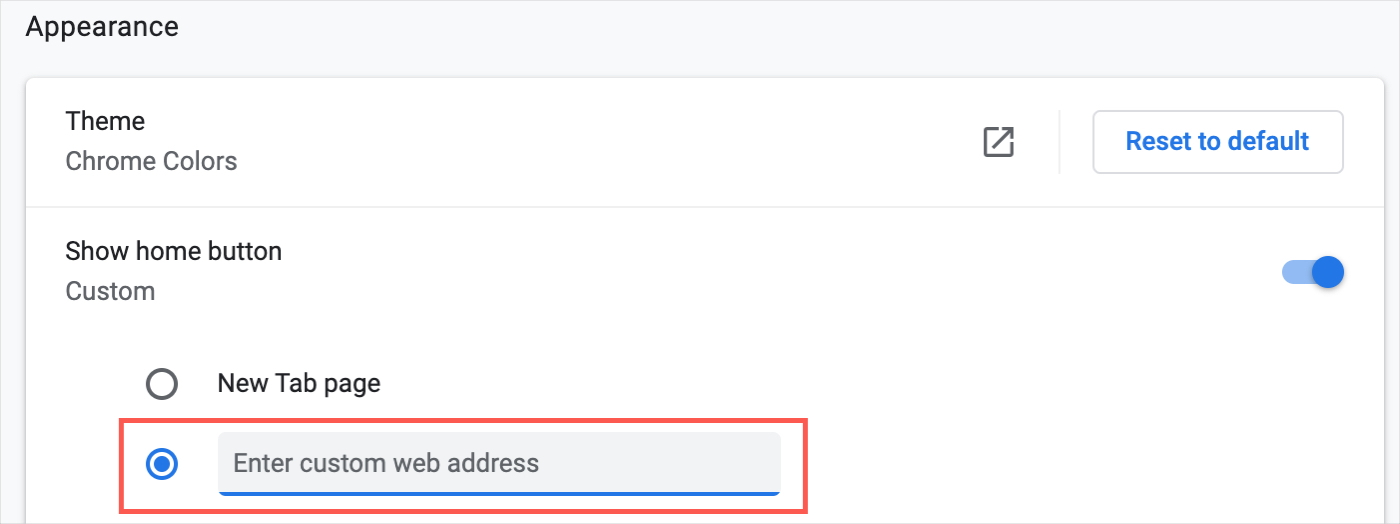
ändra startsidan i Chrome på Mac
du kan ställa in en specifik startsida i Chrome på annat sätt än din startsida. Du kan fortsätta där du slutade när du stängde Chrome eller öppnade en viss sida eller en uppsättning sidor. Gå tillbaka till dina Chrome-Inställningar.
1) Klicka på Chrome > inställningar eller menyknappen längst upp till höger och välj Inställningar.
2) Välj vid start till vänster.
3) Om du vill ha en viss sida väljer du öppna en viss sida eller en uppsättning sidor.
4) Välj Lägg till en ny sida för att ange en viss URL eller använd aktuella sidor för att öppna dessa sidor vid start.
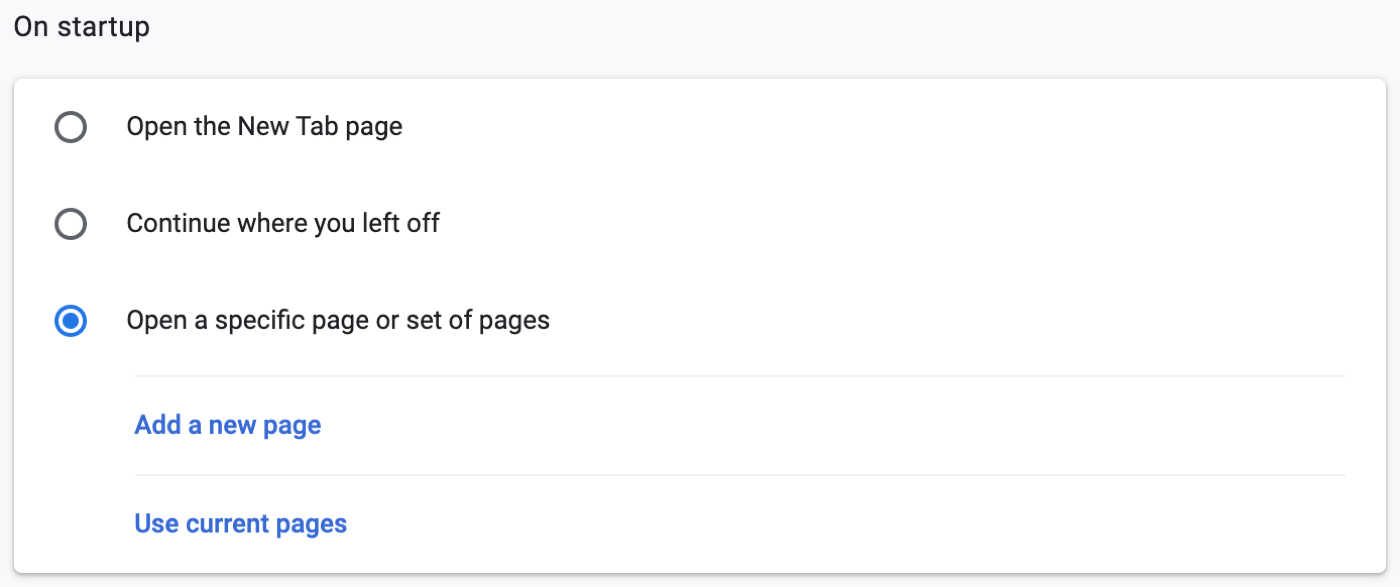
packa upp det
när du öppnar Firefox eller Chrome för att börja dagen är det trevligt att ha den webbplats du vill se fram och mitt. Och kom ihåg att du kan trycka på hemknappen i verktygsfältet för att se din hemsida när som helst.
vad tycker du om för din webbläsares hemsida? Är det en favoritnyhet, väder eller sociala medier eller något annat? Låt oss veta!