en dag slutade mitt främre ljuduttag plötsligt att fungera. Efter att ha provat flera metoder löste jag äntligen problemet med en av metoderna nedan (se Metod 3). Men inte alla är i samma situation. Det rekommenderas att du försöker alla metoder en efter en tills problemet är löst.
fem metoder ingår nedan för att fixa ditt främre Ljuduttag som inte fungerar. Prova dem en efter en från toppen av listan tills du hittar den som fungerar för dig.
Metod 1: Testa dina hörlurar på en annan enhet
Metod 2: Uppdatera ljuddrivrutinen
Metod 3: Kontrollera Realtek-Ljudkonsolinställningar
Metod 4: Ändra standardljudenhet
Metod 5: prova det bakre ljuduttaget
Metod 1: Testa dina hörlurar på en annan enhet
när du inte kan höra ljud från hörlursuttaget är det första du bör göra att kontrollera dina hörlurar. Om problemet beror på dina hörlurar fungerar inte alla metoder nedan för dig.
använd om möjligt hörlurarna på en annan dator. Eller använd dina hörlurar på din mobiltelefon. Om det fungerar på en annan enhet betyder det att dina hörlurar inte har några problem. Då kan du prova andra metoder för att åtgärda problemet.

Metod 2: Uppdatera ljuddrivrutinen
det främre ljuduttaget som inte fungerar kan orsakas av föråldrade ljuddrivrutiner. Så för att åtgärda problemet kan du försöka uppdatera din ljuddrivrutin. Två sätt är tillgängliga för dig att uppdatera dina ljuddrivrutiner:
Way 1: Ladda ner och uppdatera ljuddrivrutinen från moderkortstillverkaren
du kan ladda ner den senaste ljuddrivrutinen från moderkortstillverkaren. Innan du laddar ner drivrutinen måste du ta reda på vilket moderkort du har. När det gäller hur man kontrollerar moderkortsmodellen kan du följa stegen i hur man kontrollerar vilket moderkort du har.
när du har fått moderkortsmodellen,gå till tillverkarens webbplats för att ladda ner drivrutinen. I mitt fall är min moderkortsmodell TUF B360M-PLUS GAMING S. Jag laddade ner ljuddrivrutinen med stegen som visas nedan. Du kan hänvisa till stegen för att ladda ner din ljuddrivrutin.
1. Google med nyckelordskombinationen ’moderkortsmodell + drivrutin’. Välj sedan rätt resultat från de bästa resultaten (vanligtvis rankad nr 1 eller nr 2).

2. Välj OS då kommer de tillgängliga drivrutinerna att listas.
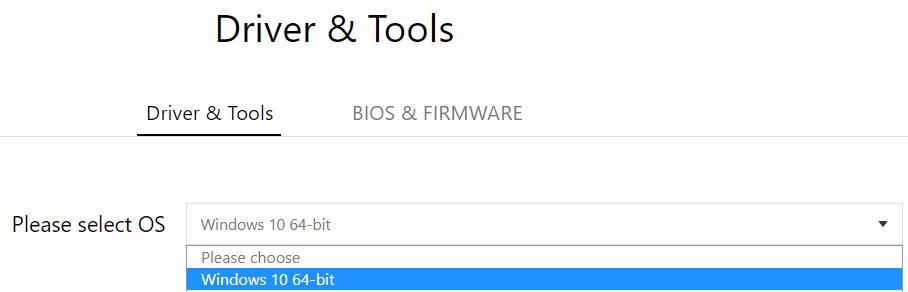
3. Ladda ner den senaste ljuddrivrutinen enligt versionen.
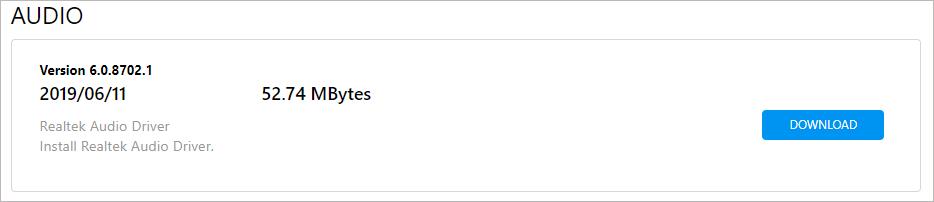
4. Om den nedladdade ljuddrivrutinfilen är i EXE-format dubbelklickar du bara på filen och följer instruktionerna för att installera drivrutinen. Om den nedladdade ljuddrivrutinfilen är i ZIP-format, extrahera filen först och dubbelklicka sedan på EXE-filen för att installera drivrutinen.
5. Efter uppdatering av drivrutinen, kontrollera om den främre ljuduttaget fungerar.
sätt 2: Uppdatera ljuddrivrutinen med ett tredjepartsverktyg
om det inte är lätt för dig att ladda ner drivrutinen manuellt kan du använda ett tredjepartsverktyg för att uppdatera drivrutinen automatiskt. De flesta drivrutinsuppdaterare från tredje part gör att du enkelt kan uppdatera drivrutiner med några få klick. Då behöver du inte veta vad ditt moderkort är, och du behöver inte ha någon förarkunskap.
du kan söka online efter en kvalitetsdrivrutinuppdaterare. Varje driver updater har sina för-och nackdelar; bara hitta en driver updater som uppfyller dina behov.
efter uppdatering av ljuddrivrutinen, kontrollera om det främre ljuduttaget fungerar.
om uppdatering av ljuddrivrutinen inte löser problemet, försök Metod 3.
Metod 3: Kontrollera Realtek Audio Console settings
för Realtek audio card-användare (om du inte är säker på vilket ljudkort du har, följ stegen i vilket ljudkort har jag?), kan du kontrollera inställningarna i Realtek Audio Console / Realtek Audio Manager. Fel inställningar i Realtek Audio Console / Realtek Audio Manager kan orsaka att det främre ljuduttaget inte fungerar. I mitt fall var detta orsaken.
Realtek Audio Console installeras vanligtvis tillsammans med Realtek audio-drivrutinen. Men du kanske vill kontrollera om det är installerat på din dator. Du kan gå till Apps & funktioner för att få en check. Om det saknas på din dator kan du ladda ner det från Microsoft Store.
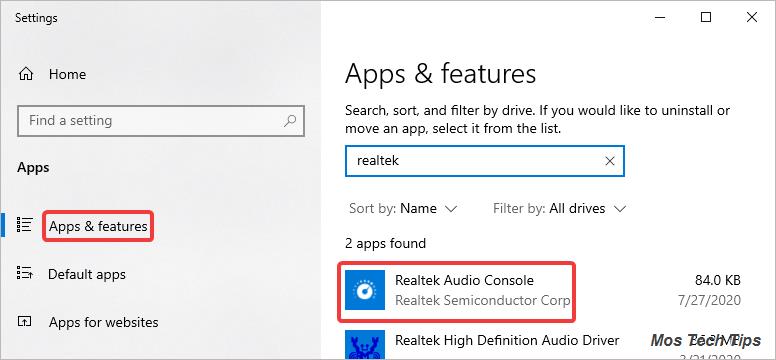
se sedan dessa steg för att kontrollera Realtek Audio Console-inställningarna.
1. Öppna Realtek Ljudkonsol.
2. Välj enhet avancerade inställningar
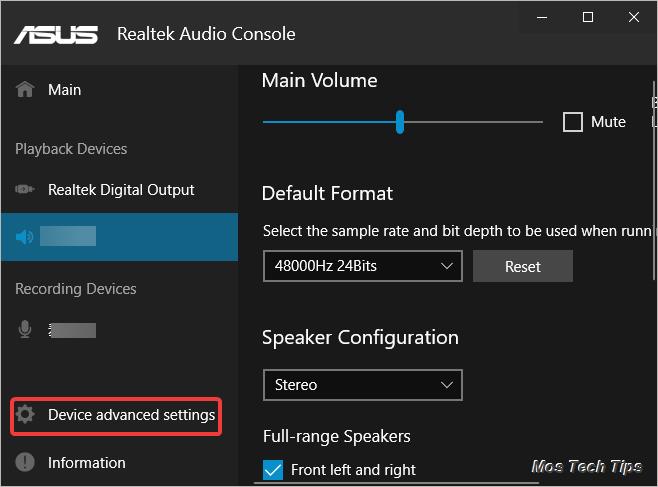
3. Se till att alternativet Inaktivera frontpanelens popup-dialog är på (i Realtek Audio Manager är alternativet Inaktivera frontpanelens jackdetektering). Om den är avstängd, klicka på växlingsknappen för att slå på den och kontrollera sedan om den främre ljuduttaget fungerar. Om problemet fortfarande kvarstår kanske du vill ändra standardljudenheten (se Metod 4).
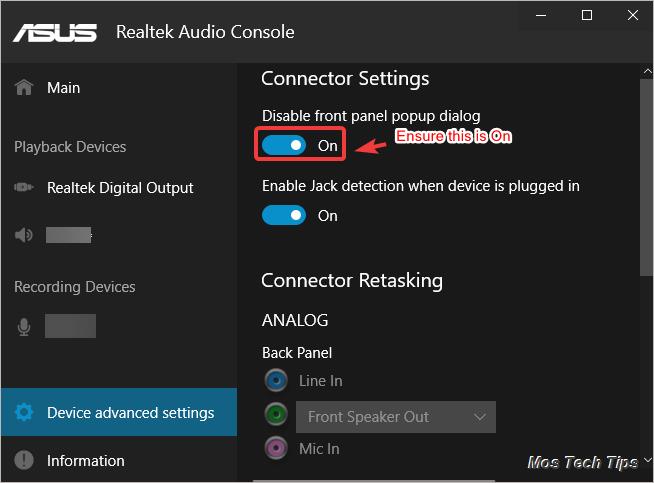
Metod 4: Ändra standardljudenhet
om det främre ljuduttaget inte är inställt som standardljudenhet fungerar det inte korrekt. Så kontrollera standardljudenheten och ändra den om det behövs. För att göra det:
1. Högerklicka på högtalarikonen i systemfältet och välj Ljud.

2. Under fliken Uppspelning väljer du ljudenheten för det främre hörlursuttaget och klickar sedan på knappen Ställ in standard. Vanligtvis är Högtalare / hörlurar för den främre hörlursuttaget.
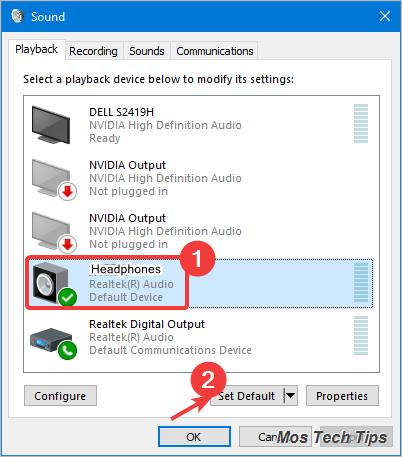
3. Klicka på OK för att spara ändringarna.
4. Kontrollera om ditt främre ljuduttag inte fungerar är löst.
tips: om du inte är säker på vilken enhet som representerar det främre hörlursuttaget, följ stegen ovan för att ställa in alla listade enheter som standard en efter en.
Metod 5: Prova det bakre ljuduttaget
om ingen av ovanstående metoder löser problemet, prova det bakre ljuduttaget. Om det bakre ljuduttaget fungerar korrekt kan problemet vara på det främre ljuduttaget. I så fall rekommenderas att du kontaktar PC-tillverkaren för råd eller tar din dator till den närmaste datorverkstaden för att få en ytterligare kontroll.
