med Photoshop, kan du förvandla dina bilder med en mängd konstnärliga fotoeffekter. Faktum är att du till och med kan använda Photoshop för att skapa tecknade bilder från dina bilder. Vill du göra en tecknad film av ditt foto? Tecknade effekter kan vara till nytta för speciella evenemang och projekt. Och tecknade porträtt kan faktiskt göra stora sociala medier profilbilder för att hjälpa dig att bygga ditt personliga varumärke!
i den här artikeln visar vi dig hur du tecknade dig själv i Photoshop. Men först, se till att du har laddat ner Photoshop på din enhet.
om du inte har det ännu kan du få Photoshop från Adobes webbplats här.
när du har laddat ner Photoshop är du redo att gå! Låt oss titta på ett par saker innan vi börjar handledningen, inklusive:
- typer av tecknade effekter i Photoshop
- enklaste sätten att teckna dig själv i Photoshop
- steg för att teckna dig själv i Photoshop
- bästa Handledning för att teckna dig själv i Photoshop
typer av tecknade effekter i Photoshop
i Photoshop finns det sällan bara en sätt att uppnå en viss effekt. Tecknade effekter är inte annorlunda! Det första steget för att förstå vilka av Photoshops verktyg som ska användas för en tecknad effekt är att veta vilken stil du vill att ditt tecknade porträtt ska ha.
även om vi kommer att fokusera på att göra porträttbilder till teckningar i den här handledningen, vet du att Photoshops tecknade effekt närmar sig andra typer av bilder också. Du kan till exempel använda samma redigeringstekniker för att teckna en bild av ett landskap som du kan för ett porträtt.
men vilka typer av tecknade effekter kan du uppnå i Photoshop? Med tanke på Photoshops omfattande urval av verktyg kan du skapa både realistiska och förenklade tecknade återgivningar av dina porträttbilder.
enklaste sätten att teckna dig själv i Photoshop
för att skapa mindre detaljerade tecknade teckningar av dina porträtt, vill du använda Photoshops penselverktyg, lagermasker och en grafisk tablett med en penna som ger dig mer kontroll över att spåra din bild. I detta tillvägagångssätt kan du använda tablettens penna och Photoshops borstar för att spåra över din bild. Naturligtvis vill du använda din pensel på ett nytt lager eller i en lagermask, så att du inte ändrar originalbilden.
detta tillvägagångssätt är lätt att göra om du har rätt utrustning, nämligen en grafisk tablett. Om du inte gör det kan du försöka slutföra denna effekt för hand med en mus eller styrplatta. Men som du kanske gissar är det mycket svårare att hålla en stadig hand för spårning utan en penna.
du kan också försöka tecknade bilder i Photoshop med programmets pennverktyg. Med pennverktyget kan du skapa banor som beskriver figuren och dess väsentliga funktioner och sedan använda dessa banor för att skapa färgblock. Detta tillvägagångssätt, som tillvägagångssättet med borstverktyget, låter dig vara så detaljerad eller så gles som du vill.
beroende på din bild kan Pen Tool cartoon effect-metoden vara tidskrävande, särskilt om du planerar att skapa en detaljerad, realistisk tecknad återgivning.
lyckligtvis kan du skapa samma realistiska tecknade rendering av ditt foto med hjälp av filter inbyggda i Photoshop. Om du arbetar utan en grafisk tablett eller annan tablett, kommer detta tillvägagångssätt att vara lättare av de två. Och du kommer att se inom kort, resultaten är lika imponerande!
för att skapa en mer realistisk tecknad film av dig själv i Photoshop måste du använda Photoshops filter, kanaler och justeringar. Låt oss ta en titt på att teckna dig själv i Photoshop på bara några korta steg.
steg för att teckna dig själv i Photoshop
öppna först ditt porträtt i Photoshop genom att antingen dra ditt foto till Photoshop-arbetsytan eller välja Arkiv ” Öppna.
när du ser ditt foto i fönstret Photoshop workspace, gå till Filter ” Filter Gallery och välj den konstnärliga mappen. Välj sedan alternativet Affischkanter. Detta filter kommer att förbättra kanterna på porträttets ansikte och kropp.
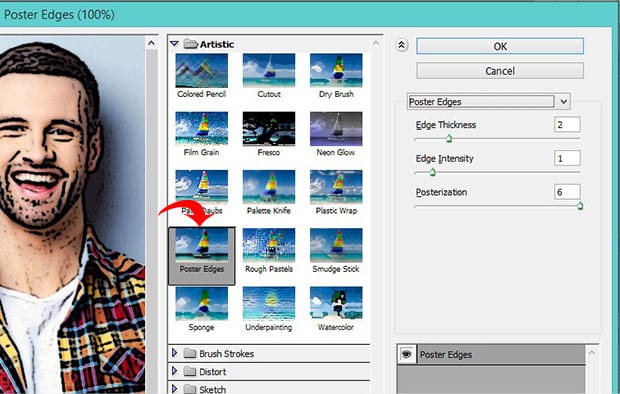
jag använder följande inställningar för mitt foto:
- kant tjocklek: 2
- kant intensitet: 1
- posterisering: 6
prova dessa inställningar på din bild och justera dem därefter.
innan vi går vidare till nästa steg måste vi ställa in förgrunds — och bakgrundsfärgerna till deras standardvärden-svartvitt respektive. Gå vidare och ställ in dessa värden om de inte redan är:
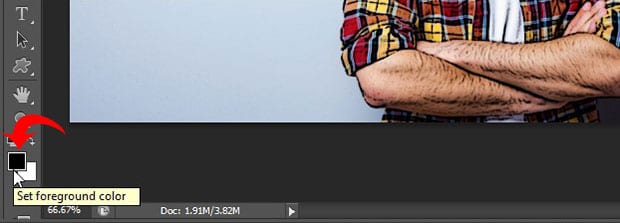
gå sedan till Filter ” Filtergalleri och välj rivna kanter i rullgardinsmenyn. Det här alternativet kommer att lägga till viss oregelbundenhet i kanterna på figurens form i din bild.
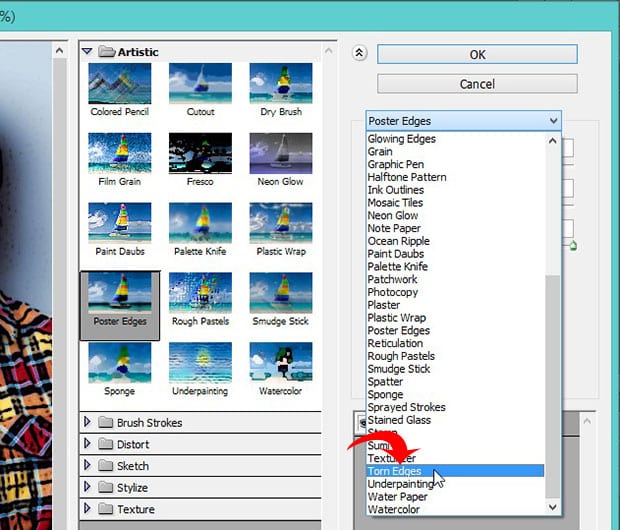
här använder jag följande inställningar. Återigen, börja med dessa värden och justera för din bild:
- Bildbalans: 20
- jämnhet: 15
- kontrast: 3
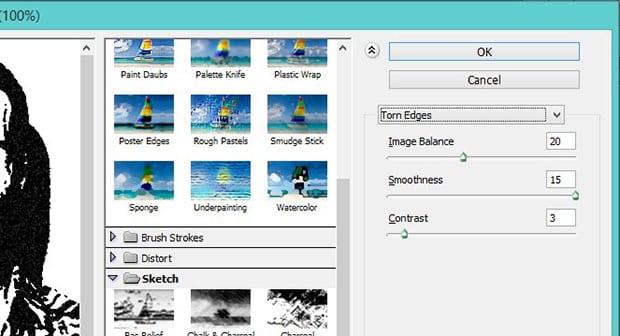
Välj nu hela bilden (Ctrl + A) och kopiera markeringen (Ctrl + C).
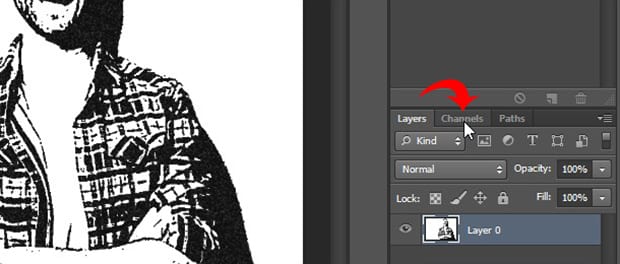
nästa, leta reda på panelen Kanaler från höger sida av din Photoshop-skärm, nära panelen Lager. Skapa en ny kanal från det nedre högra hörnet. Photoshop kommer att namnge den här nya kanalen Alpha 1 som standard, men du är välkommen att byta namn på den om du vill.
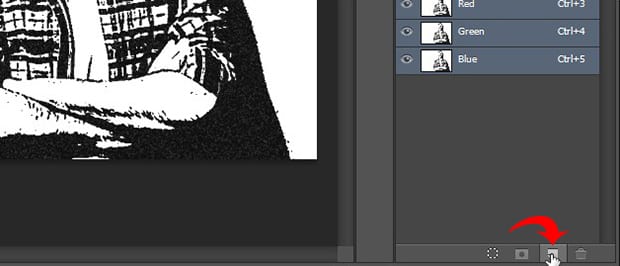
klistra in ditt val i den nya kanalen du just skapade (Ctrl + V). Nu måste vi invertera bildfärgerna, vilket vi enkelt kan göra genom att välja Bild ”Justeringar” invertera.
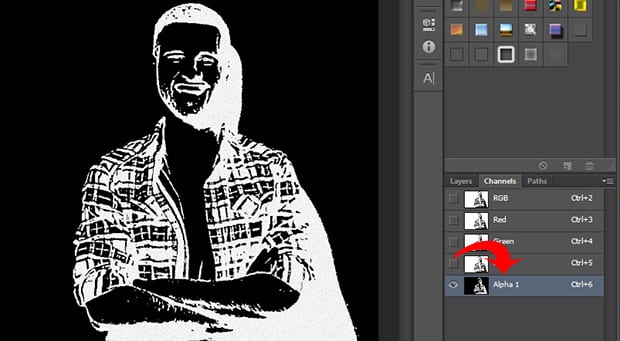
därefter Ctrl + klicka på miniatyren för Alpha 1-kanalen för att välja de vita områdena i bilden.
skapa sedan ett nytt lager i panelen Lager genom att välja ikonen Nytt lager. Använd paint bucket tool (kortkommando g) för att fylla det nya lagret med svart. Jag kommer att namnge detta lager svart för enkelhetens skull.
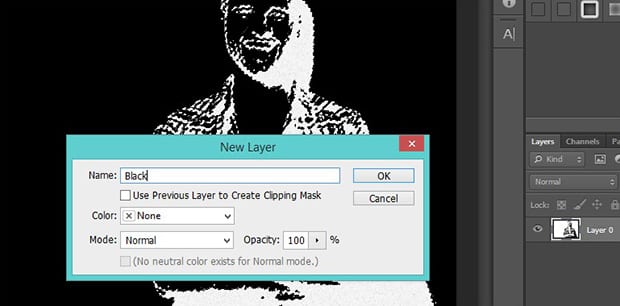
lägg sedan till ett nytt lager och fyll det med vitt. Återigen kommer jag att namnge det här nya lagret vitt. När vi skapade dessa två solida lager har vi separerat de svarta och vita färgerna i vår ursprungliga bild.
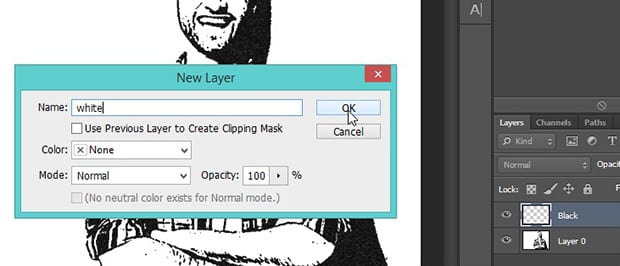
dra sedan det svarta lagret till toppen av lagerpanelen så att det sitter ovanför det vita lagret.
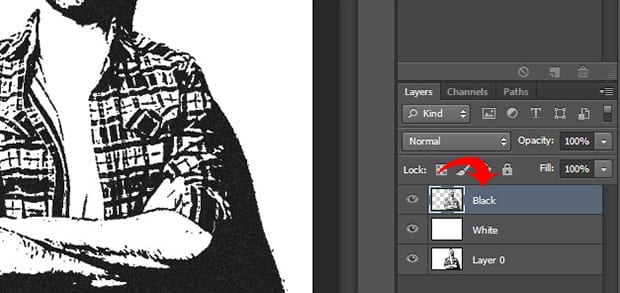
nu måste vi lägga till ytterligare tre lager för att hysa färgerna för vår hud, kläder och ögon/tänder.
skapa helt enkelt tre nya lager genom att välja lager ”nytt” lager, namnge dem sedan hud, Kläder och ögon/tänder i enlighet därmed. Dra dessa tre lager under det svarta lagret i panelen Lager.
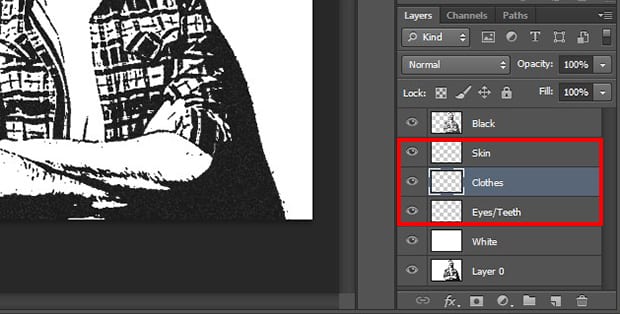
därefter bestämmer du vilken färg du vill att huden, kläderna och ögonen och tänderna på ditt foto ska vara. För fotot i denna handledning har jag valt följande färger
- Hud: #e7c5b3
- kläder: #d9142b & #425ad7
- ögon/tänder: #ffffff
för att applicera färgerna på lämpliga områden på fotot, välj penselverktyg från Photoshops vänstra verktygsfält. Välj sedan det specifika lagret du vill redigera och borsta försiktigt över din bild för att applicera färg i det området.
upprepa denna process för varje lager tills alla delar av ditt foto är färgade i hur du vill.
så här ser vårt sista tecknade porträtt ut:
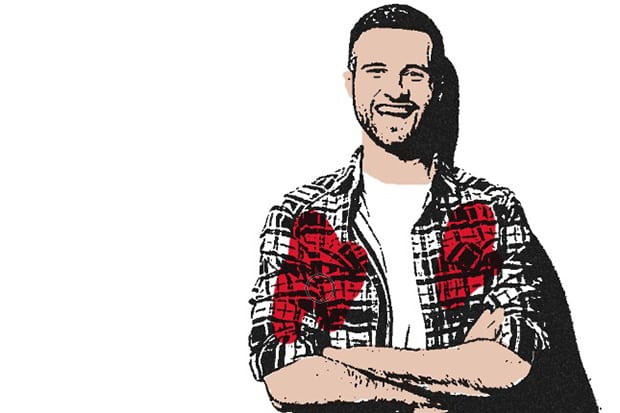
nu kan vi skapa en gradientbakgrund för att göra tecknet verkligen pop!
vi skapar ett annat lager och namnger det Gradient och väljer sedan Gradient-verktyget från verktygsfältet.
Lägg märke till det kontinuerliga övertoningsfältet som visas i Övertoningsredigeraren. Välj rutorna i vardera änden av lutningen genom att dubbelklicka på dem och ange sedan dina färger.
jag ska skapa en blågrå gradient med färgerna #5d849a och #9cb5c3. Klicka på OK när du har ställt in dina färger.
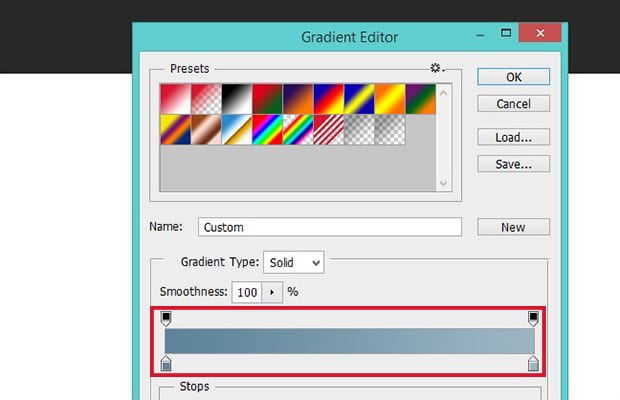
för att fylla gradienten, klicka och håll ned musen med början längst ned till vänster på bilden och dra musen längst upp till höger på bilden. Släpp sedan musen. Dra och släpp det här Lutningsskiktet direkt ovanför det vita lagret i panelen Lager.
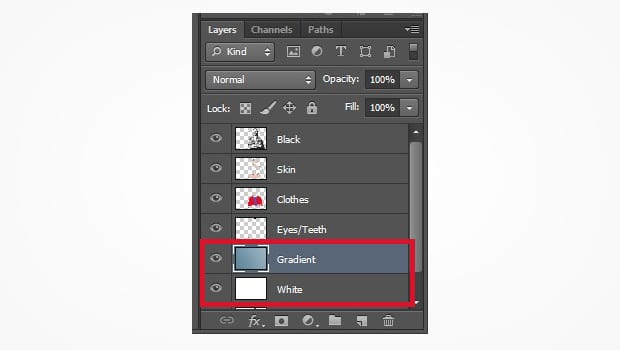
nu är du klar! Du har skapat en tecknad film av dig själv i Photoshop, komplett med en professionell gradientbakgrund. Kolla in detta före och efter bild av vår tecknad effekt Redigera nedan:
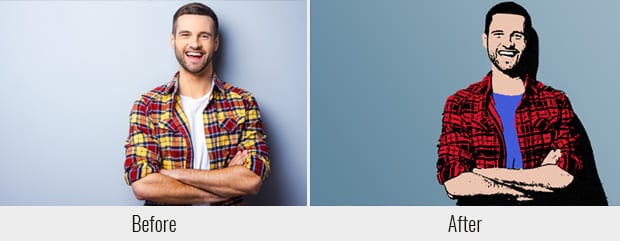
som vi nämnde tidigare, Känn dig fri att justera inställningarna på Affischkanterna och rivna kanter filter för att passa din bild. Se dock till att följa stegen som beskrivs i denna handledning i följd. Ordningen på lagren i lagerpanelen är viktig!
bästa Handledning för Cartooning själv i Photoshop
internet är en stor resurs för att hitta tutorials på cartooning själv i Photoshop! Video tutorials på gratis webbplatser som YouTube visar flera sätt att uppnå tecknade effekter i ett antal olika stilar.
Tänk på att många andra typer av tecknade effekter kommer att kräva mer omfattande användning av borstverktyget och därmed vara mer lämpade för arbete på en grafisk eller annan tablett.
om du befinner dig behöva tillämpa tecknade effekter på bilder ofta, överväga att investera i en tablett och penna. De kommer att göra ditt liv enklare och öppna upp en mängd andra tecknade effekt stilar för dig att prova.
som alltid kommer de bästa resultaten från övning. Spendera inte för länge på att läsa eller titta på handledning. Istället öva tekniken själv. Du kan även experimentera med några av Photoshops andra roliga filter för att se vilka typer av unika effekter du kan skapa.
Tecknad Själv!
vi hoppas att den här artikeln har hjälpt dig att lära dig att teckna dig själv i Photoshop. Om du tyckte att den här Photoshop-handledningen var till hjälp, kolla in våra andra Photoshop-tutorials, inklusive vår guide om hur du lägger till en HDR-effekt på dina bilder i Photoshop.
om du vill skapa fantastiska gallerier och hjälpa till att påskynda din WordPress-webbplats, bör du få Envira Gallery här och skapa ditt första galleri.
var noga med att välja in på vårt nyhetsbrev till höger och följ oss på Facebook och Twitter för mer gratis fotoredigering tutorials, fotografi tips och WordPress how-To s.
använda WordPress och vill få Envira Gallery Gratis?
Envira Gallery hjälper fotografer att skapa vackra foto-och videogallerier med bara några klick så att de kan visa upp och sälja sitt arbete.