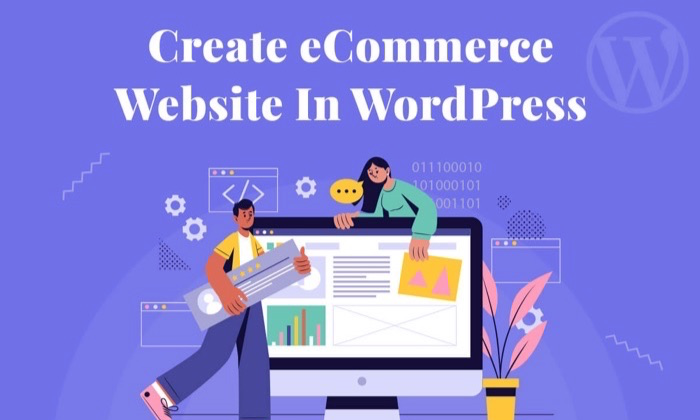
upplysningar: detta innehåll stöds av läsare, vilket innebär att om du klickar på några av våra länkar kan vi tjäna en provision.
vad skulle du göra med ytterligare 39 000 dollar på ditt bankkonto varje månad?
Tja, om du planerar att skapa en e-handelswebbplats kan du förvänta dig att tjäna detta enorma belopp om du gör det rätt.
det finns naturligtvis e-handel säljare som inte har kunnat göra så mycket, men med rätt e-handel strategier och bästa praxis, detta kan bli din verklighet.
men innan du kan börja tjäna måste du först äga och skapa en e-handelswebbplats.
läs vidare när jag visar dig en steg-för-steg-handledning för att skapa en e-handelswebbplats med WordPress.
ditt Två minuters fuskark
vill du veta hur man skapar en e-handelswebbplats i ett nötskal? Här är den snabba rundownen. Jag kommer att gå mer i detalj på varje steg senare om du behöver mer hjälp.
först måste du välja ett domännamn och en webbhotell som ger dig ditt valda domännamn gratis.
eftersom din webbhotellleverantör bestämmer din WordPress-butiks laddningshastighet, drifttid och annan funktionalitet rekommenderar jag starkt att du väljer Bluehost.
detta är fällt en av de bästa webbhotell leverantörer som inte bara är billiga och pålitliga men erbjuder också massor av freebies som ett gratis domännamn. Välj den grundläggande planen och registrera ditt domännamn innan du slutför din affär.
när du är klar med att konfigurera ditt Bluehost-konto installerar du WordPress. En annan anledning till att jag rekommenderar Bluehost är att det kan installera WordPress för dina räkning. Allt du behöver göra är att klicka på några knappar så får du din WordPress-webbplats igång.
vid denna tidpunkt har du en vanlig WordPress-webbplats. Men för att konvertera den till en onlinebutik måste du installera ett e-handelsplugin.
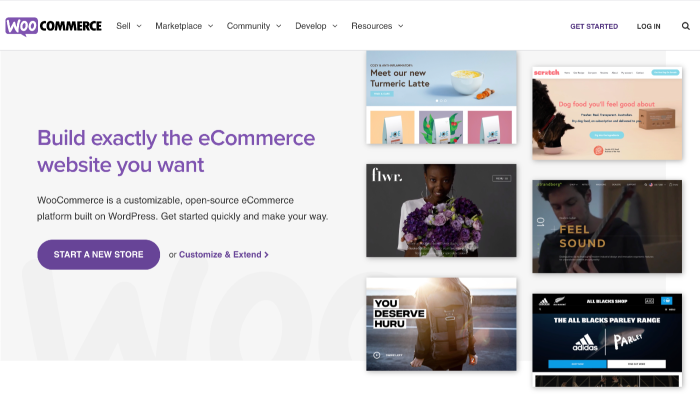
jag har valt WooCommerce, men du kan välja andra alternativ som passar dina behov bättre. Du måste ställa in din butik nästa, som inkluderar uppgifter som att skapa butikssidor, ställa in en lokal, förstå moms och välja en betalningsmetod.
när din butik är klar lägger du till dina produkter eller tjänster. När allt kommer omkring skulle det inte vara en onlinebutik om du inte har något till salu, eller hur?
slutligen är allt som återstår att göra att välja ett fantastiskt tema för din WordPress-e-handelsbutik och installera ytterligare plugins som hjälper till att utöka din webbutiks kapacitet. Detta är baserat på dina behov och preferenser, så du kan välja vad du vill.
Jag gillar personligen ThemeForest för teman. Du kan också kolla in WordPress plugin katalog för att installera tillägg som Yoast SEO, Jetpack och Kontaktformulär 7. Lita på mig, det kan göra underverk för att ladda din butik!
det var allt för ditt fuskark. Låt oss nu komma in i nitty-gritty att bygga en e-handelsbutik på WordPress.
Steg 1: Få ett domännamn och Webbhotell
oavsett om du väljer att starta en onlinebutik eller någon annan typ av webbplats, behöver du en domän och webbhotell.
ditt domännamn är din butiks unika adress på webben. Till exempel är min webbplats domännamn NeilPatel.com.
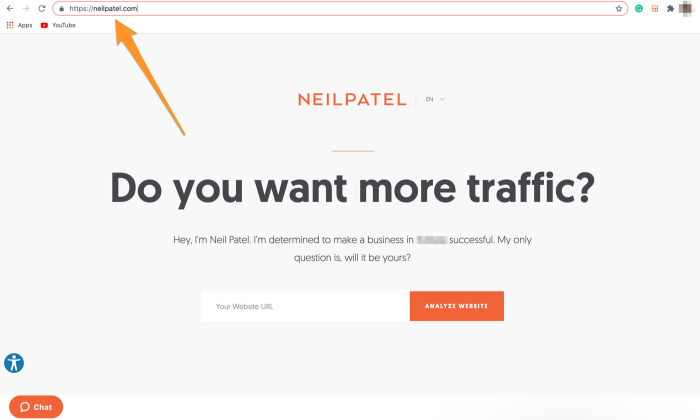
webbhotell är å andra sidan som en fjärrdator som lagrar din webbplats och sedan serverar den till människor när de besöker den.
det finns flera utmärkta WordPress-värdleverantörer, men mitt val är Bluehost helt enkelt för att det är pålitligt, erbjuder snabba laddningshastigheter och innehåller ett gratis domännamn i sina redan billiga prenumerationsplaner.
här är vad du behöver göra:
Välj din Bluehost-prenumerationsplan
gå över till Bluehost och klicka på den enorma Kom igång-knappen.
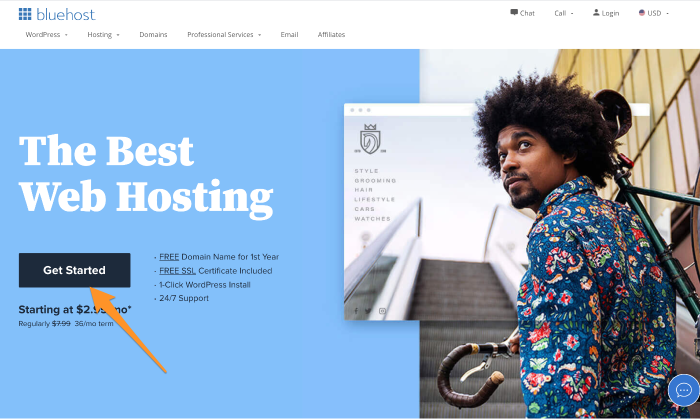
därifrån kommer du att riktas till en sida som visar fyra värdplanalternativ:
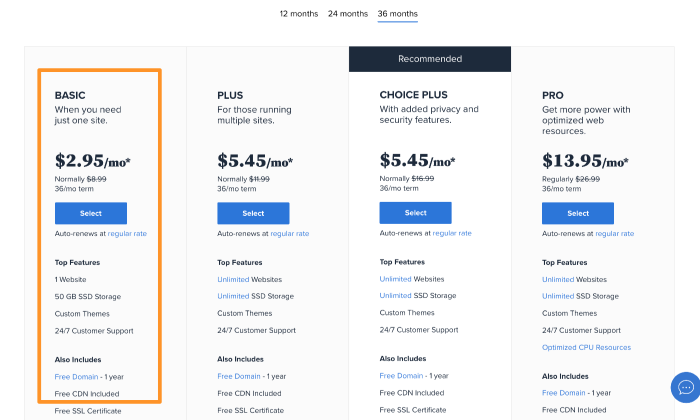
eftersom det är första gången du startar en e-handelswebbplats rekommenderar jag att du väljer den grundläggande planen som kostar bara $2,75 per månad och innehåller en gratis domän (i ett år).
Välj ditt domännamn
Nästa upp, Du måste välja ett domännamn från din nya webbutik.
klicka på Skapa en ny domän och skriv in ditt potentiella domännamn. När du gör det kommer Bluehost automatiskt att visa en lista över tillgängliga eller liknande domäntillägg.
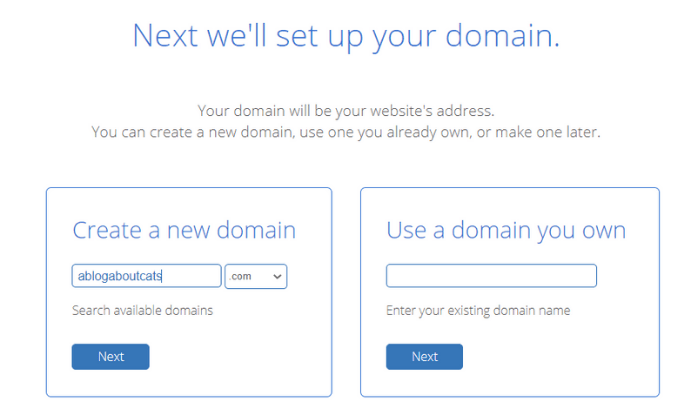
mitt råd skulle vara att gå till en .com-förlängning eftersom det ser mer professionellt ut och kan hjälpa dig att vinna några extra brownie-poäng i dina besökares ögon.
Alternativ Alternativ:
om du redan har en registrerad domän hos en domänregistrator från tredje part kan du fortsätta använda den istället för att skapa en ny.
klicka på Använd en domän du äger alternativ och välj Nästa. Följ sedan anvisningarna för att överföra din domän från var den nu är till Bluehost.
ange dina kontouppgifter och slutföra affären
fyll i din personliga information för att skapa ditt Bluehost-konto. Du måste också bekräfta dina planuppgifter och välja relevanta tillägg (dessa kostar extra) och sedan slutföra affären.
i detta skede kommer du att bli ombedd att välja hur många år du vill registrera dig för Bluehost. Medan det minsta åtagandet är ett år, rekommenderar jag att du väljer det treåriga alternativet eftersom det ger dig det bästa priset för pengarna.
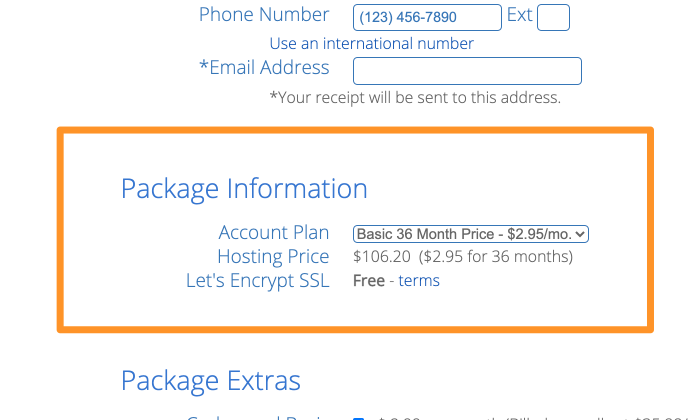
tre år kan se ut som ett långt engagemang, men med tanke på Bluehosts utmärkta service är det mycket. Plus, du vill att din e-handel butik för att vara runt tillräckligt länge för att göra dig massor av pengar, höger?
hur som helst, Bluehost erbjuder en 30-dagars pengarna-tillbaka-garanti. Så du kan alltid få återbetalning om du ändrar dig.
slutligen är allt som återstår att betala din prenumerationsavgift. Du kan antingen betala med kreditkort eller leta efter andra betalningsalternativ.
i detta skede har du nu ett domännamn och en värdplan för att gå med det.
steg 2: installera WordPress på Bluehost
Detta är början på din resa med WordPress, där du installerar WordPress på ditt värdkonto. Eftersom det är helt gratis behöver du inte betala några installationsavgifter.
Dessutom kommer Bluehost att göra installationen åt dig!
när du har registrerat dig hos Bluehost får du ett bekräftelsemail med dina inloggningsuppgifter. Använd den här informationen för att logga in på Bluehost, och sedan kommer värdtjänsten att guida dig genom processen att installera WordPress.
du kan också gå till din Bluehost-instrumentpanel för att installera WordPress. Klicka på mina webbplatser, följt av Skapa webbplats. Installationsprocessen startar direkt.
när installationen är klar skriver du in namnet på din webbplats, följt av användarnamnet och lösenordet.
med en tom WordPress-webbplats redo är det dags att konvertera den till en fullt fungerande e-handelsbutik.
steg 3: Välj ett e-Handelsplugin
en huvudskillnad mellan en WordPress-e-handelswebbplats och en vanlig WordPress-webbplats är den förra låter dig sälja produkter direkt från webbplatsen.
nu, eftersom det inte finns några inbyggda WordPress-e-handelsfunktioner, måste du installera ett e-handelsplugin för att utöka denna funktionalitet till din webbplats.
min favorit? WooCommerce.
så här installerar du WooCommerce-plugin:
#1 Navigera till din WordPress-instrumentpanel och klicka på Plugins, följt av Lägg till ny.
#2 Skriv in ’WooCommerce’ i sökfältet längst upp till höger på skärmen.
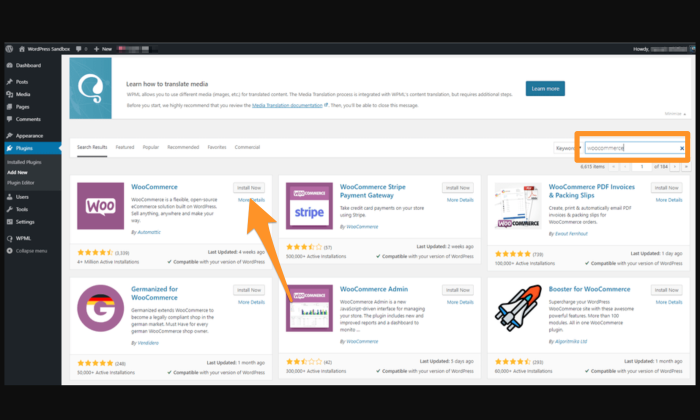
#3 Klicka på knappen Installera nu bredvid plugin. Efter några sekunder blir den här knappen blå och läser aktivera. Klicka på den.
du ser nu WooCommerces start-/installationsguide på skärmen som går igenom resten av den återstående installationsprocessen. Som du förväntar dig är det hela super enkelt och tar knappast några minuter.
andra e-handel Plugin alternativ:
medan WooCommerce är min go-to, Kan du välja andra plugins också. Här är två andra plugins som du kan överväga:
WP ecommerce
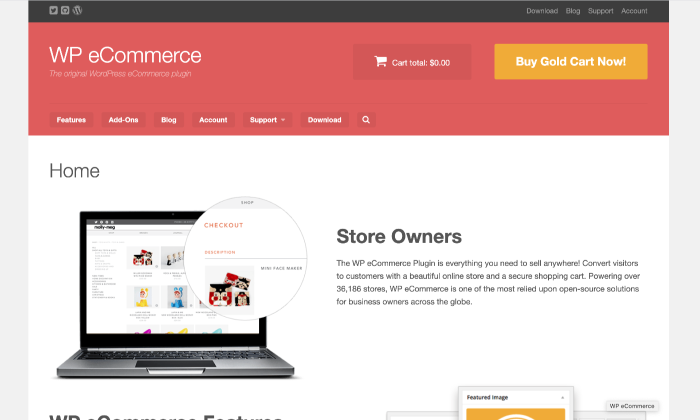
trots att de inte är fullfjädrade som WooCommerce, anser många att WP eCommerce är ett robust val för att skapa en onlinebutik med WordPress. Dess funktioner inkluderar produktsidor, kundvagn, kassan anläggning, datarapportering kapacitet och lagerhantering.
medan WP eCommerce är gratis kan du välja betalda tillägg för att lägga till dess funktionalitet. Du kan köpa premium betalning gateways som Stripe och Authorize.net.
enkla digitala nedladdningar
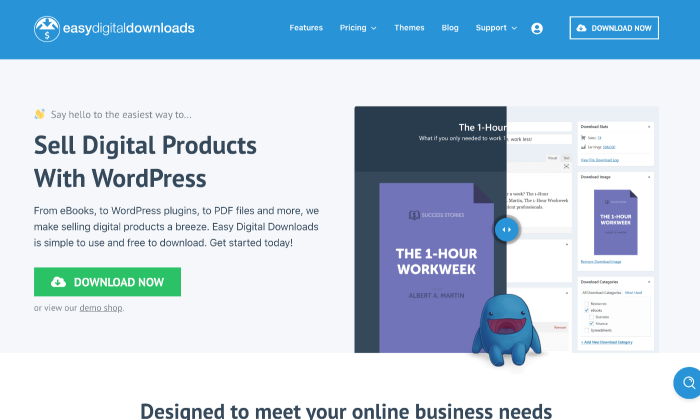
Easy Digital Downloads är speciellt utformad för att hjälpa dig att sälja digitala produkter. Det låter dig skapa rabattkoder, utnyttja full spårning och datarapportering av nedladdningar, försäljning och annan statistik, samt platsbegränsningar för nedladdningar.
så om du inte planerar att sälja fysiska produkter, kan denna plugin vara ett bra val för dig.
du kan också lägga till nya funktioner i din skyltfönster med tillägg, tillsammans med betalningsprocesser som PayPal. Återigen är detta plugin gratis och erbjuder betalda tilläggsalternativ om du vill lägga till mer funktionalitet i din webbutik.
steg 4: Ställa in WooCommerce
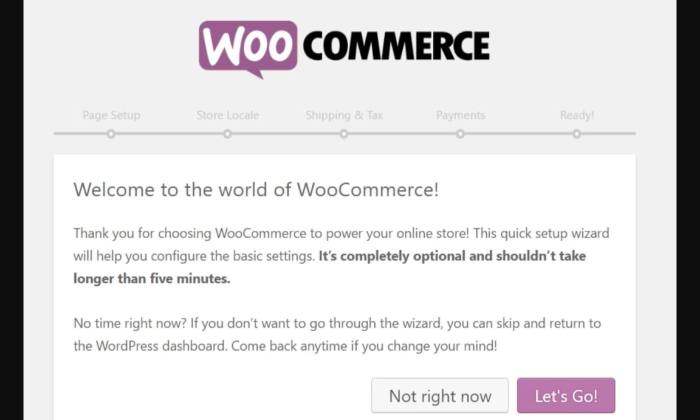
det här steget har flera uppgifter som innebär att du skapar viktiga butikssidor, ställer in en lokal, förstår moms konsekvenser och väljer en betalningsmetod.
låt oss diskutera dem mer detaljerat nedan:
skapa viktiga butikssidor
onlinebutiker kan vara mycket specifika, varför du också behöver specifika butikssidor för att de ska fungera korrekt. Exakt varför det första steget i WooCommerce-guiden är att skapa dessa sidor.
- butikssidan visar alla dina produkter.
- kundvagnssidan är där dina kunder kan justera sin beställning innan de fortsätter till kassan.
- kassan är där dina kunder kan välja frakt / leveransmetod och göra slutbetalningen.
- sidan Mitt Konto är som en profilsida för registrerade kunder som visar dem deras orderhistorik, kontaktinformation och andra detaljer.
allt du behöver göra är att helt enkelt följa anvisningarna, och WooCommerce kommer att ställa in dessa sidor för dig.
ställa in din Locale
locale är en annan viktig del av din webbutik setup–i grund och botten, det berättar var i världen din butik är baserad. Även onlinebutiker måste ha denna information upprättad. Din plats definierar ditt ursprungsland, driftsspråk och önskad valuta och måttenheter.
välj Fortsätt när du är klar med att ställa in ditt språk.
gå igenom WooCommerces Momsmodul
i de flesta fall kommer du att ta ut moms, för vilken du måste kolla huvudskatterutan.
se till att du går igenom hela modulen och förstår skattesatserna baserat på din butiksplats.
välj Fortsätt när du är klar.
välj en betalningsmetod
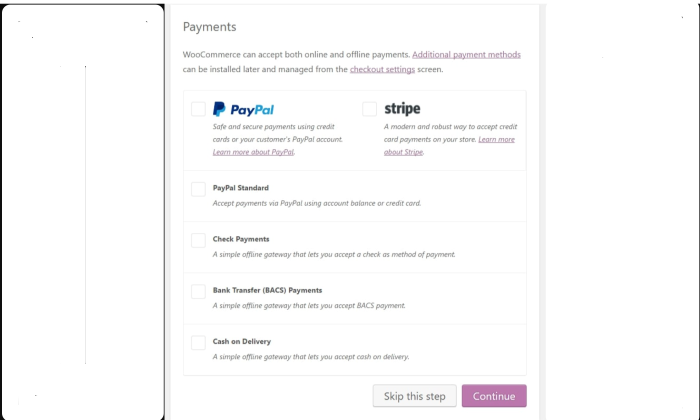
WooCommerce accepterar både online och offline betalningar. Medan PayPal är vad jag rekommenderar, kan du också välja mellan Stripe, COD och banköverföring, bland andra alternativ.
välj Fortsätt när du är klar.
Steg 5: lägga till dina produkter eller tjänster till salu
för att officiellt starta din butik behöver du produkter, tjänster eller nedladdningar—oavsett vad du säljer—i din databas.
gå till din instrumentpanel och klicka på produkter följt av Lägg till produkt.
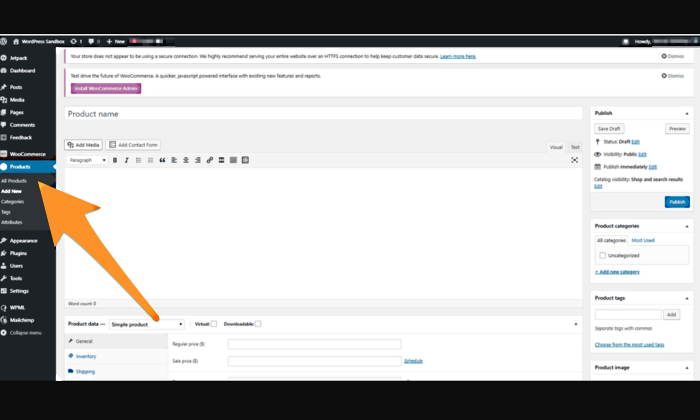
du kommer då att se en klassisk WordPress-innehållsredigeringsskärm som innehåller fält för Produktnamn, produktbeskrivning, produktdatasektion, kort beskrivning, produktkategorier och taggar, produktbild och produktgalleri.
WooCommerce visar dig praktiska verktygstips för att förklara syftet med varje fält, så att du vet exakt vad allt är för. Klicka på knappen Publicera för att lägga till dina produkter.
när du är klar med att lägga till varor i din databas ska slutresultatet se ut så här:
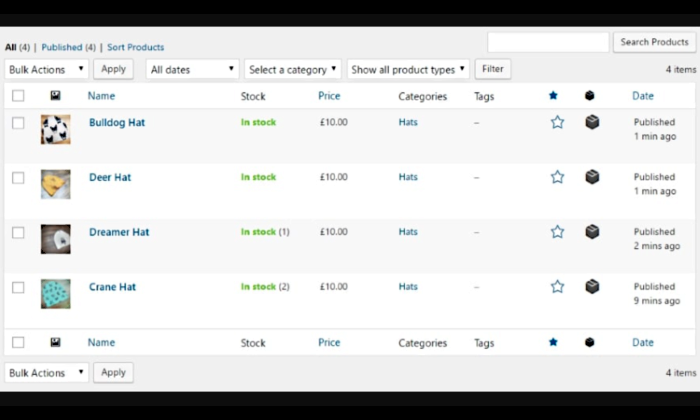
Voila! Du har nu lagt till produkter (eller vad det än är som du säljer) till din WordPress-webbplats.
steg 6: Välj ett tema för din WordPress-webbutik
ditt tema avgör hur ditt webbinnehåll visas för dina besökare. Skönheten i WordPress är att du kan ändra och anpassa dina teman när du vill, vilket ger dig en helt unik design som skiljer din butik från dina konkurrenter.
akta dig: anpassningsalternativet är endast lämpligt för en kodande pro. Så om det inte är du är det bättre att välja ett färdigt tema som mest liknar din vision.
du kan besöka en tredje parts webbplats som ThemeForest för att komma igång. Det finns hundratusentals teman, så du kommer aldrig att få slut på alternativ.
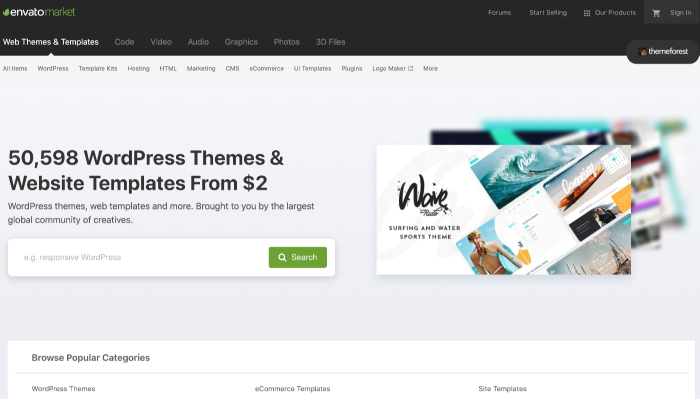
installera ett tema från tjänstemannen WordPress.org katalog
#1 Gå till din WordPress-instrumentpanel och klicka på utseende och sedan Teman.
#2 Klicka på knappen Lägg till ny för att bläddra igenom temavalet. Du kan också demo några för att testa hur din butik ser ut.
#3 Klicka på knappen Installera för det tema du gillar. Efter några sekunder läser knappen Aktivera. Välj det, och temat är ditt.
installera en premie tema
#1 Ladda ner .zip-fil av ditt valda tema.
#2 logga in på din WordPress-instrumentpanel och gå till utseende och sedan Teman.
#3 Klicka på Lägg till nytt alternativ, som leder dig till WordPress-temapanelen.
#4 Välj alternativet Ladda upp Tema. Välj .zip-fil från din dator efter prompten.
du ser en länk för att aktivera ditt tema efter ett framgångsmeddelande.
Topptips: WooCommerce har också sitt eget tema som heter Storefront. Inte bara fungerar det bra med plugin (duh!), men det ser också ganska snyggt ut. Du kan helt enkelt hålla fast vid detta om du inte vill ha något extra krångel.
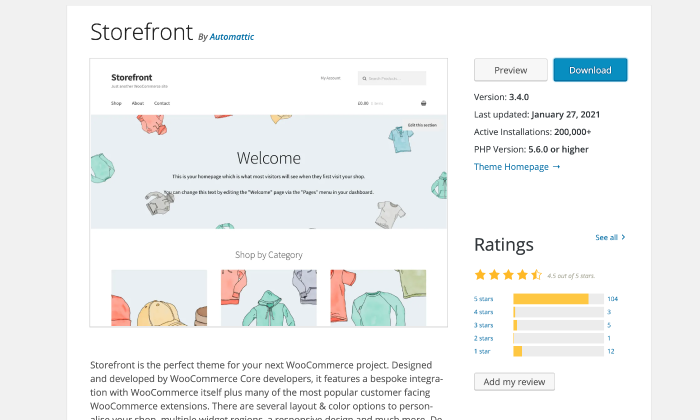
Steg 7: utöka WooCommerce funktionalitet
en annan imponerande bedrift av handel är att du har hundratals tillägg och plugins tillgängliga för att utöka sin kapacitet. Här är en lista över några tillägg som är värda att installera på din webbplats:
- Betalning Gateways. Dessa tillägg låter dig acceptera fler betalningsmetoder utöver PayPal.
- Frakt Förlängningar. Dessa tillägg kan vara användbara om du vill integrera din butik med de officiella fraktpriserna från företag som FedEx och UPS utan extra ansträngning.
- WooCommerce-Prenumeration. Dessa tillägg tillåter kunder att prenumerera på din produkt eller tjänst genom att betala en förutbestämd avgift.
- TaxJar. Denna förlängning sätter din moms på autopilot.
- Redovisningstillägg. Dessa tillägg integrerar din webbutik med ett bokföringsverktyg efter eget val.
- WooCommerce Bokningar. Dessa tillägg låter kunder boka möten för tjänster direkt från din webbplats.
utöver detta kan du också installera andra WordPress-plugins som Yoast SEO, UpdraftPlus, Contact Form 7 och MonsterInsights. Du kan också kolla in min omfattande guide för de bästa WordPress-pluginsna för att lära dig mer och välja de du behöver mest.
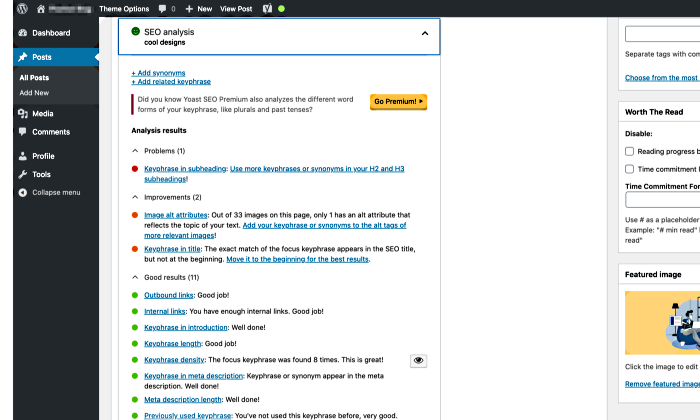
Slutsats
Grattis! Du har nu en e-handelswebbplats med WordPress.
du kanske har insett hur det inte är svårt att skapa din personliga e—handelsbutik med WordPress-allt du behöver är rätt vägledning. Jag hoppas att min guide hjälper dig att starta ditt e-handelsföretag och få pengarna att rulla in.
Fortsätt uppdatera din webbutik genom att lägga till engagerande innehåll som konverterar. Glöm inte att optimera dina produktbeskrivningar för att rankas högre organiskt också.
det är en hel process i slutet. Så du måste få varje steg rätt att skörda frukterna.
har du börjat din e-handelsresa än? Berätta mer om din upplevelse.
öka din trafik