denna handledning visar hur man skapar animerade diagram i alla versioner av Excel: 2007, 2010, 2013, 2016 och 2019.
Excel animerade diagram – gratis Mall nedladdning
ladda ner vår gratis animerade diagram mall för Excel.
ladda ner nu
ett animerat Excel-diagram som drar sig på skärmen framför publikens ögon är ett kraftfullt och uppmärksamhetsskapande sätt att sätta dina data i rörelse.
till skillnad från statiska grafer ger animerade diagram ytterligare sammanhang till dina data och hjälper till att identifiera nya mönster. Ta till exempel en titt på det animerade linjediagrammet med markörer som visas nedan som visar BNP i fyra länder (USA, Kina, Brasilien och Turkiet) under de senaste decennierna.
medan den statiska motsvarigheten skulle se ut som inget speciellt eller Nytt, gör den animerade effekten det möjligt för diagrammet att berätta historien för dig, vilket ger liv till de rörliga BNP-siffrorna.
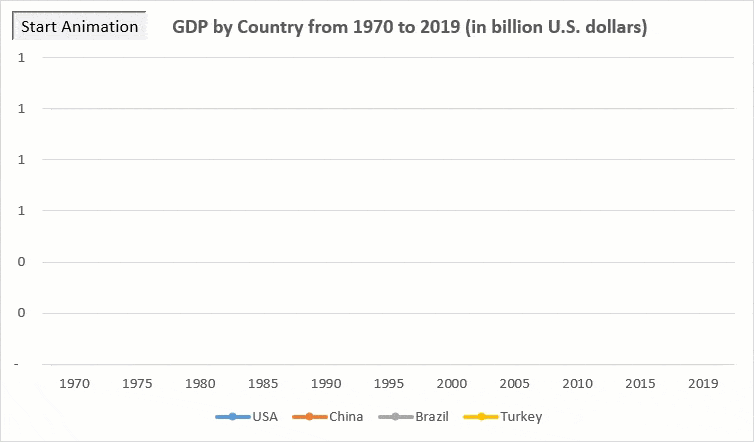
i den här steg-för-steg-nybörjarvänliga handledningen lär du dig hur du gör samma sak med dina data—även om du bara gör dina första steg i Excel.
komma igång
Tänk på följande datatabell som innehåller BNP-siffrorna för varje land:
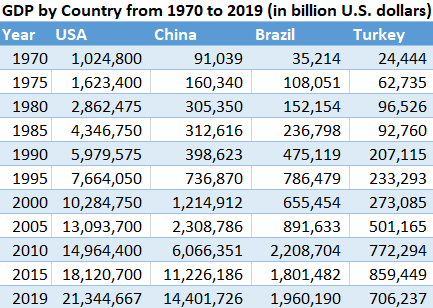
för att animera diagrammet kommer vi att använda ett enkelt VBA-makro som smidigt plottar värdena i diagrammet.
notera: När du lägger till VBA-kod i arbetsboken, se till att spara arbetsboken i .xlsm-format (Microsoft Excel Makroaktiverat kalkylblad) för att aktivera makron.
nu, låt oss rulla upp ärmarna och gå ner till jobbet.
kort tid? Ladda ner vår gratis animerade diagrammall för Excel.
ladda ner nu
Steg #1: Ställ in hjälparkolumnerna.
till att börja med, expandera datatabellen med ytterligare hjälpkolumner där de faktiska värdena gradvis kopieras till, vilket skapar animeringseffekten.
kopiera rubrikerna för kolumnerna som innehåller BNP-siffrorna (B2:E2) till motsvarande celler bredvid datatabellen (F2: I2).
cellområdet markerat i ljusrött (F3:I13) definierar platsen där vi lagrar VBA-makroutgången.
lägg dessutom till decimalavskiljare för det markerade cellområdet (hem > nummer > Kommastil).
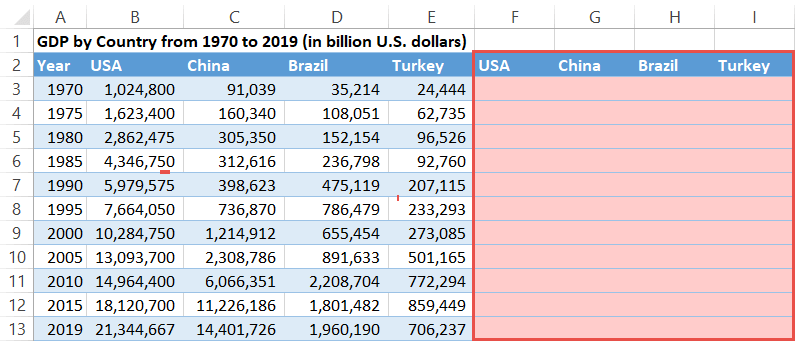
steg #2: rita ett tomt diagram.
när du har tilldelat lite utrymme för hjälpkolumnerna, bygg ett tomt 2D-diagram med kolumnerna (F2 :I13) som källdata:
- markera en tom cell.
- Byt till fliken Infoga.
- klicka på ”Infoga linje eller Områdesdiagram.”
- Välj ” linje med markörer.”
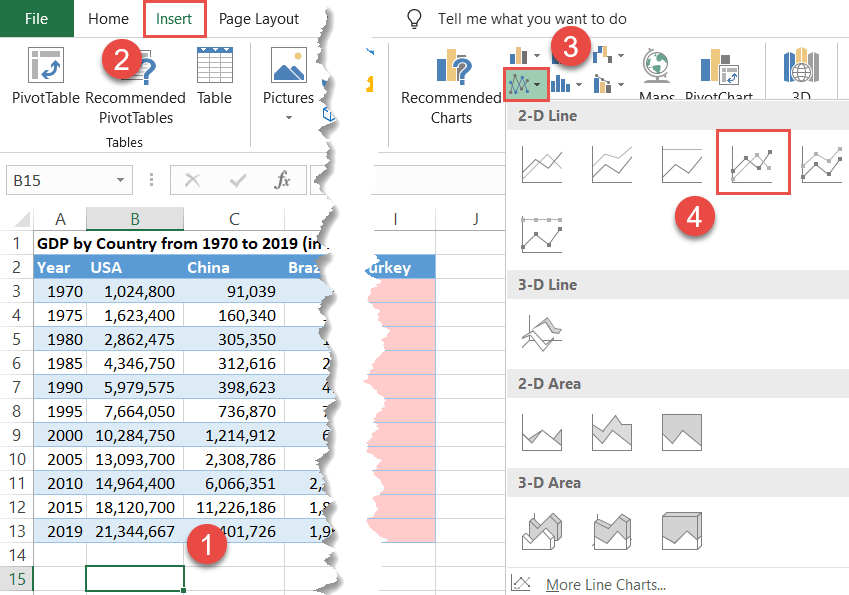
efter att ha gjort det måste vi nu länka det tomma diagrammet till cellerna i hjälpkolumnerna (F:I). Högerklicka på den tomma tomten och klicka på ”Välj Data.”
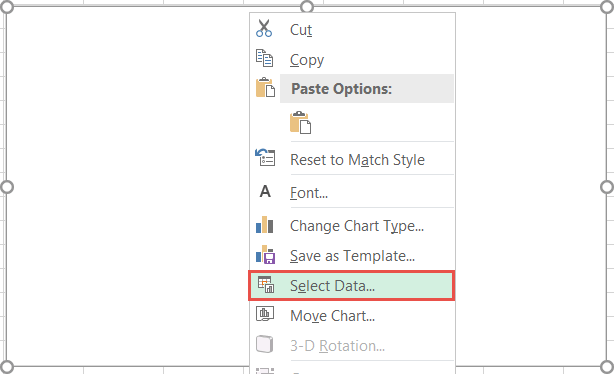
i dialogrutan Välj datakälla, under ”Legend-poster (serie)”, tryck på ”Lägg till” – knappen.
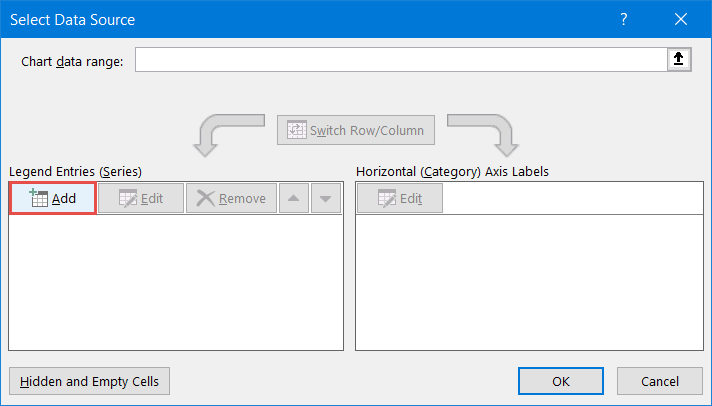
när dialogrutan Redigera serie springer upp, skapa fyra nya dataserier baserat på hjälpkolumnerna (F: I):
- för” seriens namn ” anger du rubrikraden i kolumnen USA (F2).
- för ”Serievärden”, välj motsvarande tomt cellområde (F3:F13).
upprepa samma process för de återstående tre kolumnerna.
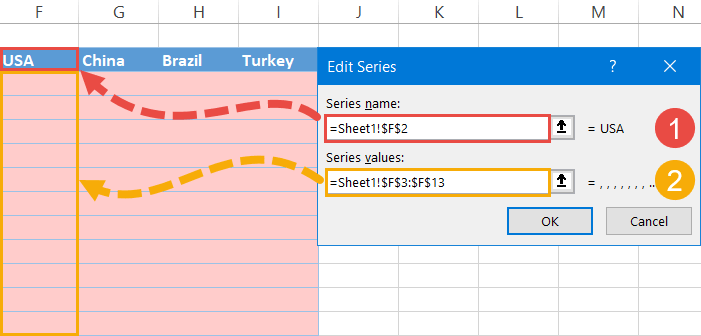
när du har dina dataserier på plats, importera de horisontella axeletiketterna till diagrammet.
för att göra det, under ”horisontella (Kategori) Axeletiketter”, klicka på ”Redigera” – knappen.
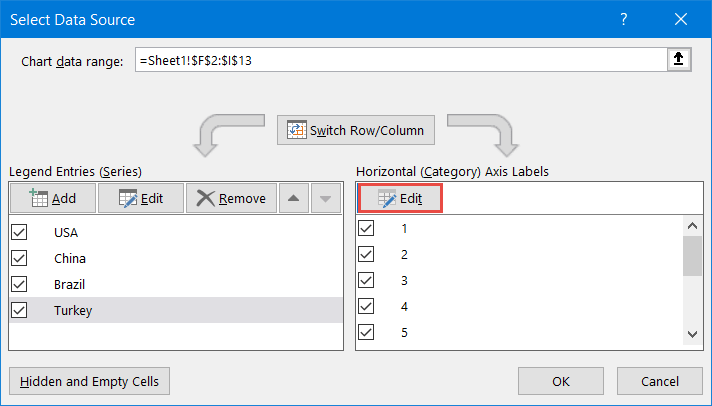
i dialogrutan Axeletiketter, under ”Axis label range”, markera axelvärdena (A3:A13).
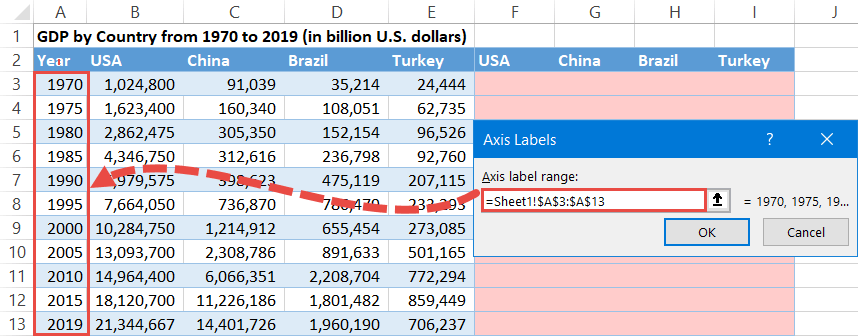
här är ett pro-tips: Om du regelbundet lägger till eller tar bort objekt från datatabellen ställer du in dynamiska diagramintervall för att undvika besväret med att behöva justera källkoden varje gång det händer.
för att fylla på det, gör det framtida linjediagrammet ännu mer informativt genom att lägga till diagrammets titel och legend:
- klicka på diagramområdet.
- gå till fliken Design.
- Välj ”Lägg Till Diagramelement.”
- Lägg till diagrammets Titel (diagrammets Titel > ovanför diagrammet).
- Lägg till diagrammet legend (Legend > botten).
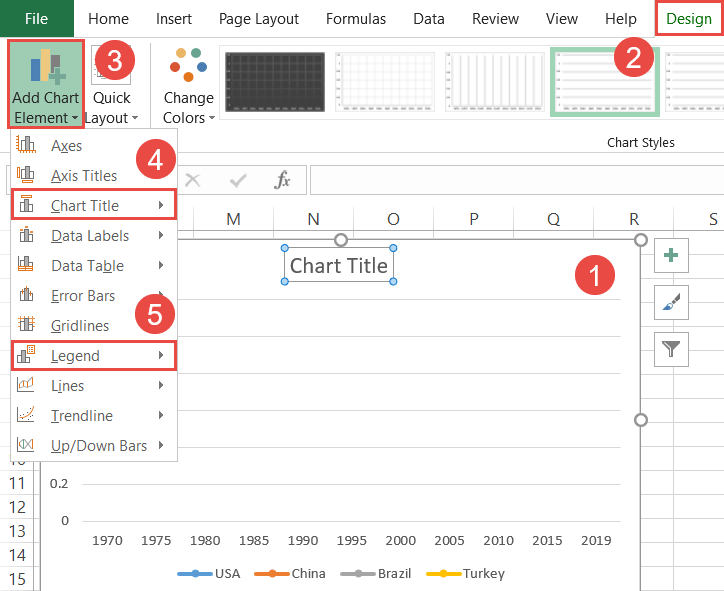
steg #3: programmera VBA för att skapa den animerade effekten.
när diagrammets källdata har ställts in på rätt sätt kommer nästa den svåra delen-att skriva VBA-makrot som gör allt det smutsiga arbetet för dig med bara ett klick.
innan vi dyker in i nitty-gritty, se till att du har Utvecklarfliken som visas i bandet. Om det är inaktiverat högerklickar du på ett tomt utrymme i bandet och väljer ”Anpassa bandet” från menyn som visas.
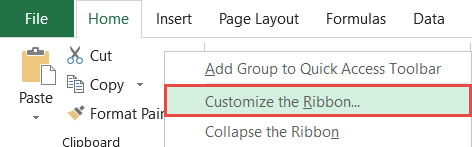
i dialogrutan Excel-alternativ markerar du rutan” utvecklare ”och klickar på” OK.”
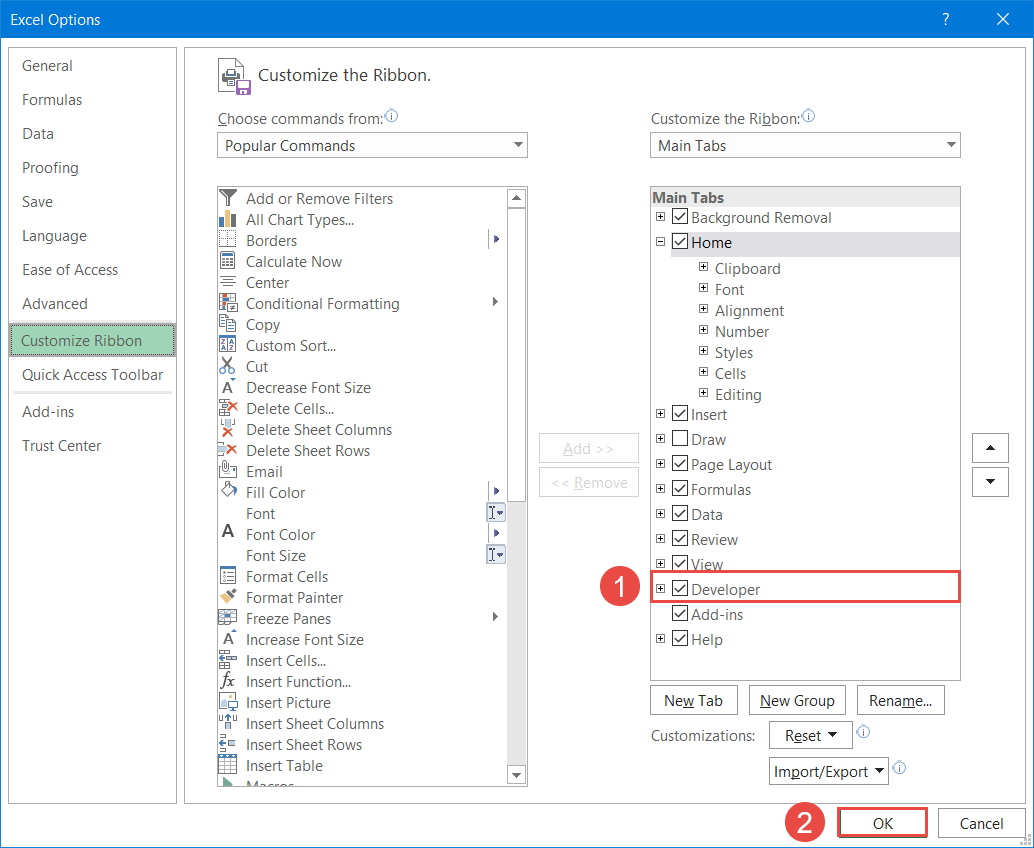
efter att ha gjort det är det dags att släppa Kraken of Excel, funktionen som skjuter gränserna för vad som är möjligt i kalkylarkens Värld. Det är dags att släppa loss kraften i VBA.
öppna först VBA-redigeraren:
- navigera till fliken Utvecklare.
- klicka på knappen ”Visual Basic”.
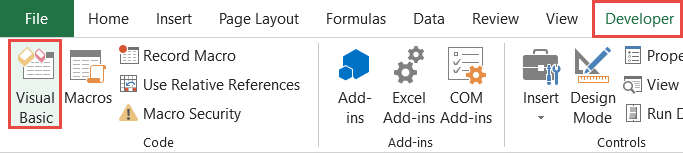
i redigeraren väljer du fliken Infoga och väljer ”modul.”
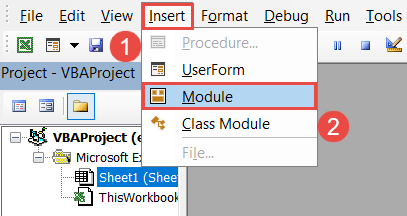
när du är där, kopiera följande makro till kodfönstret:
|
1
2
3
4
5
6
7
8
9
10
11
12
13
14
15
16
17
18
19
20
21
22
23
24
|
Sub Animated_Chart ()
’ Deklarera Variabler
Const StartRow Så Länge = 2
Dim Lastraw Så Länge
Dim Radnummer Så Länge
’hämta sista raden med Data
LastRow = Range(”A” & StartRow).Slut (xlDown).Rad
’ Rensa Diagram & Visa Tomt Diagram
Intervall(”F” & StartRow, ”I” & Lastraw).ClearContents
DoEvents
Ansökan.Vänta (Nu + TimeValue(”00:00:1”))
’Gå Igenom Varje Diagramperiod
För Radnummer = StartRow Till LastRow
DoEvents
Intervall(”F” & Radnummer, ”I” & Radnummer).Värde = Intervall (”B ”& Radnummer,” E ” & Radnummer).Värde
Ansökan.Vänta (nu + TimeValue(”00:00:1”))
DoEvents
nästa radnummer
slut Sub
|
vid första anblicken kan koden verka skrämmande för VBA-nybörjare, men i verkligheten tar det bara några enkla steg för att anpassa koden efter dina behov.
i grund och botten kan koden delas upp i fyra sektioner som visas på skärmdumpen nedan. De gröna rektanglarna representerar de segment av koden som måste anpassas till dina data—medan resten ska förbli oförändrade.
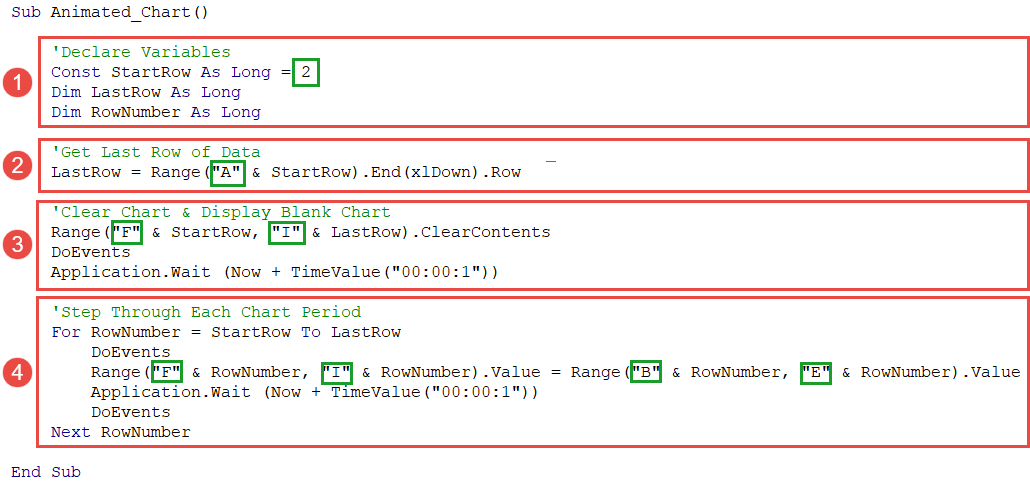
låt oss zooma in på de delar du behöver finjustera. För din bekvämlighet, ta en titt på datatabellen och följ mina fotspår:
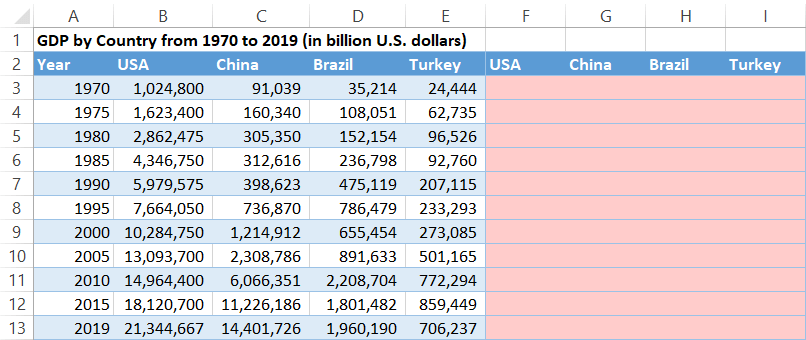
deklarera variabler: i det här avsnittet introduceras nya variabler för VBA att arbeta med. I vårt fall hjälper konstanten märkt som ”StartRow” VBA att ta reda på var datatabellen börjar (rad 2). Därför bör det konstanta värdet motsvara raden där dina data börjar.
|
1
|
Const StartRow så länge = 2
|
hämta sista raden med Data: den här kodraden berättar för VBA att analysera datatabellen och definiera var datatabellen slutar (rad 13) så att den senare bara kan zooma in på värdena inom det angivna cellområdet medan du lämnar resten av kalkylbladet.
för att dra av den, ange den första kolumnen (”A”) där datatabellen startar för VBA för att hitta den sista raden i den kolumnen som innehåller en icke-tom cell (kolumn A).
|
1
|
LastRow = Intervall (”A” & StartRow).Slut (xlDown).Rad
|
rensa Diagram & Visa tomt diagram:det här avsnittet ansvarar för att radera värdena i hjälpkolumnerna (F: I) varje gång du kör makrot.
på så sätt kan du upprepa samma animerade effekt om och om igen utan att behöva rensa upp kalkylbladscellerna på egen hand. För att justera anger du de första och sista hjälpkolumnerna i datatabellen (”F” och ”I”).
|
1
|
Intervall (”F ”& StartRow,” I ” & Lastraw).ClearContents
|
gå igenom varje Diagramperiod: det är här all magi händer. Efter att ha valt cellområdet går VBA rad för rad och fyller hjälparkolumnerna med motsvarande faktiska värden med en sekundsintervall, vilket effektivt skapar den animerade effekten.
för att dra av det behöver du bara ändra den här kodraden för VBA för att kopiera värdena till hjälpkolumnerna:
|
1
|
Intervall (”F ”& Radnummer,” I ” & Radnummer).Värde = Intervall (”B ”& Radnummer,” E ” & Radnummer).Värde
|
den första delen av koden (intervall(”F” & radnummer, ”I” & radnummer).(F:I) medan den andra delen av ekvationen (intervall (”B” & radnummer, ”E” & radnummer).Värde) ansvarar för att importera de faktiska värdena till dem.
med allt detta i åtanke karakteriserar värdena ”F” och ”i” de första och sista hjälpkolumnerna (kolumnerna F och i). På samma sätt står ”B” och ”E” för de första och sista kolumnerna som innehåller de faktiska BNP-siffrorna (kolumnerna B och E).
när du har gjort det genom allt detta klickar du på diskettikonen för att spara VBA-koden och stänger redigeraren.
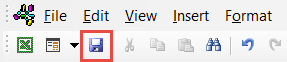
steg #4: Skapa makroknappen.
för att binda samman kalkylbladsdata och det nyskapade makrot, Ställ in en knapp för att köra VBA-koden.
- gå till fliken Utvecklare.
- klicka på knappen ”Infoga”.
- under ”Form kontroller,” Välj ” – knappen (Form kontroll).”
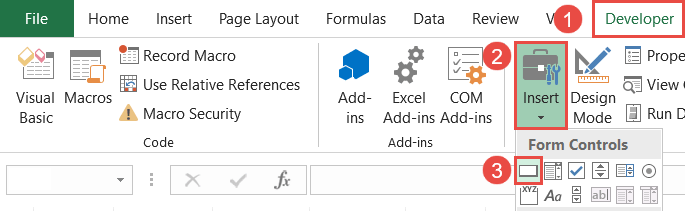
klicka där du vill placera knappen (helst Nära diagrammets Titel). Vid den tidpunkten visas dialogrutan Tilldela makro. Välj det VBA-makro du just skapade (Animated_Chart) och klicka på ”OK.”
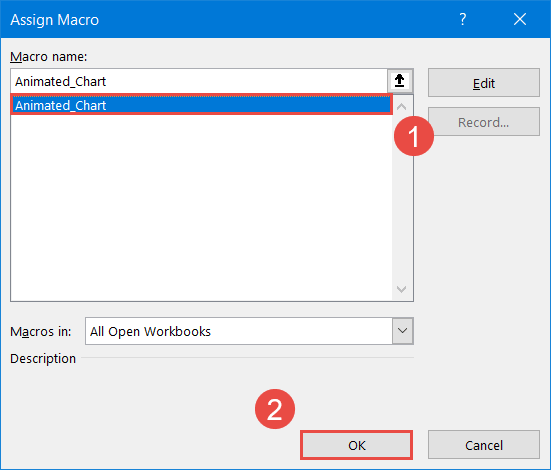
som en slutlig justering, ändra knapptexten (dubbelklicka på knapptext och byt namn). Flytta vid behov knappen på plats där du vill ha den.
Klicka nu på knappen och se hur VBA smidigt fyller den tomma tomten med de faktiska värdena—och skönheten i den här metoden är att du kan ändra den underliggande diagramtypen med bara några klick utan att behöva hoppa igenom alla hoops igen!
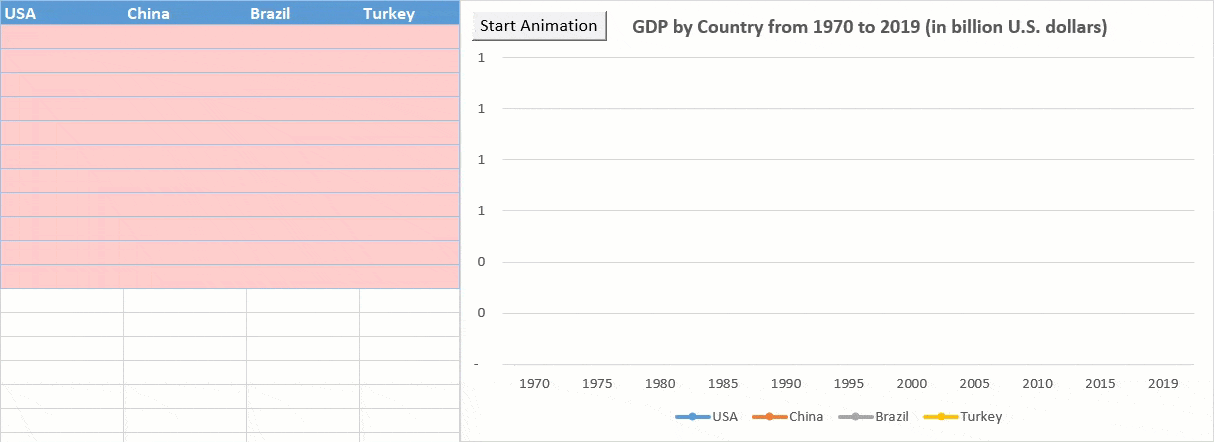
så det är hur det görs. Att animera dina Excel-diagram kan vara ett bra sätt att ge ett unikt perspektiv på dina data som du annars kunde ha förbisett.
självklart kan det ta lite tid att verkligen förstå logiken bakom VBA-koden. Men eftersom samma kod kan återanvändas upprepade gånger för olika typer av data och diagram, är det väl värt ansträngningen att prova. När du väl har kommit förbi den korta inlärningskurvan är världen din ostron.
ladda ner Excel animerade diagram Mall
ladda ner vår gratis animerade diagram mall för Excel.
Ladda Ner Nu