jag vet varför du är här, du vill lära dig att klippa ut människor ur ditt liv.
nej, vänta, ledsen – hur man skär ut människor på Photoshop.
det finns massor av anledningar till att du kanske vill klippa någon ur en bild – kanske vill du lägga ut en utklipp på din webbplats, kanske vill du använda dem på visningsannonser. Kanske har du andra skändliga syften, vem vet?
så jag använder Adobe Photoshop 2021 på en Apple MacBook Pro. Några av dessa funktioner lades till ganska nyligen, men om du använder en lite äldre version av Photoshop kommer det fortfarande att finnas några principer du kan använda – och säkert, om du använder en Windows-dator, borde det inte vara ett problem för dig.

så låt oss gå rakt på med det, ska vi? Så, en av mina favorit saker att göra är att titta på roliga stock-photo bilder. Till exempel, här är en kvinna som spelar VR med en PlayStation 2-kontroller, och en VR-sak som håller en telefon. Det är bara så många saker fel med det. Men, vid tillämpningen av denna handledning låt oss försöka klippa ut henne.
nu kan du använda snabbvalsverktyget, kanske är du bekant med det. Och det låter dig Sortera ett urval på personen, men du kommer att upptäcka att när du skär ut dem har det normalt en ganska hackig kant. Så vad du vill göra är att med det här snabbvalsverktyget valt eller något av dessa markeringsverktyg vill du gå till ’Välj ämne’.

det kommer automatiskt att skapa ett urval från det mest framträdande objektet i bilden. När du gör det ser du att det omedelbart skapar en utklipp av henne. Du ser att det till och med lyckas ta tag i några av de finare detaljerna som håret, men du kanske upptäcker att det tar några delar ur bilden som du ville stanna kvar i.
om det händer, oroa dig inte – håll bara Shift och du kan måla den delen av valet igen. Alternativt, om det har valt något som du inte vill ha i din bild, kan du hålla Alt/alternativ och måla det område du vill ta bort från markeringen.

så det är ett riktigt snabbt sätt att göra det. Du kan klippa dem med Kommando + X och sedan klistra in dem på ett nyskapat lager med Kommando+Skift+V. Du kan nu ersätta bakgrunden med en färg eller vad du vill, verkligen!
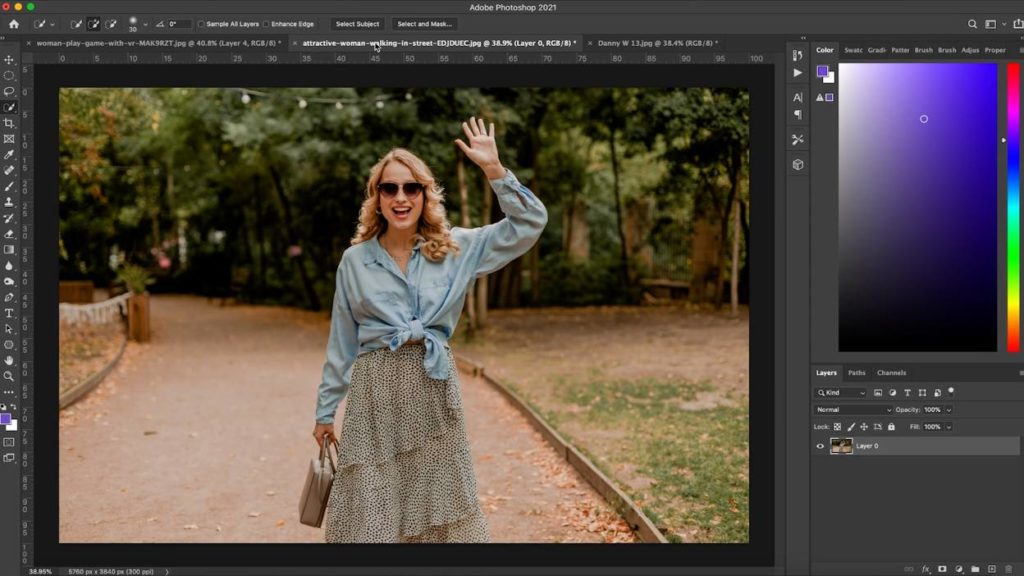
men vad händer om du har någon som är på en livligare bakgrund? Det är inte ofta du får ett foto av någon mot en vanlig eller enfärgad bakgrund. Låt oss gå vidare och följa samma steg som vi gjorde tidigare. Vi klickar på Välj ämne, och som vi såg innan Photoshop fortfarande har gjort ett ganska bra jobb med att få den utskärningen, trots den upptagna bakgrunden.
för att förfina vårt urval ytterligare, låt oss klicka på Välj och Mask, bredvid Välj ämne. Det kommer att sätta dig i ett nytt fönster.
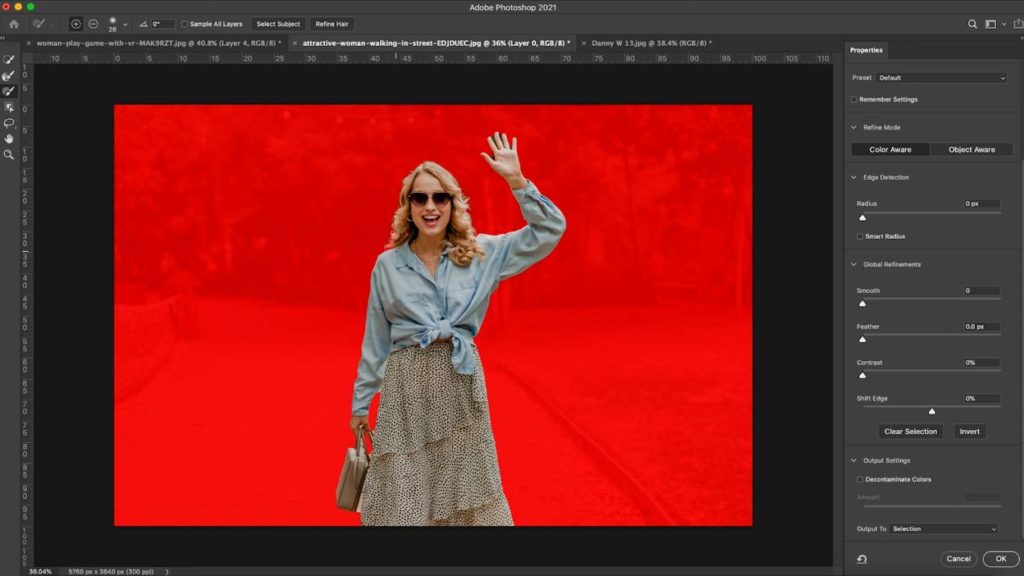
du kan välja en mängd olika visningsinställningar med en rullgardinsmeny, men oroa dig inte – det här kommer inte att ändra din bakgrundsfärg. Det är bara ett enklare sätt att se vad du har valt. Personligen, jag går med ’på svart ’eller’ Overlay’, men leka med det och se vad du föredrar. Naturligtvis kan du ändra dem när du går.
det första du vill göra med detta är att du vill rulla ner till ’dekontaminera färger’. Vad det kommer att göra är att ta bort någon blödande färg eller vit från runt kanten. När du har valt det, Bläddra uppåt och öka din kantdetekteringsradie för att automatiskt upptäcka kanterna.
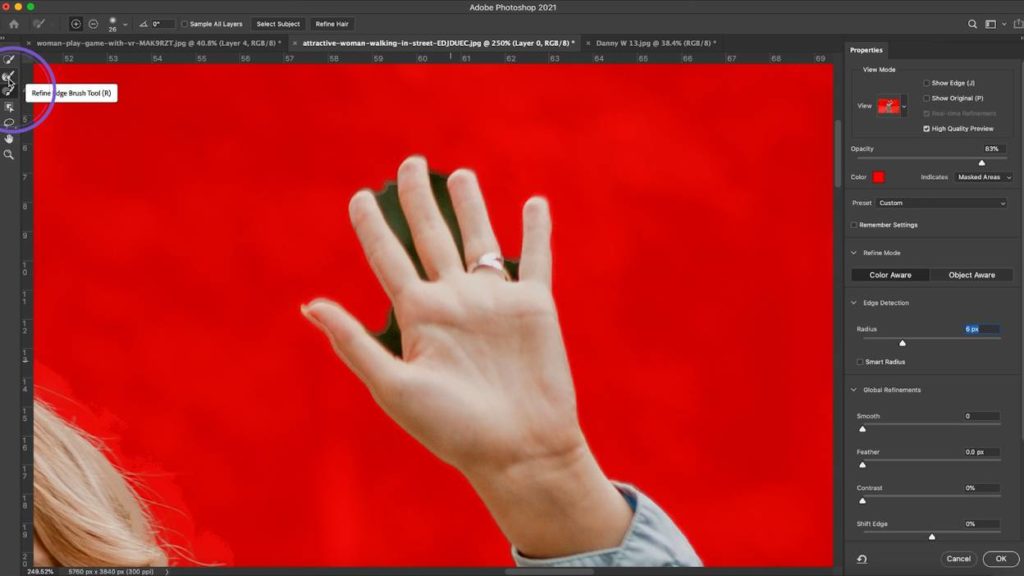
så vad händer om det fortfarande finns detaljer som har missats, som handen här uppe? Oroa dig inte! Vi har två verktyg här, verktyget’ Refine Edge Brush ’och verktyget ’Brush’. Förfina Kantborsten tillåter oss att måla på den oönskade delen eller färgen på bilden och berätta för Photoshop, ”vi vill inte ha den här delen.”Låt oss gå vidare och slå ”okej” på det, och som du kan se, ger det oss en ganska bra utklipp.
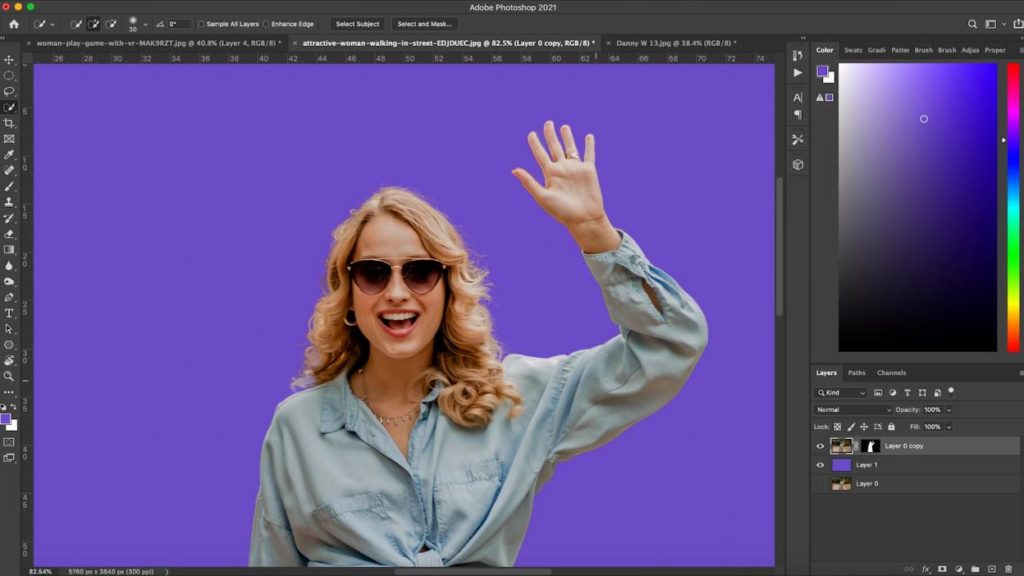
nu skapar detta en mask på ditt ursprungliga lager, så att du kan förvandla den och flytta den runt. Alternativt kan du högerklicka och konvertera ditt lager till ett smart objekt. Det betyder att om du skalar eller flyttar din bild, kommer du inte att förlora någon upplösning.
om du av någon anledning vill redigera din utklipp ännu finare kan du högerklicka igen och rasterisera lagret. När detta är gjort kan du använda verktyg som Eraser tool för att ta bort delar av din bild.
Okej, så vad händer om du vill ha videominiatyrer som de stora YouTube-stjärnorna och har dina klippta bilder med en vit stroke runt dem? Försök inte göra det till de val vi har skapat med de två första metoderna eftersom slutresultatet blir väldigt rörigt. Istället-låt oss använda pennverktyget.
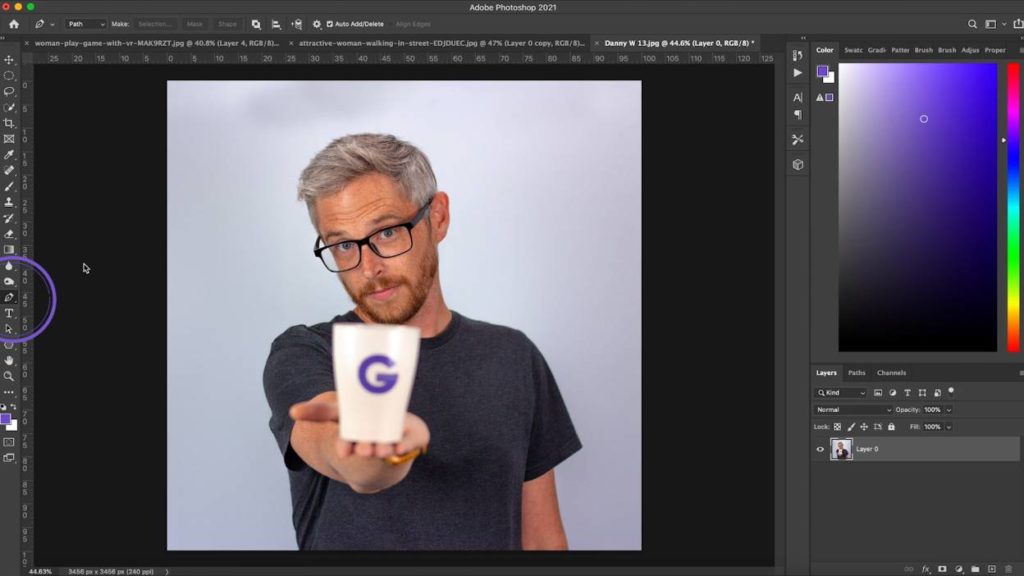
pennverktyget kan vara lite fiddly, men här är några snabba tips som hjälper dig på väg till Pennmästerskap.
skapa en ny punkt – vänsterklicka
skapa en kurva – vänsterklicka, håll och dra
gör nästa punkt en rät vinkel från föregående punkt – håll Alt/alternativ och klicka på mitten av punkten
justera befintligt curve – Hold-kommando, klicka på slutet av raden som sticker ut från din böjda punkt och dra den för att justera efter behov.
med denna kunskap till ditt förfogande, gå runt din bild och skapa manuellt ett urval av ditt ämne. När som helst du kommer till hår, försök inte klippa runt enskilda hår, håll bara fast vid huvudformen.
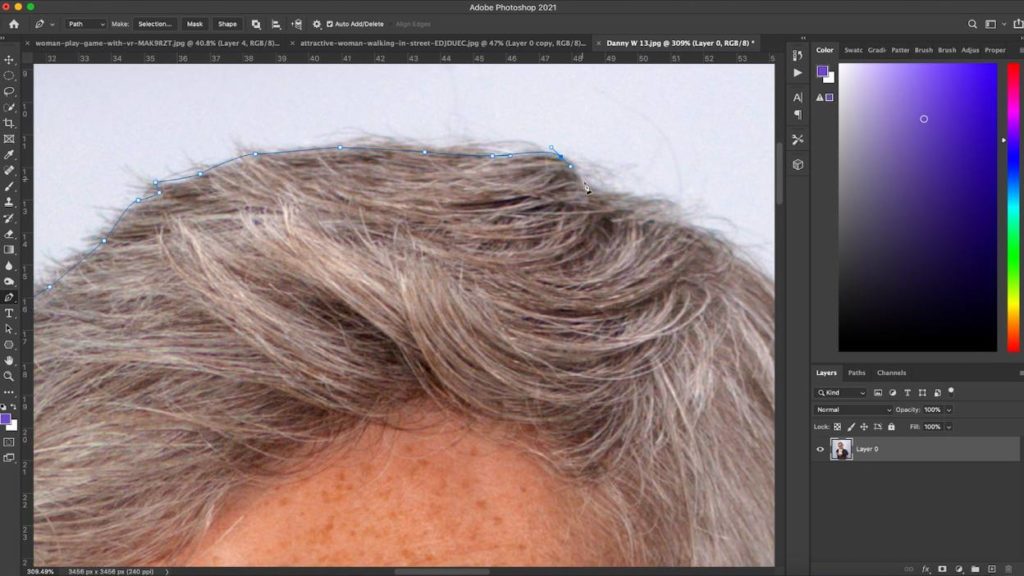
när det är gjort stänger du sökvägen genom att klicka på din första punkt för att ansluta den, högerklicka och gör ett val. Se till att Fjäderradien är inställd på noll, och sedan har vi vårt urval!
nu kan vi klippa och klistra in det här valet till ett nytt lager, och genom att dubbelklicka på ditt lager i lagerpanelen kan du använda ett slag över toppen. Ge det en fin, ren, vit stroke runt utsidan. Titta på det-vi är redo att sätta det på en miniatyrbild!
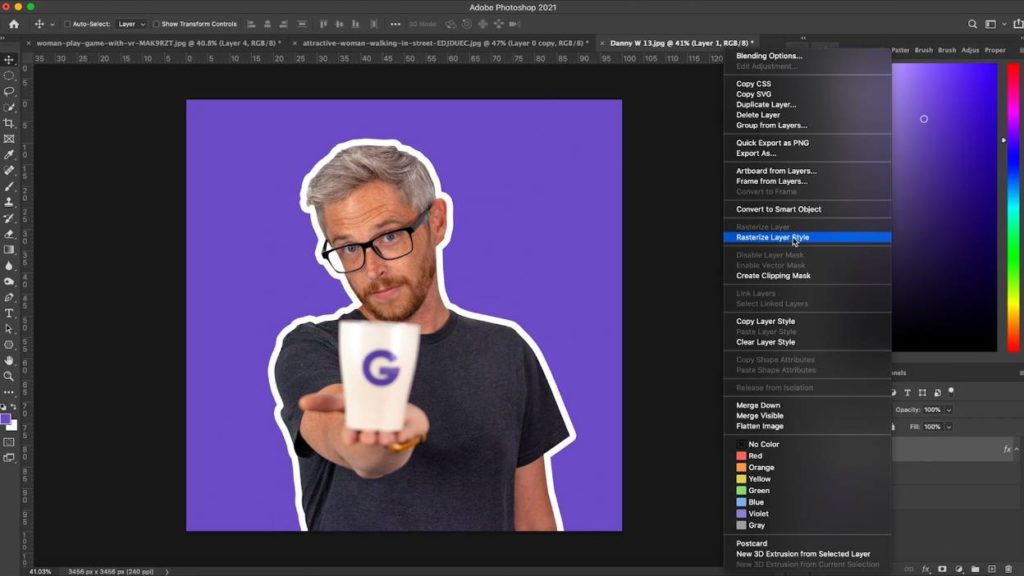
Tänk nu på att strokebeloppet kommer att förbli detsamma oavsett storlek. Om du inte vill att så ska vara fallet kan du högerklicka på lagret och du kan rasterisera lagerstilen. Detta kommer att hålla stroke samma tjocklek som du skala din bild och flytta runt.
ett sista alternativ är att använda webbplatsen Remove.bg. det har varit många LinkedIn-inlägg som nyligen lyfts fram Remove.bg och det faktum att du bara kan ladda upp en bild, och det tar automatiskt bort bakgrunden för dig. Det är en mycket smart bit av programvara, men personligen använder jag inte den. För mig känner jag att det faktiskt är snabbare för mig att göra det i Photoshop med de tre metoderna vi redan har täckt.
Remove.bg kostar också pengar för en högupplöst bild. Om du skär ut människor mycket kan den här tjänsten vara värt det för dig. Ge det ett försök, och se vilket alternativ som fungerar bäst för dig, i slutändan.