det är av avgörande betydelse att hålla dina externa enheter säkra med eller utan lösenord. Därför kommer du att lära dig användbara lösningar på hur du låser din flash-enhet med det bästa USB-skåpet. Läs hela guiden för att hålla din USB-flashenhet säker.
i vårt dagliga liv använder du ofta USB-flashenheter. Oavsett om du är en affärsman, en anställd, en student eller till och med en hemmafru, kan en USB-flash-enhet och dator hjälpa dig i ditt rutinarbete. När du njuter av bekvämligheten med USB-flashenheten kan du ignorera enhetens säkerhet. Så hur kan du skydda en flash-enhet genom att låsa den med enkla steg?
den här artikeln sammanfattar de enklaste sätten att skydda eller låsa filer och mappar på ett USB-minne. Läs vidare för att få hela guiden här.
lösning 1. Låsa en Flash-enhet via egenskaper
faktum är att Windows erbjuder dig ett inbyggt verktyg för att låsa dina USB-minnesfiler. Allt du behöver göra är att högerklicka på dina USB-filer och klicka på knappen Kryptera. Följ den detaljerade guiden nedan för att låsa din flash-enhet.
Steg 1. Gå till” den här datorn ” och öppna din USB-flash-enhet.
steg 2. Högerklicka på filen eller mappen och välj ”Egenskaper” i rullgardinsmenyn.
steg 3. På fliken Allmänt och klicka sedan på”Avancerat”.

steg 4. Välj sedan”kryptera innehåll för att säkra data”. Klicka på ”OK”. Gå sedan tillbaka till huvudfönstret, klicka på ”Apply”.

Steg 5. Sedan dyker ett fönster upp som säger att du ska säkerhetskopiera filer. Klicka på” Säkerhetskopiera nu ” och säkerhetskopiera krypteringsnyckeln till en annan enhet.

lösning 2. Lås USB-flashenheten med BitLocker
förutom egenskaperna ger Windows 10 dig också en BitLocker som kan skydda en USB-enhet med ett lösenord. Du kan följa detaljerna nedan för att låsa din USB-flash-enhet i Windows 10.
Steg 1. Anslut din USB-flash-enhet till din dator.
steg 2. Gå till” den här datorn”, högerklicka på din USB-enhet och välj”Slå på BitLocker”.

steg 3. Markera rutan före” Använd ett lösenord för att låsa upp enheten ” och ange ett lösenord två gånger. Välj sedan”nästa”.

steg 4. Välj var eller hur du vill säkerhetskopiera din återställningsnyckel i nästa fönster och välj ”Nästa”.

Steg 5. På skärmen Välj hur mycket av din enhet som ska krypteras väljer du ”kryptera hela enheten” och klicka sedan på ”Nästa”.

steg 6. På skärmen Välj vilket krypteringsläge du vill använda väljer du” kompatibelt läge ”och trycker sedan på”Nästa”. Sedan når du det sista steget. Var uppmärksam på några varningar och klicka på ”Börja kryptera”. BitLocker fungerar omedelbart och krypterar din flash-enhet med ett lösenord.

lösning 3. Lås USB-flashenheten med Rohos Mini Drive
Rohos Mini Drive lösenord-skyddar en USB-flashenhet genom att skapa en dold och krypterad partition på disken. Detta verktyg fungerar bra om du har administratörsrättigheter på måldatorn eller inte. Dessutom kan den automatiskt upptäcka din USB-flash-enhet och ställer in egenskaperna för den krypterade partitionen. Allt du behöver göra är att ange ett lösenord för att skydda det.
Obs: den fria upplagan kan bara skapa en dold, krypterad och lösenordsskyddad partition på upp till 8 GB på ditt USB-minne.
Steg 1. Klicka på” Kryptera USB-enhet ” från Rohos Mini Drive startskärm.
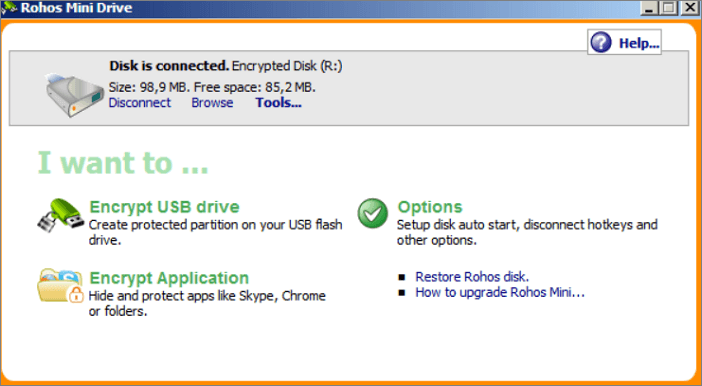
steg 2. Välj flash-enheten, ange ett nytt lösenord och klicka på ”Skapa disk”. Detta skapar en lösenordsskyddad och krypterad behållare på din externa enhet.
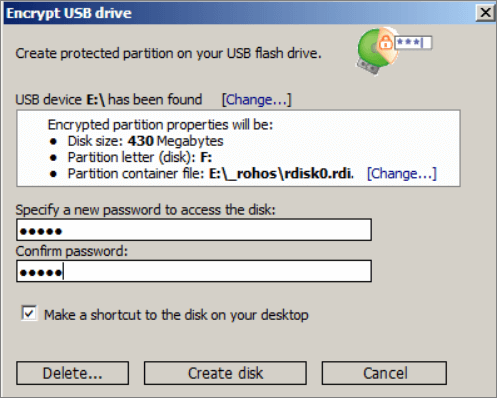
när du har angett lösenordet kommer USB-flashenheten att monteras som en separat enhet, och du kan komma åt den via File Explorer.
lösning 4. Lås ett USB-minne med en Windows 10 USB Locker
det mest rekommenderade sättet att låsa ett USB-minne använder EaseUS LockMyFile. Detta är ett användarvänligt USB-flashskåp, och även en dator nybörjare kan hantera det. Detta USB-skåp kan dölja, låsa, skydda och kryptera filer och mappar på Windows 10 och Windows 11. Dessutom är teorin att låsa USB-enheter för USB-säkerhet den mest avancerade 256-bitars on-the-fly-krypteringstekniken. Viktiga funktioner i EaseUS LockMyFile är följande:
- Dölj dina privata filer / mappar från lokal disk eller externa (USB) diskar enkelt.
- lösenord skyddar alla typer av filer/mappar på interna diskar eller externa (USB) diskar.
- Ange lösenord för din mapp som delas i nätverket som begränsar åtkomsten till andra användare.
- kryptera filer och mappar i GFL-format eller EXE-formatfiler med AES-krypteringsalgoritm.
ladda ner den här filen locker gratis och kryptera dina filer eller mappar för att förhindra informationsläckage.
Steg 1. Ladda ner och installera EaseUS LockMyFile på din dator. För första gången inställningen anger du ett starkt autentiseringslösenord för användning och en giltig e-postadress för lösenordshämtning om du glömde lösenordet. Du kan ändra lösenordet när som helst i ”Inställningar”.

steg 2. För att låsa filer eller mappar på en extern enhet, navigera till avsnittet ”extern Disk” och klicka sedan på ”låsa fil”. Välj sedan alternativet ”Lås fil(er)” eller ”lås mapp” på höger meny.

steg 3. Välj målet extern enhet och välj specifika filer eller mappar som du vill lösenordsskydda, och klicka sedan på ”Öppna”.

steg 4. Ange lösenordet och bekräfta det en gång och klicka på ”Lås”. Vänta tills processen är klar. Dina viktiga filer och mappar ska vara helt skyddade med ett starkt lösenord.

slutsats
nu vet du hur du krypterar en flash-enhet med ett lösenord i Windows 11 / 10 / 8.1 / 8 / 7. Den här guiden har hjälpt dig att låsa och skydda dina USB-minnen. Behovet av USB säkerhetsprogram växer eftersom sådana USB-enheter inte kommer med några tillförlitliga säkerhetsalgoritmer. Om du är orolig för att ditt USB-minne skadas och resulterar i dataförlust kan du säkerhetskopiera dina USB-data i förväg.