det finns omständigheter som du kanske undrar hur man lämnar en röstbrevlåda utan att ringa på iPhone för att undvika att störa någon eller bara undvika att ha en besvärlig konversation direkt med någon? Istället för att lämna en röstbrevlåda utan att ringa, det som kommer in i ditt sinne först kan vara textning eller skicka ett e-postmeddelande, men ibland finns det ingen ersättning för känslor och böjning av din röst.
att lämna en röstbrevlåda utan att ringa, snarare än att ha sin telefonring, kommer den personen bara att få ett meddelande om att de har en ny röstbrevlåda, vilket blir bekvämare om du vill lämna meddelanden till din fru eller make utan att störa dem sent på kvällen, för att överraska din flickvän eller pojkvän när hon eller han arbetar eller i mötesrum, eller för att undvika pinsamheter som att ha för avsikt att bryta upp med din flickvän eller bara ett knep för att förvirra någon om det är vad du siktar på.
Del 1: Hur man lämnar en röstbrevlåda utan att ringa på iPhone med iOS före 9.2
för att lämna en röstbrevlåda utan att ringa? Använder du en iPhone med iOS före 9.2 och upptäcker att din iPhone inte stöder den här funktionen direkt? Mmm…Det är vad slydial magiskt kan göra för dig, så att du kan kringgå en persons telefon och gå direkt till deras röstbrevlåda. Vad som är mer spännande är att du inte behöver betala för det!
- Steg 1: Ladda ner appen från din iTunes och klicka sedan på slydial-ikonen på din iPhone för att starta den.
- steg 2: Logga in med ditt konto eller sucka upp för ett nytt konto som är gratis om du inte väljer att uppgradera till en premium slydial konto för att njuta av fler funktioner, inklusive hoppa annonser, uppringning av mottagarens namn direkt från din iPhone utan att behöva memorera det exakta antalet eller närmar sig upp till 10 kontakter med samma röstbrevlåda och andra utökade funktioner.
- steg 3: Välj en kontakt eller ange telefonnumret till den person du vill lämna en röstbrevlåda utan att ringa.
- steg 4: Spela in din röstbrevlåda och appen kommer att ansluta direkt till slydial-nätverket och skicka ditt samtal direkt till röstbrevlåda utan att ringa.
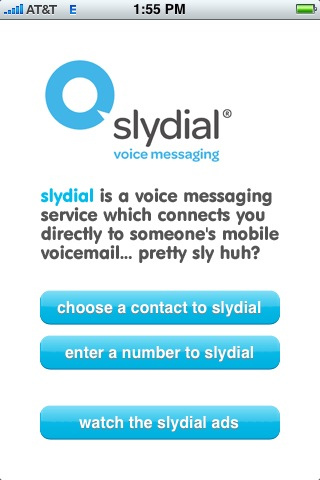
Slydial-samtal är endast tillgängliga från en amerikansk telefon till amerikanska mobiltelefoner.
del 2: Hur man lämnar en röstbrevlåda utan att ringa på iPhone med iOS 9.2 eller senare
om din iPhone är uppdaterad med iOS 9.2 eller senare, lyckligtvis kan du lämna röstbrevlåda utan att ringa direkt från din iPhone utan hjälp av någon tredje part app. Innan du direkt kan skicka röstbrevlåda från din iPhone måste du först ställa in röstbrevlåda på din iPhone.
Ställ in röstbrevlåda på en iPhone med iOS 9.2 eller högre
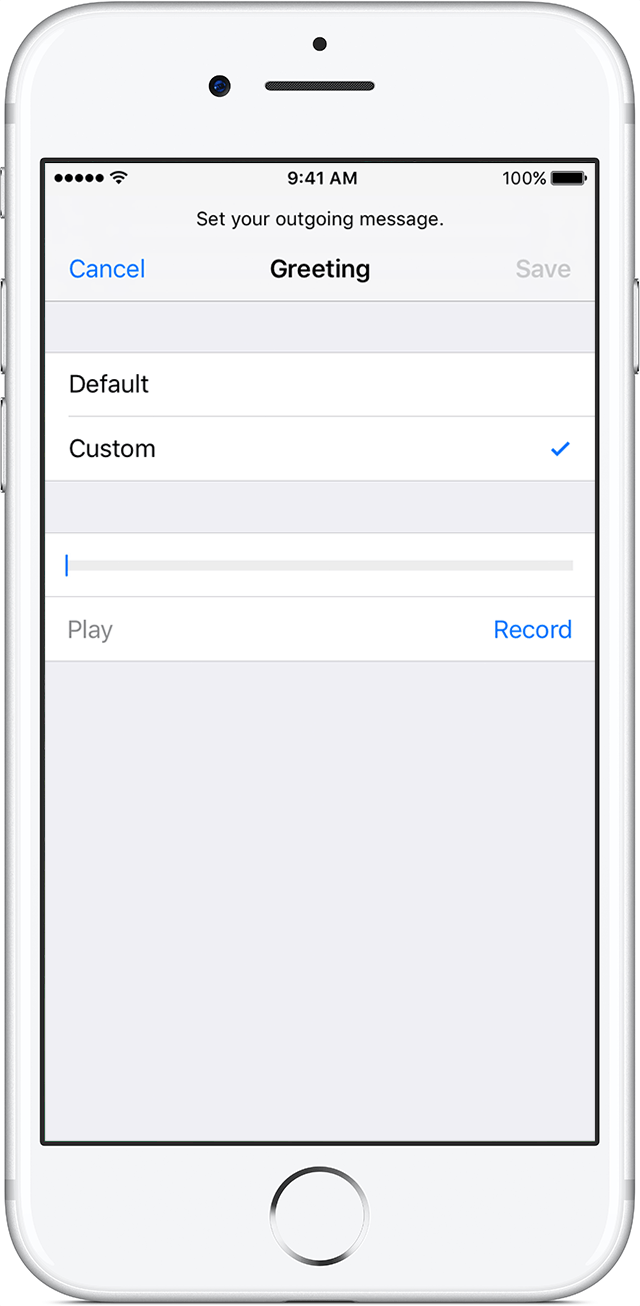
Navigera till Phone-appen från startskärmen → Röstbrevlådan Tryck till på fliken i det nedre högra hörnet av skärmen → Tryck på Upp Nu i mitten av sidan → Skapa ett lösenord med vars längd kan variera med olika bärare och tryck sedan på Klar i det övre högra hörnet av skärmen → ange lösenordet Igen för att bekräfta och tryck sedan på Klar → Välj Anpassad för att spela in en ny hälsning → Tryck på Spela in för att spela in ditt röstmeddelande → Tryck på Stopp när du är klar → Tryck på Spara. Och ditt inspelade röstmeddelande kommer att visas i din röstmeddelandelista.
nu ska din iPhone-röstbrevlåda aktiveras och du kan gå vidare. Men om du tycker att den här metoden inte är tillämplig för dig, snälla hjälp dig själv att hitta andra effektiva sätt där ute.
lämna en röstbrevlåda utan att ringa på en iPhone med iOS 9.2 eller senare
- Steg 1: Öppna telefonappen på din iPhone och gå till röstbrevlåda för att se din senaste röstbrevlåda inklusive de du spelade in tidigare.
- steg 2: Välj det röstmeddelande som du vill skicka till destinationen personer du vill lämna en röstbrevlåda utan att ringa och tryck sedan på Dela-ikonen längst upp till höger i appen.
- steg 3: Välj vilken metod du vill dela din röstbrevlåda genom att tejpa meddelanden, e-post eller anteckningar i Dela-menyn.
- steg 4: Hit Skicka-knappen för att dela röstbrevlådan.
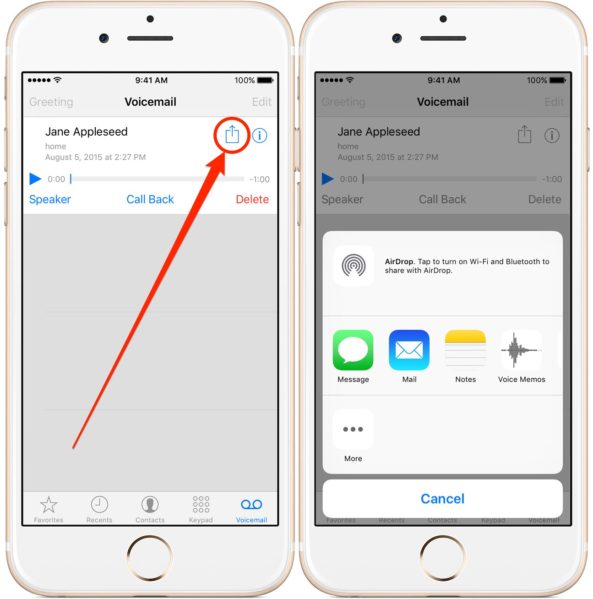
nu lämnar du framgångsrikt en röstbrevlåda utan att ringa. Kvittot kommer att få din röstbrevlåda som en ljudfilbilaga i M4A-format istället för alla telefonsamtal.
del 3: Hur man återställer felaktigt raderade Voicememo / Voicemail
annat än röstbrevlåda, voicememo används också ofta, vad händer om du av misstag raderade eller förlorade alla dina röstmeddelanden eller voicememo inklusive några viktiga? Är det möjligt att få tillbaka dem? Svaret är ja, följ instruktionerna nedan för att få tillbaka dina röstmeddelanden.
- 1. Öppna telefonappen och tryck på avsnittet röstbrevlåda.
- 2. Bläddra hela vägen ner och tryck på raderade meddelanden (som bara visas om du har några).
- 3. Välj vilket meddelande du vill återställa och tryck på Återställ.
det här är väldigt enkelt att få ditt förlorade eller raderade röstmeddelande tillbaka på din iPhone med Röstmeddelandeprogrammet själv så länge dina röstmeddelanden fortfarande finns i papperskorgen inom 24-48 timmar och du har inte synkroniserat din telefon sedan du förlorade dina röstmeddelanden.
när en röstbrevlåda inte visas i avsnittet raderade meddelanden är det dock troligt borta för gott. Men om du fortfarande vill hitta dem tillbaka, bör Leawo iOS Data Recovery vara det mest effektiva sättet du kan tillgripa.
Leawo iOS Data Recovery är en allomfattande dataåterställningsprogramvara för iPhone, iPad och iPod som är ett riskfritt, omfattande och absolut det bästa iPhone-röstmeddelandeprogrammet på Mac och PC, som stöder upp till 14 typer av dataåterställning orsakad av så många som möjliga orsaker från olika lägen, inklusive iOS-enhetens dataåterställningsläge, iTunes-dataåterställningsläge och iCloud-dataåterställningsläge. Bara i fall, det är också en utmärkt iPhone/iPad/iPod Touch Data backup verktyg för att återställa förlorade data. Nedan följer instruktionerna för att återställa felaktigt raderade data som röstmeddelanden och voicememos.
![]()
![]()

Steg 1: Ladda ner och installera Leawo iOS Data Recovery och öppna den. Det skulle finnas 3 flikar på gränssnittet, klicka på den första om du återställer röstmeddelanden och voicememos från själva enheten. .

steg 2: Anslut din enhet till datorn och välj din iPhone i enhetslistan. Och klicka sedan på Start-knappen. Programmet skulle börja skanna din iPhone och senare skulle Alla data på din enhet presenteras för dig på gränssnittet. .
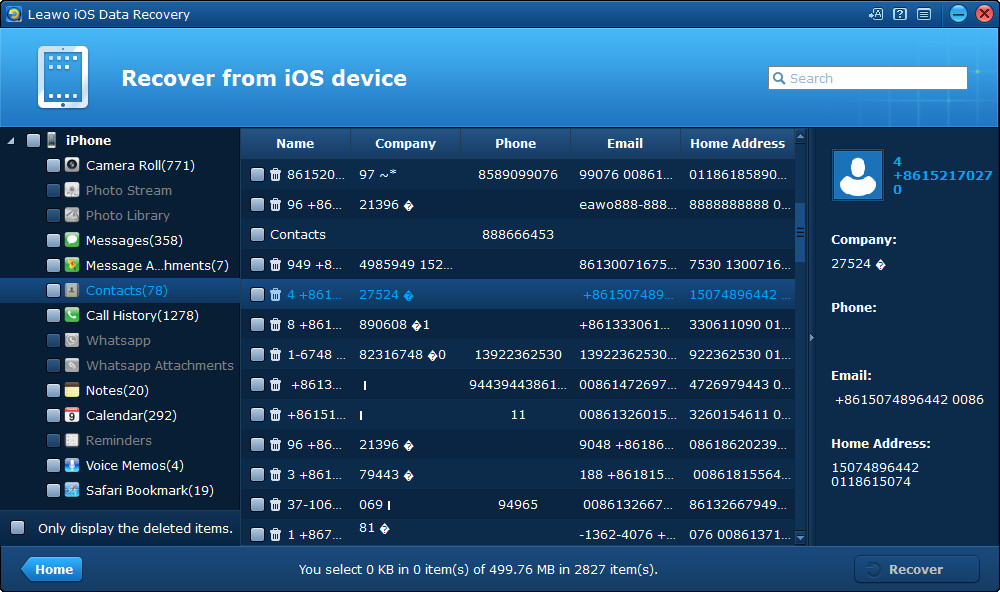
steg 3: i den vänstra kolumnen klickar du på Röstmemon för att kolla in alla voicememos på din iPhone inklusive de raderade. För att bara visa de raderade filerna, kontrollera alternativet bara visa de raderade objekten”.

steg 4: Välj de filer du vill återställa till din iPhone och klicka på Återställ knappen längst ner till höger. .

Steg 5: Efter att ha klickat på Recover-knappen skulle ett fönster dyka upp och du måste ställa in katalogen för säkerhetskopian(de voicememos du har valt att återställa till din iPhone skulle säkerhetskopieras till datorns hårddisk samtidigt). Och det sista steget är att klicka på Go-knappen för att börja återhämta sig.
oavsett hur du väljer, kom bara ihåg gör det snabbt. Ju tidigare du försöker, desto mer data kan du återställa.