hitta hur man kopierar text från skyddad webbplats eller webbsida? Här är lösningen. Plagiering är det vanligaste problemet på webben. Det är därför du ser webbplatserna på webben som inaktiverade högerklicket för att skydda innehållet.
webbplatsägare kan göra det med CSS och JavaScript, och det hjälper till att stoppa plagiering. Det ger dock en dålig användarupplevelse. Men det här är den enda metoden för webbplatsadministratörerna som hjälper till att förhindra att innehåll stjäl.
normalt tillåter de flesta webbplatser att kopiera texten för att ge användarna den bästa upplevelsen. Du kan välja och högerklicka på texten för att kopiera den. Men om webbplatsadministratören inaktiverade högerklicket kan du inte göra det.
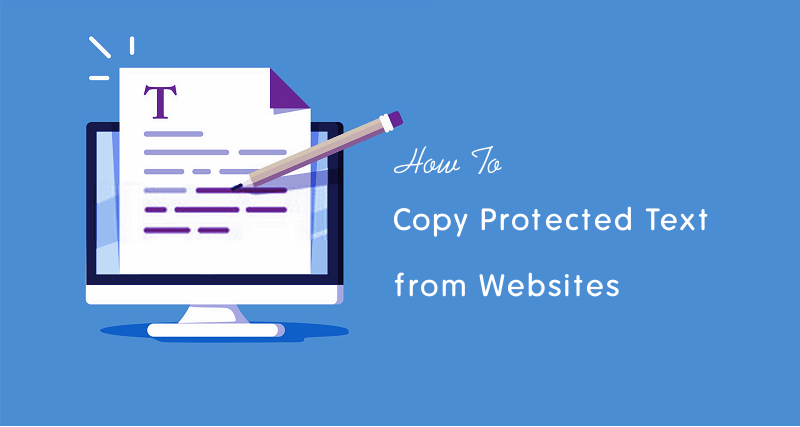
ibland kan du behöva kopiera texten från webbplatser på grund av utbildning eller andra ändamål.
det är dock inte omöjligt att kopiera text från webbplatsen som är textskyddad, men inte en enkel process för vanliga användare.
om webbplatsen använder JavaScript kan du inaktivera JavaScript från vilken webbläsare som helst för att stoppa denna funktion. Om textvalet är inaktiverat med CSS kan du enkelt kopiera innehållet eftersom det finns många metoder tillgängliga för att lösa detta problem.
Låt oss komma igång.
9 sätt att kopiera Text från skyddad webbplats
nedan är listan över bästa metoder för att kopiera innehåll från skyddad webbplats.
inaktivera JavaScript
de flesta webbplatser använder JavaScript för att förhindra textval. Om du inaktiverar JavaScript kan du enkelt kopiera innehållet.
tack vare webbläsare för att ger en aktivera och inaktivera alternativ för JavaScript.
inaktivera JS i Chrome-webbläsaren
om du inte kan högerklicka på någon webbsida i Chrome-webbläsaren klickar du på lås-eller i-knappen från adressfältet (från vänster sida av adressfältet). Klicka på” Webbplatsinställningar ” så ser du användningen och behörigheterna för den domänen.
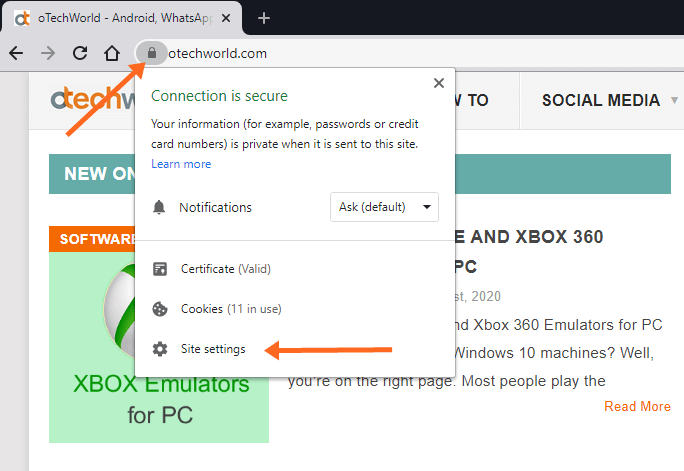
från listan behörigheter ser du JavaScript-alternativet. Klicka på rullgardinsmenyn från höger sida av JavaScript. Som standard är knappen i läget” Tillåt (standard)”. Välj alternativet ”Blockera” i listrutan. Öppna fliken där du öppnade webbsidan, ladda om webbsidan så ser du effekten.
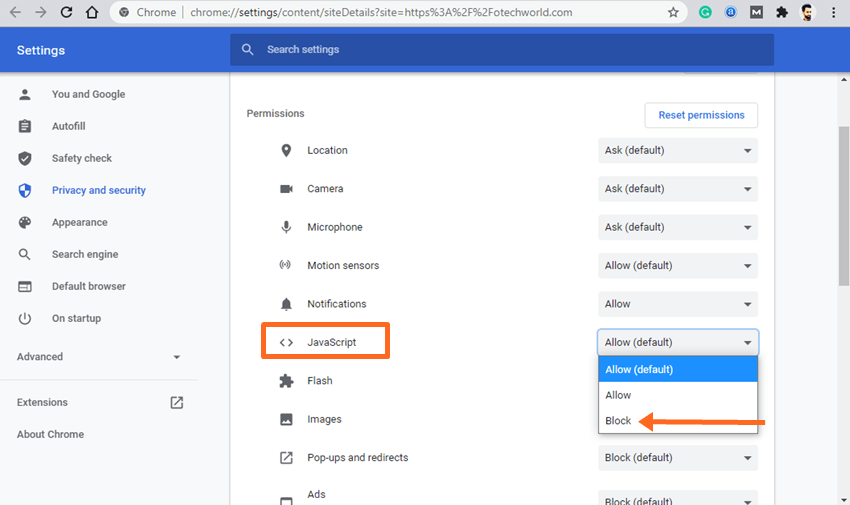
Alternativt kan du blockera JavaScript från Chrome-webbläsarinställningarna. Gå till” Inställningar ” genom att klicka på de tre vertikala punkterna längst upp till höger i webbläsarfönstret.
öppna fliken ”Sekretess och säkerhet” från vänster. Bläddra ner och öppna ”Webbplatsinställningar” från alternativet Sekretess och säkerhet. Därefter kommer innehållsinställningarna att vara öppna.
Obs: För att öppna Innehållsinställningar direkt, skriv ”chrome://settings/content” (utan citat) i adressfältet och öppna det.
rulla ner webbplatsinställningarna och klicka på ”JavaScript” från under Innehållsalternativet.
Stäng av knappen för att blockera JavaScript på alla webbplatser. Alternativt kan du klicka på knappen Lägg till från alternativet Blockera för att inaktivera JavaScript för den specifika webbplatsen. Du måste ange webbadressen efter att ha klickat på knappen Lägg till.
därefter öppnar du webbplatsen och du kan högerklicka på webbsidan för att kopiera innehållet.
om du blockerar JavaScript för alla webbplatser måste du aktivera det efter att ha kopierat texten.
inaktivera JS på Mozilla Firefox
öppna Firefox-webbläsaren och skriv ”about:config” (utan citat) i adressfältet och öppna webbadressen genom att trycka på Enter-knappen.
webbläsaren visar ett varningsmeddelande. Klicka på knappen” Jag accepterar risken ” för att fortsätta.
i nästa fönster skriver du ”javascript.aktiverad ” (utan citat) i fältet sökinställningar namn textområde.
klicka på växlingsknappen från höger sida av alternativet för att inaktivera JavaScript.
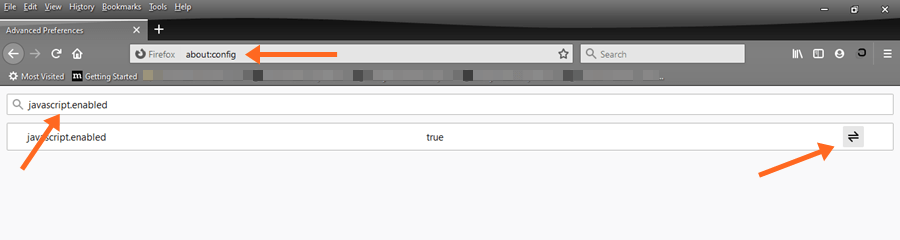
öppna webbsidan och kopiera den skyddade texten från webbplatsen.
se till att du måste aktivera JavaScript efter kopiering.
inaktivera JS på Microsoft Edge
öppna Edge-webbläsaren och klicka på de tre horisontella punkterna uppe till höger och öppna ”Inställningar”.
klicka på fliken ”Webbplatsbehörigheter” från vänster ser du behörighetslistan på skärmen.
klicka på alternativet ”JavaScript” och stäng av knappen. Alternativt kan du lägga till webbadressen i alternativet Blockera för att blockera JavaScript för de specifika domänerna.
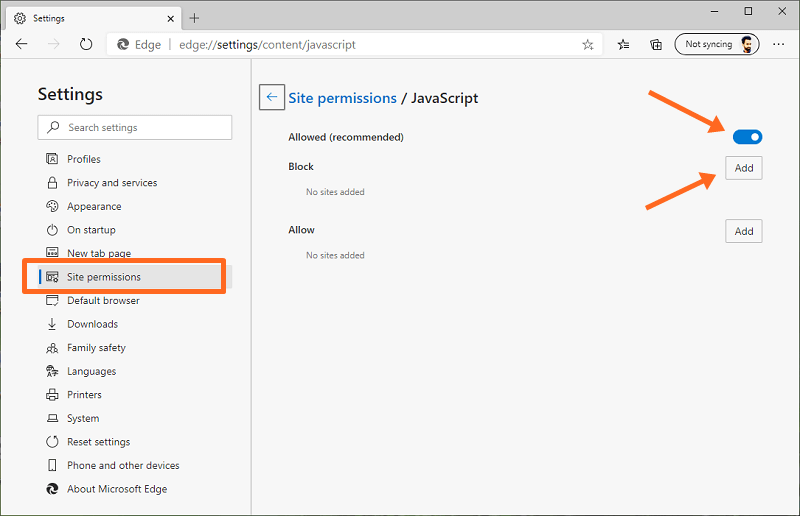
Obs: Du kan öppna JavaScript tillstånd direkt genom att öppna ”kant://inställningar/innehåll/javascript” URL.
Alternativt kan du öppna webbplatsbehörighet för den specifika domänen genom att klicka på lås-eller i-knappen från vänster sida av adressfältet när du öppnar webbplatsen. Från webbplatsbehörigheterna kan du blockera JavaScript för den webbplatsen.
använda tillägg
du kan använda webbläsarens tillägg för Chrome, Firefox och Edge-webbläsare för att utöka funktionerna. Det finns många tillägg tillgängliga som tillåter kopiering av den skyddade texten och möjliggör högerklick på webbsidor.
tillägg kan dock bryta vissa webbsidor, men det här är ett av de enklaste sätten att göra det här jobbet.
listorna över tilläggen ges nedan.
för Google Chrome webbläsare
- enkel Tillåt kopia
- aktivera kopia
Microsoft Edge är också baserad på Chromium källkod. Så du kan också använda dessa tillägg i Edge-webbläsaren.
för Firefox-webbläsare
- absolut aktivera högerklicka & kopiera
- Tillåt högerklicka
när du har installerat tilläggen ser du tilläggsikonen längst upp. Klicka på ikonen för att aktivera tillägget.
kopiera Text från webbplatsens källkod
webbservrar returnerade HTML-koden när du begär webbadressen eftersom webbläsaren kan förstå HTML-språket.
du kan se HTML-koden på webbsidan från källkoden. Från källkoden kan du enkelt kopiera texten. Det är inte heller svårt att hitta texten från HTML-kod.
stegen ges nedan för alla webbläsare. Alternativen är desamma för Chrome och firefox.
om textvalet är inaktiverat med CSS kan du högerklicka på webbsidan och öppna ”Visa sidkälla”. Därefter kan du hitta texten från källkoden. Du kan använda sökfunktionen (Sök). Tryck på Ctrl + F och skriv texten för att hitta från källkoden.
om du inte kan högerklicka på webbsidan, tryck på ”Ctrl + U” från tangentbordet för att öppna källkoden. Kortkommandot är detsamma för Chrome-och Firefox-webbläsare.
Alternativt kan du lägga till view-source: i början av webbadressen och öppna den. Till exempel – visa-källa:https://otechworld.com
använda Inspektera element
om du kan högerklicka på webbsidan och inte kan markera texten, är den här metoden användbar för dig.
med det här alternativet kan du enkelt kopiera styckena. Att kopiera allt innehåll är dock utmanande.
för detta, Öppna webbplats i Chrome-webbläsaren och högerklicka på det stycke du vill kopiera. Klicka på alternativet” inspektera ” och det lilla fönstret kommer att vara öppet.
i fönstret element klickar du på pilikonen från den valda <p>…</p> taggen för att expandera den. Du kommer att se stycket. Klicka på stycket för att välja det och högerklicka. Gå till Kopiera > kopiera element.
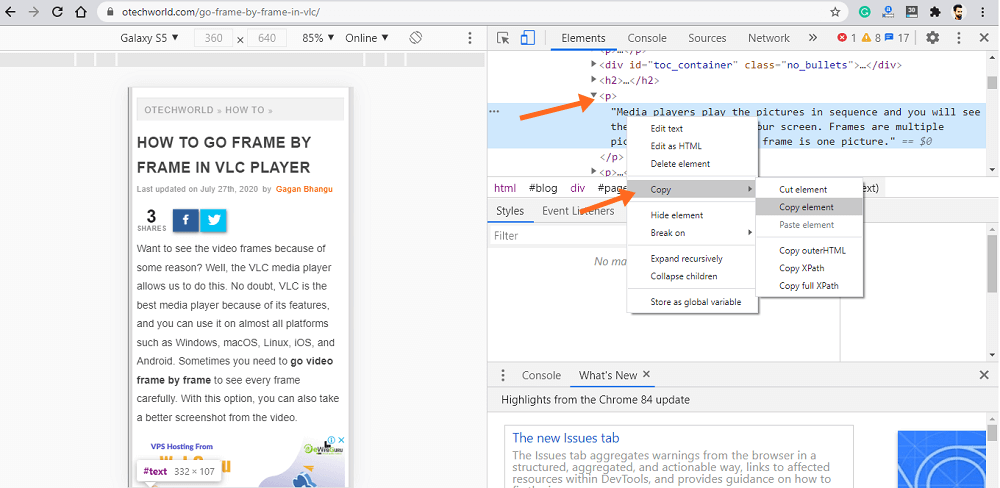
Alternativt kan du trycka tre gånger på stycke med musen för att välja och kopiera texten.
använda läsläge
Chrome och Edge browser erbjuder flaggor för att använda funktionerna under utveckling. Flaggor är dock experimentella funktioner, men du kan lägga till mer funktionalitet i webbläsaren utan att installera tillägg.
läsarlägesflaggan låter dig visa förenklade webbsidor. Från den förenklade sidan kan du enkelt kopiera den skyddade texten.
i Chrome skriver du chrome://flags i adressfältet (adressfältet) och flagglistan är öppen. Sök efter flaggan ”aktivera läsarläge” och aktivera den genom att klicka på knappen. Starta om webbläsaren och öppna webbsidan, annars ladda om den öppnade webbsidan.
du ser alternativet växla läsarläge på höger sida av adressfältet. Klicka på den för att komma in på den förenklade webbsidan.
nu kan du kopiera innehållet.
i Edge-webbläsaren är läsläget aktiverat som standard. Du ser ikonen Enter Immersive Reader i adressfältet. Alternativt kan du trycka på F9 för att gå in i läsläge.
om reader-läget inte är aktiverat som standard skriver du edge://flags i adressfältet och söker efter Immersive Reader-läge för ramar och element. Aktivera flaggorna och starta om webbläsaren.
ta en skärmdump och extrahera text
att ta en skärmdump av en webbsida är inte en svår uppgift. Det finns många sätt att ta en skärmdump på datorn.
när du har tagit skärmdumpen kan du enkelt extrahera texten från bilden. Därefter kan du klistra in texten var som helst.
så här extraherar du text från bilden med Google Keep. Det finns dock många onlineverktyg tillgängliga för detta.
använda Spara som PDF
du kan spara en webbsida som PDF genom att ge utskriftskommandot. Tja, efter att ha sparat webbsidan som PDF kan du konvertera den till word-dokument med hjälp av onlineverktyg.
du kan också kopiera texten från PDF-förhandsgranskningen innan du sparar filen.
för detta öppnar du webbsidan i Chrome-webbläsaren och trycker på Ctrl + P från tangentbordet. Från alternativet destination väljer du alternativet Spara som PDF.
på vänster sida av fönstret ser du förhandsgranskningen av webbsidan. Du kan välja kopia av texten direkt från förhandsgranskningen. Annars klickar du på Spara-knappen för att spara som PDF-fil.
använda Proxywebbplatser
det finns massor av proxywebbplatser tillgängliga på webben. Få proxywebbplatser låter dig inaktivera JavaScript.
så du kan också använda proxywebbplatser för att blockera JS för att kopiera innehåll från skyddade webbplatser.
inaktivera användarval CSS-egenskap
webbplatsadministratörer används användarval CSS-egenskap för att inaktivera textvalet. Du kan enkelt inaktivera den här egenskapen från webbsidan för att aktivera textval.
Öppna Chrome-webbläsaren och högerklicka på webbsidan och klicka på alternativet Inspektera Element. Alternativt trycker du på Ctrl + Skift + i för att öppna inspektionsfönstret.
från Stilalternativet skriver du ”användarval” i fältet Filtertext.
håll musen på ”user-select: none;” och ”–webkit-user-select: none;” och avmarkera båda alternativen för att inaktivera.
Stäng inspektionsfönstret så kan du välja och kopiera innehållet från skyddad webbplats.
Slutord
så nu vet du hur du kopierar text från skyddad webbplats. Jag har nämnt 9 sätt för detta. Det spelar ingen roll om textvalet eller högerklicket är inaktiverat av JavaScript eller CSS, du har många sätt att kopiera innehållet.
generellt finns det ingen anledning att installera tillägg på webbläsare, eftersom tillägg kan stjäla din webbinformation. Men, för icke-tekniska killar, Detta är det enklaste sättet.