om du är van vid att ansluta din dator eller bärbar dator till en TV-skärm kan du ha några frågor om hela processen, särskilt hur du justerar datorns skärmstorlek på TV och gör att den bärbara skärmen passar den. Det här är vad vi ska prata om idag.
ibland vill du bara ansluta din dator eller bärbara dator till din TV. Det spelar ingen roll om du vill dra nytta av en större skärm eller spela några filmer för dina barn… Du kan ställa in saker ganska snabbt med en HDMI-kabel och njuta av fördelarna.
men oftare måste du justera datorns skärmstorlek så att den passar TV: n. Samma sak gäller för bärbara datorer-av någon anledning verkar bilden helt enkelt insistera på att sträcka sig ut till marginalerna, vanligtvis vänster och höger.
Butt han själva bilden kan se förvrängd, sträckt eller till och med zoomat in vid tillfällen. Detta gör hela upplevelsen mindre trevlig, så du måste definitivt fixa den.
med tanke på att du redan vet hur du ansluter en bildskärm till din bärbara dator – eller bättre sagt, Anslut din bärbara dator / dator till den stora skärmen TV du vill använda, Låt oss se vad vi kan göra för att justera datorns skärmstorlek på TV.
hur man justerar datorns skärmstorlek på TV (eller bärbar skärmstorlek på TV)
det bra är att det inte spelar någon roll om du använder en traditionell stationär dator eller en bärbar dator med din TV. Processen att justera skärmstorleken så att den passar din storbilds-TV är ungefär densamma.
på så sätt blir dina spelsessioner eller film / TV-serier binging mycket roligare och du kommer inte att förlora några detaljer på sidorna av skärmen.
lyckligtvis är det väldigt enkelt att justera datorns skärmstorlek så länge du förstår de grundläggande principerna bakom detta. Och det är vad vi ska lära oss idag!
Nedan följer några enkla steg för dig att följa efter att du har anslutit din bärbara dator till din TV via en HDMI-kabel.
fixa skärmupplösningarna
i vissa fall, efter anslutning av de två, kommer din bärbara dator eller datorupplösning att vara annorlunda än den som stöds av din TV. Därför kommer sakerna att se udda ut och de måste justeras.
så länge du har anslutit de två ordentligt och du har bild på TV: n är du på rätt spår. Nu måste du fixa TV-upplösningen med dina Windows-inställningar.
skriv ”Display Settings” i Windows-sökfältet och klicka på sökresultatet för att gå till den angivna sidan.
därifrån är den viktigaste inställningen som du måste kontrollera skärmupplösningen, som ska se ut som i skärmdumpen nedan:
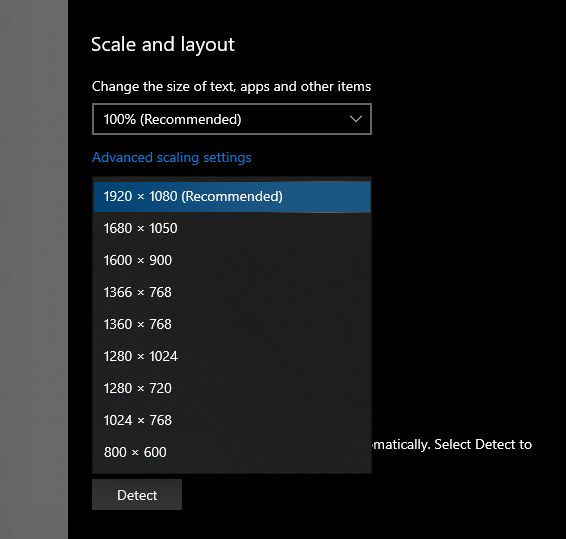
de flesta datorer och bärbara datorer stöder numera full HD-upplösning (1920 x 1080 px) och det är vad du bör välja för att få skärmstorleken att passa din TV.
om din enhet inte tillåter dig denna upplösning, försök ändra de olika upplösningarna tills du får en som är OK för dig.
om du inte är säker på vilken upplösning(er) din TV stöder kan du slå upp den i sin manual eller söka efter den online med den exakta tv-modellen. I de flesta fall är det att välja fel upplösning som inte stöds den verkliga anledningen till att du har problem med att anpassa skärmstorleken på TV: n.
vanligtvis, om du inte har en full HD-TV (eller bärbar dator) är den näst bästa upplösningen att använda 1366 x 768 pixlar.
fixa skärmarna
när du använder flera skärmar och beroende på dina inställningar (vilket kan vara att spegla din dator eller bärbara skärm eller förlänga den), har du olika saker att göra.
om du till exempel väljer att förlänga eller spegla skärmen måste du ställa in upplösningen för TV: n. Se till att göra det genom att välja det från alternativet flera skärmar.
från fliken ”skalning” kan du ställa in denna skärmupplösning och uppdateringsfrekvens. Klicka på fliken storlek och justera inställningarna enligt bilden som visas i hörnet av fönstret och klicka sedan på Ändra storlek när saker ser bra ut.
i detta ögonblick, skärmen pop-up kommer att bli justerbar. Du måste bara dra den tills hörnindikatorerna är korrekt placerade.
detta kommer att justera din TV-upplösning och sannolikt kommer att vara allt du behöver göra för att justera datorns skärmstorlek på TV.
om du vill lära dig mer om de olika upplösningarna som bärbara datorer och datorer använder, läs vår artikel om bärbara skärmupplösningar.
Hur ansluter du datorskärmen till TV trådlöst?
tekniken har avancerat mycket så idag kanske du inte ens behöver en HDMI-kabel för att ansluta din bärbara dator till din storbilds-TV. Detta kan göras trådlöst, så länge båda enheterna tillåter det.
för att upprätta en sådan anslutning och få en fördröjningsfri upplevelse behöver du också en mycket stark och pålitlig Wi-Fi-källa. Mycket data kommer att överföras och du skulle fortfarande få bästa resultat från en fysisk kabel.
men om du vill och dina enheter tillåter det kan du ansluta din bärbara skärm till TV: n trådlöst.
för att göra det, Sök efter ”visningsinställningar” i Windows-sökfältet och klicka på sökresultatet. Där bläddrar du ner till delen med flera skärmar och klickar på ”Anslut till en trådlös skärm”.

om din TV är påslagen och ansluten till samma Wi-Fi-nätverk som din dator visas den i dina sökresultat. Klicka bara på den för att para ihop de två.
för att få ut det mesta av denna typ av anslutning rekommenderar vi att du håller din bärbara dator ansluten så att den inte begränsar bandbredden och resulterar i en överföring av sämre kvalitet.
och jag måste upprepa detta: anslut bara din TV och Bärbar dator eller dator via Wi-Fi om du inte har en fysisk HDMI-kabel. Du får fortfarande bästa möjliga anslutning med en kabel.
saker att tänka på när du justerar datorns skärmstorlek på TV
när du ansluter din dator eller bärbar dator till en TV måste du ha några saker i åtanke. Dessa är:
- kontrollera att HDMI-kabeln är korrekt ansluten och trycks in hela vägen.
- försök inte ansluta kablar med våta händer. Detta kan orsaka kortslutning eller ge allvarligare, potentiellt livshotande problem.
- försök att inte böja kabeln och försök att använda en kortare kabel – ju längre den är desto sämre är anslutningskvaliteten
- se till att din bärbara dators batteri är fullt. Ännu bättre, anslut den.
- om du ansluter via WiFi, se till att ha en stark signal som alltid är tillförlitlig.
- se till att du har bytt TV: ns ingångskälla till den där du har anslutit kabeln om du inte ser någon bild på din TV.
ansluta bärbar dator till TV via VGA-kabel eller USB-kabel
det här är två metoder som kan fungera, beroende på vilken TV och/eller bärbar dator eller dator du har. Anslutningen i sig är ganska mycket plug and play, som med en HDMI-kabel. Kvaliteten är dock inte densamma.
om både din dator och TV har en VGA-port kan du ansluta en kabel. Detta ger dig en solid bildkvalitet, men ljudkvaliteten blir lägre än vad du skulle få från en HDMI-kabel.
en USB-kabel bör vara ditt sista val eftersom överföringshastigheterna via USB är låga och du får en lägre bild-och ljudkvalitet. Du kan dock använda en adapter för att konvertera din USB-port till HDMI, vilket skulle vara det bästa alternativet för att öka kvaliteten på ljud och video.
så här fixar du Överskalning på skrivbordet om du använder en TV som din bildskärm
Överskalning är irriterande när du ansluter en TV till en bärbar dator – men det händer ofta. Överskalning händer när din bärbara skärm inte fyller upp hela skärmen på din TV.
det betyder att delar av skrivbordsområdet inte visas. Vanligtvis startas aktivitetsfältet bort. Andra gånger kommer sidorna på skärmen att kasseras eller inte visas av din TV.
på äldre modeller kan du få ännu sämre resultat, som att bara se hälften av vår skärm eller en mycket zoomad del av den. Detta är ett problem som äldre TV-modeller har och det måste åtgärdas via TV: ns gränssnitt.
nu kommer detta att variera något från modell till modell. Men vad du måste göra – oavsett vilket märke du har – är att öppna TV: ns inställningar och justera upplösningen manuellt.
de senaste tv-apparaterna använder nu en 16: 9-aspekt, precis som datorskärmar och bärbara datorer. Om din TV stöder ett sådant bildförhållande, se till att välja det.
gå för fullHD eller högre om det finns (1080i eller 1920 2080 1080). Om inte, måste en HD-upplösning på 1280 x 720 göra.
om din TV inte stöder dessa upplösningar och särskilt bildförhållandet 16:9, välj den traditionella 4:3-enheten. Detta är vad de äldre, mer fyrkantiga TV-apparaterna använde.
om du väljer detta bör du också matcha din bärbara skärmupplösning med ett 4:3-förhållande, annars kommer bilden att sträckas. Men i de flesta fall kommer moderna TV-apparater att använda 16:9, bred, bildförhållande. Se bara till att ställa in den i TV: ns inställningar.
om du gör det kommer du att fixa överskalningsproblemen som du har och du kommer att se hela skrivbordsområdet på skärmen.
Slutord
om du bara vill öka storleken på din skärm och du har en TV runt kan du enkelt göra det och justera det så att allt fungerar och ser bra ut. Du behöver inte köpa en extern bildskärm för det!
och förhoppningsvis, med hjälp av vår artikel, vet du nu hur du justerar datorns skärmstorlek så att den passar TV: n. Det är en lång artikel som gör att det verkar komplicerat, men när du väl har kommit igång ser du att det faktiskt är ganska enkelt.
bara några justeringar av dina TV-inställningar, en ändring av upplösning på din dator och Bärbar dator och du är redo, redo för hela storskärmsupplevelsen.
och nu när du har tagit hand om det här kanske du vill lära dig hur du ansluter din bärbara dator till ett surroundljudsystem för maximal ljudkvalitet.