Desktop gadgets i Windows 7 var en ganska användbar funktion. Listan över stationära prylar inkluderar CPU-övervakning, klocka, kalender och mycket mer. Tyvärr beslutade Microsoft att ta bort stationära prylar från Windows 8 genom att förklara att det är föråldrat och osäkert.
vissa användare begärde att Microsoft skulle inkludera stationära prylar. Det är dock möjligt för användare att använda stationära prylar i Windows 8. Nyligen har företaget rullat ut Windows 11 med widgets som betyder att det inte finns något utrymme för Widgets i Windows 11.
användare som är fans av stationära prylar och redan installerade Windows 11 på sin enhet har en fråga i åtanke att om det är möjligt att installera Windows 7-prylar i Windows 11, är svaret Ja. Du måste göra några klick och allt klart.
så här installerar du Windows 7-Gadget i Windows 11
installera Windows 7-prylar i Windows 11 är möjligt via Windows Desktop gadgets-programmet. Den här applikationen tillåter användare att återställa funktionen desktop gadgets på den senaste Windows 11.
i kommande rader lär du dig hur du använder Windows Desktop gadget-appen för att installera Windows 7-prylar i Windows 11.
ladda ner Windows Desktop gadget app med detta här.
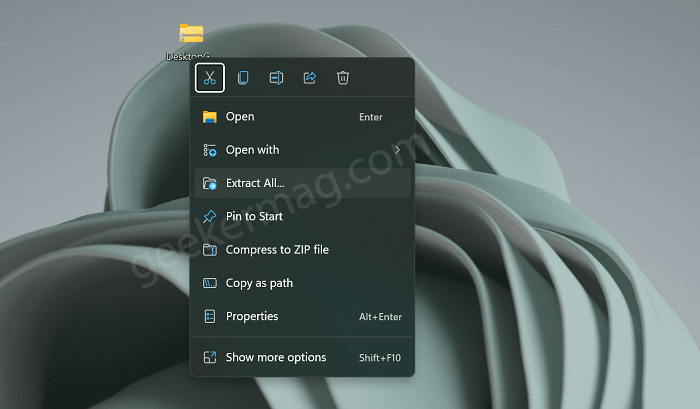
extrahera zip-filen och du kommer att få skrivbordet Gadget installatörer. Dubbelklicka för att köra installationsfilen och slutföra installationen genom att följa instruktionerna på skärmen.
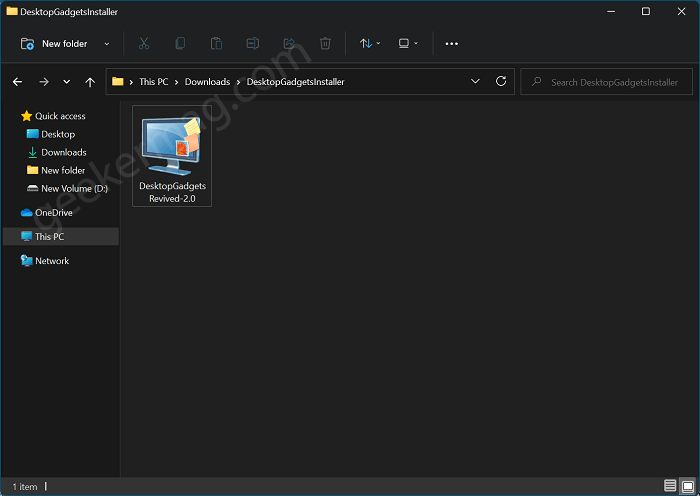
vid denna tidpunkt har du installerat appen det kommer att ta med alla Windows 7-prylar till Windows 11. Prylarna kommer att innehålla-kalender, väder, valuta, CPU-mätare, RSS-flöde, Bildpussel och bildspel. Dessutom, om du vill ha fler prylar, kan du få dem från appens officiella webbplats.
för att lägga till Windows 7-prylar på Windows 11-skrivbordet. Här är vad du behöver göra:
högerklicka på skrivbordet och klicka sedan på Visa fler alternativ. Här hittar du alternativet Gadgets. Klicka på den, och du kommer att kunna välja gadgets för Windows 11.
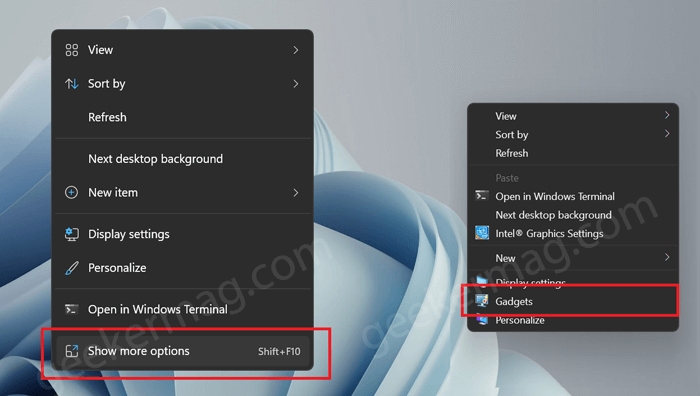
Alternativt kan du också göra det från Kontrollpanelen. Så här kan du göra det:
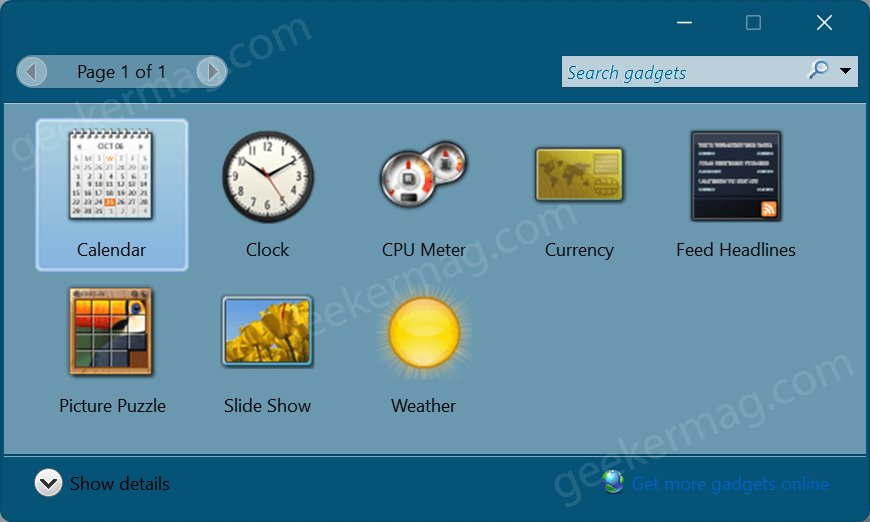
så här ser Windows 7 Widgets ut på sidofältet i Windows 11:
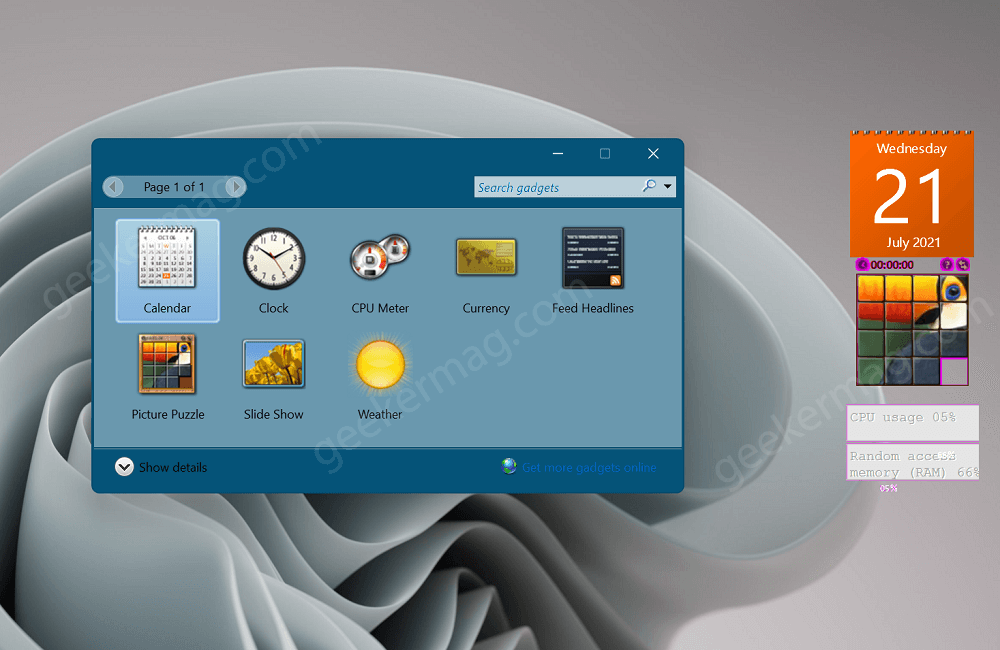
Alternativt kan du också lägga till prylar på skrivbordet med kontrollpanelen. Så här kan du göra det:
Starta Kontrollpanelen > utseende och anpassning. Här hittar du alternativet Desktop gadgets. Här får du listan över alla prylar, du kan använda ett av dina val.
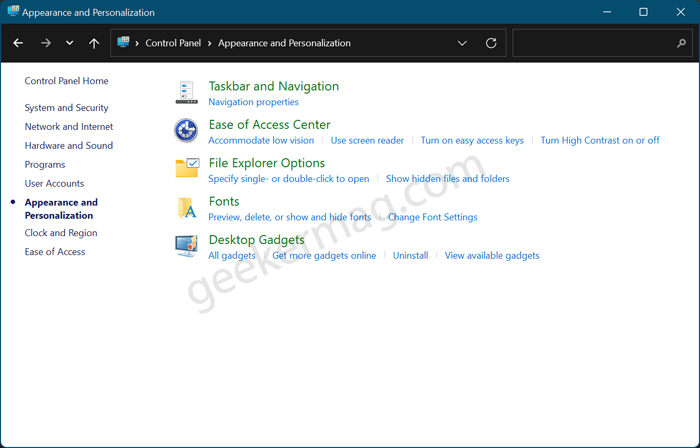
avinstallera Windows 7 Gadgets
när som helst vill du avinstallera Windows 7 Gadgets från Windows 11, då kan du också göra det. Allt du behöver göra är att avinstallera Windows Desktop-appen. Så här kan du göra det:
starta inställningsappen genom att trycka på WIN + I-tangentkombinationen.
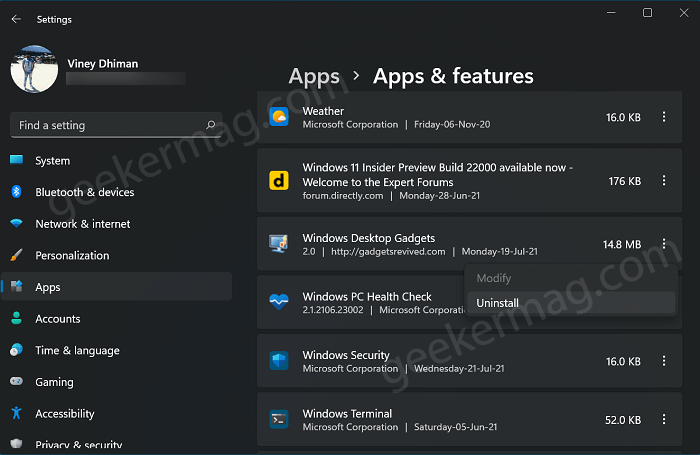
välj sedan Apps > Apps & funktioner. I listan över appar letar du efter Windows-skrivbordsgadgetar. Klicka på de tre ellipserna bredvid den, välj Avinstallera två gånger och följ instruktionerna på skärmen.