ganska ofta, mina klienter ber mig att bygga ett arbetsflöde för godkännande för dem. För vissa komplicerade parallella eller seriella godkännanden måste du antingen använda SharePoint Designer eller Microsoft Flow eller något 3: e parts arbetsflödesverktyg. Men de flesta kräver bara en enkel godkännandeprocess för dokumentation. Scenariot jag pratar om här är användare som laddar upp dokument till ett dokumentbibliotek och vissa individer godkänner eller avvisar dem. Om så är fallet har du tur, eftersom det finns en cool Out of the Box (OOTB) – funktion som låter dig göra just det. Genom att aktivera den här funktionen kan du godkänna dokument utan att bygga ett arbetsflöde. Låt mig förklara hur det fungerar.
innan vi går in i detaljerna är det viktigt att notera att godkännandeprocessen vi har här är ganska enkel. Dokument uppladdat / skickat av en användare och sedan antingen godkänt eller avvisat av en annan.
- Steg 1: Dokument uppladdat / skickat av en användare
- steg 2: Dokument godkänt eller avvisat av en annan användare
om du behöver ett flerstegs seriellt eller parallellt godkännande, eller om du behöver godkännandet för att gå till olika individer baserat på typen av dokument – kan du behöva leta efter alternativa arbetsflödesalternativ (SharePoint Designer, Microsoft Flow, 3rd party tools).
för att göra detta enkla arbetsflöde arbete, vi kommer att förlita sig på två out-of-the-box funktioner i SharePoint:
- Innehållsgodkänningsfunktion i ett dokumentbibliotek
- varningar i SharePoint-listor och bibliotek
Innehållsgodkänningsfunktion används för att tillåta godkännare (vissa användare) att antingen godkänna eller avvisa ett dokument. Varningar kommer att användas för e-postmeddelanden för att meddela Chefer (godkännare) när objekt laddas upp så att de kan gå vidare och antingen godkänna eller avvisa ett dokument. Varningar kan också användas för att meddela avsändaren när dokumentet antingen har godkänts eller avvisats så att de kan fortsätta i enlighet därmed. Låt oss börja och ställa in det här; det tar inte lång tid!
Steg 1: Aktivera Innehållsgodkänningsfunktionen på ett dokumentbibliotek
- Biblioteksinställningar > Versionsinställningar
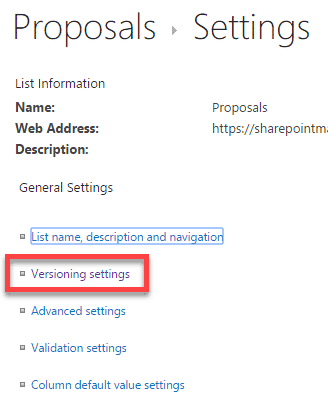
- aktivera Innehållsgodkänningsfunktionen genom att välja ”Ja” Under Kräv innehållsgodkännande för inlämnade objekt?
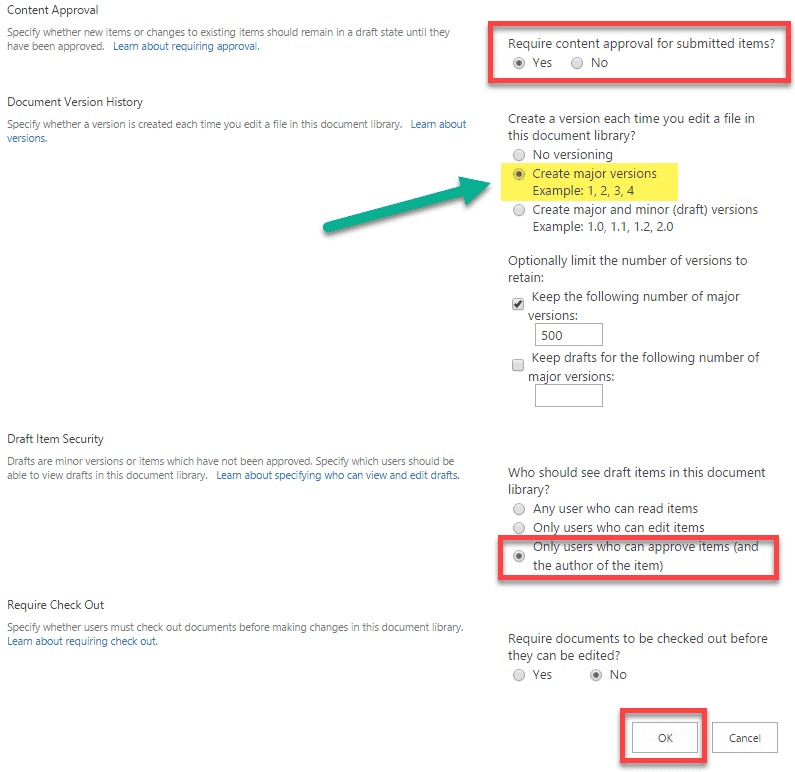
- när du markerar ”Ja” alternativknappen ovan, du också kommer att ha en chans att ställa in några andra alternativ, som större eller mindre versionshantering och utkast objekt säkerhet. Låt oss lämna större versionshantering för nu (inga mindre versioner). Jag kommer att förklara hur du kan använda den mindre versionen senare i det här inlägget. Den viktigaste inställningen här är bara användare som kan godkänna objekt (och författaren till objektet). Den är inställd för dig som standard. Det betyder att dokument som är i väntande eller avvisat tillstånd endast kommer att ses av dem som laddade upp dem, och det är godkännarna. När de väl godkänts kommer de att ses av alla. Det är vanligtvis det scenario du vill ha ändå.
- klicka på OK längst ner på skärmen
- kom tillbaka till biblioteket. Du kommer att se att det har lagts till en ny kolumn i biblioteket som heter godkännandestatus
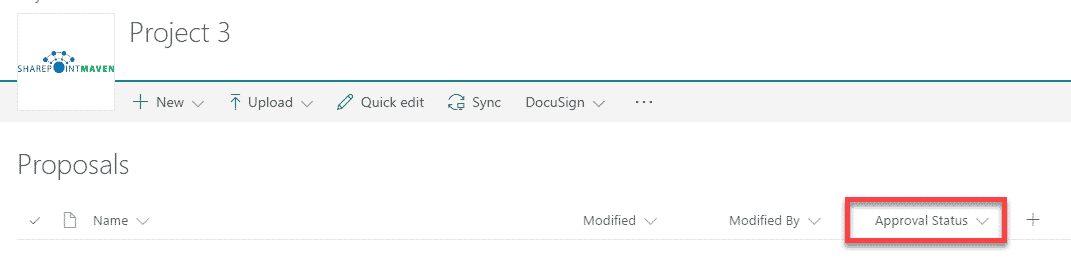
- det finns faktiskt en annan kolumn som har lagts till som ett resultat av Innehållsgodkänningsfunktionen. Det är bara att det inte visas. Kolumnen heter godkännare kommentarer. Den är dold i vyn alla dokument. Förresten, du har nu också ytterligare vyer, som du kan se från rullgardinsmenyn vyer. Två visningar har lagts till: godkänn / avvisa objekt och mina inlägg. Kolla in dem båda, de är ganska självförklarande. Båda visar kolumnen godkännare kommentarer.
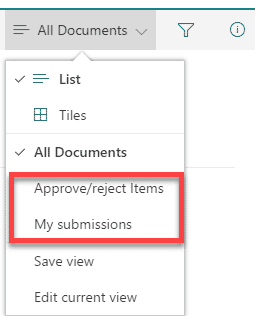
steg 2: Ställ in varningar
medan vi nu har en godkännandemekanism har vi inget att skicka e-postmeddelanden när dokument laddas upp för godkännande. Detta är ganska mycket en självbetjäningsfunktion. Till exempel kan en chef gå in och ställa in en varning som ska meddelas när objekt läggs till eller ändras, så att han eller hon kan få aktuella meddelanden om nya filer som laddas upp. Sändaren kan också ställa in sina varningar också. Jag har gett steg-för-steg-instruktioner om hur du ställer in varningar här, så kolla in det inlägget. Det är väldigt enkelt!
hur Innehållsgodkänningsfunktionen fungerar
Låt oss gå vidare och ladda upp ett dokument för godkännande.
- dra och släpp ett dokument eller ladda upp ett nytt dokument i biblioteket (Du kan låta en annan användare göra det så att du kan testa den sanna ”arbetsflödesfunktionen”).
- Lägg märke till hur det kommer att standardstatus till väntande
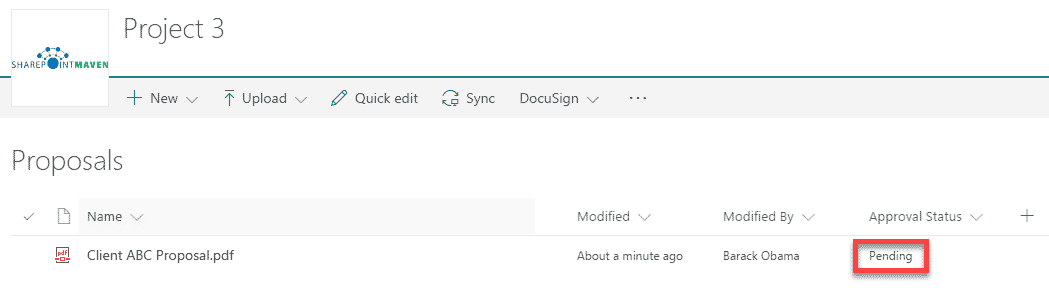
- så just nu dokumentet kan bara ses av avsändaren och godkännare, ingen annan (på grund av väntande Status)
- Låt oss gå vidare och förkasta detta dokument. Högerklicka eller klicka på ellipsis (3 punkter) > mer > godkänn/avvisa.
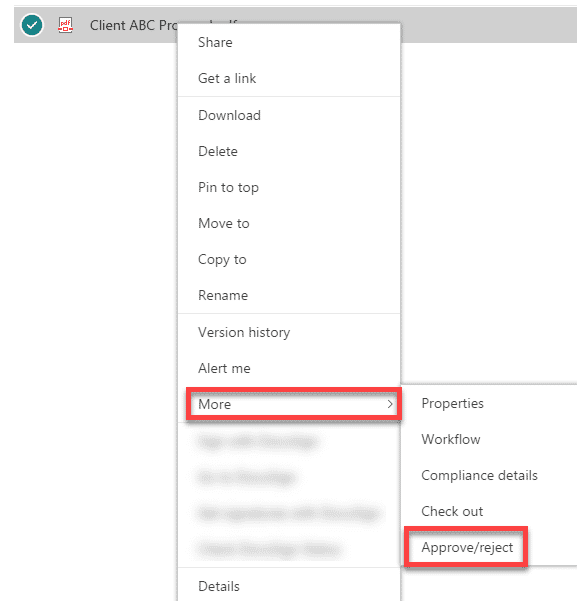
- på nästa skärm väljer du avvisad alternativknapp, ger avvisningskommentarer och klickar på OK
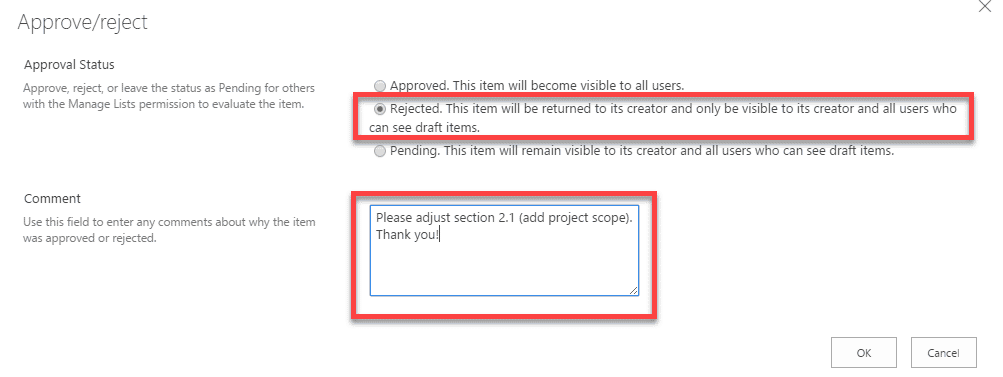
- dokumentstatusen har bytts till avvisad. Om avsändaren går in i biblioteket och väljer min Inlämningsvy kommer dokumentet att vara där med avvisad status och avvisningskommentarer. Återigen, eftersom dokumentet inte är godkänt, är det bara synligt för inlämnare och godkännare för tillfället.
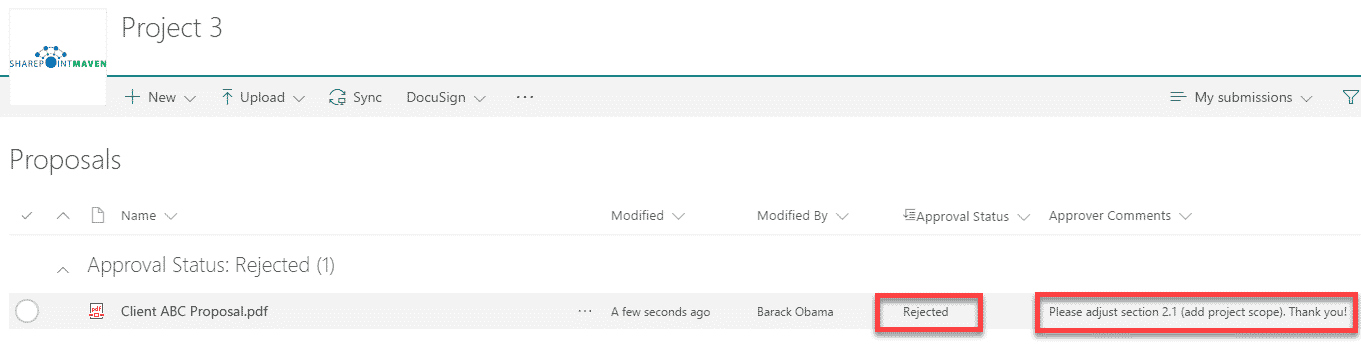
- vid denna tidpunkt kan Sändaren göra ändringar, ladda upp en annan version av dokumentet. Varje gång en ny version av dokumentet laddas upp eller dokumentet redigeras i SharePoint ändras statusen tillbaka till väntande och dokumentet kan återigen godkännas av godkännaren. Detta är viktigt att förstå!
- så låt oss säga att dokumentet har redigerats eller laddats upp igen. Det går tillbaka till väntande status.
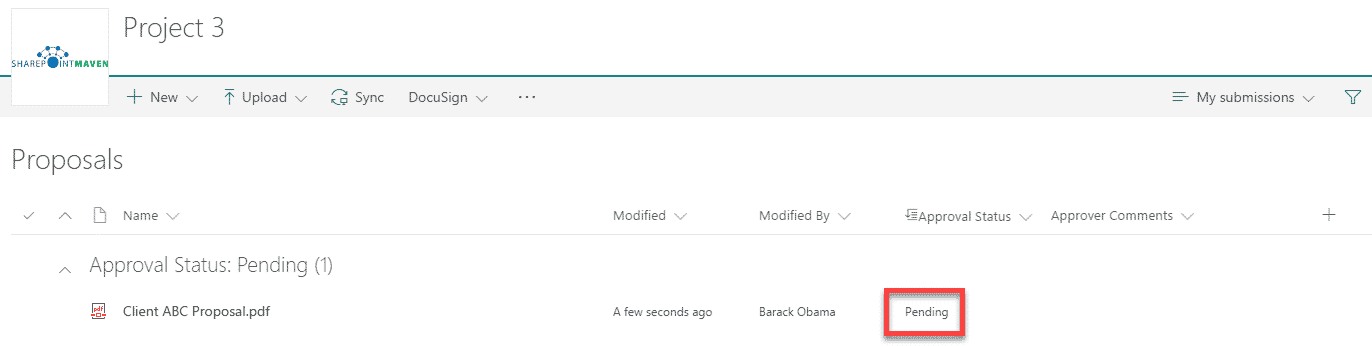
- den här gången är godkännaren vänlig nog att godkänna dokumentet
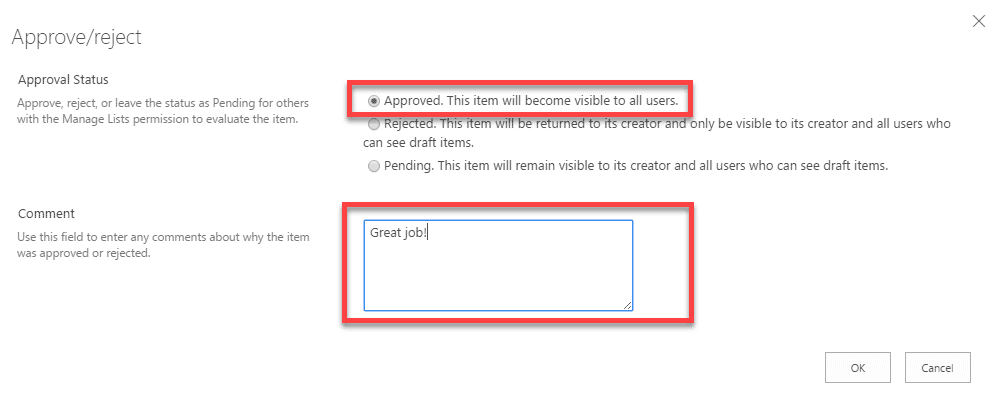
- vid denna tidpunkt ändras statusen till Godkänd och dokumentet kan äntligen ses av alla som har tillgång till biblioteket. Förresten kan du också se versionshistoriken och se hela historien om förändringar också.
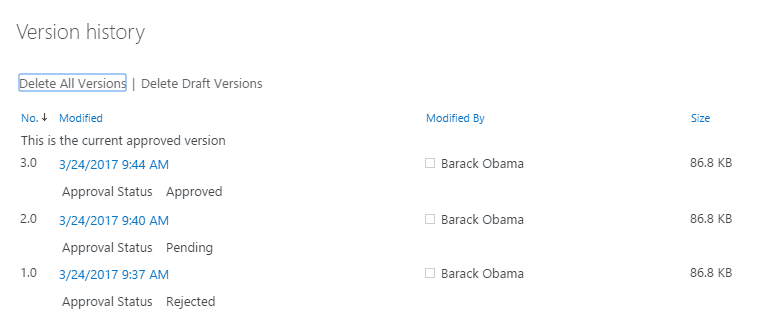
vem kommer att se dokument
det beror på hur du ställer in Utkastspostsäkerhet.
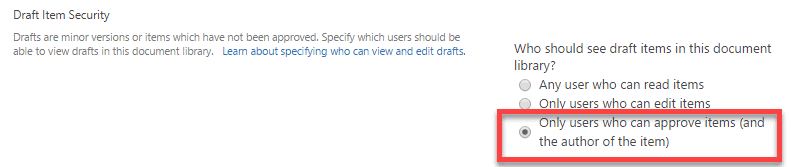
om du behåller standardalternativet ovan (rekommenderas), fram till dokumentet är godkänt, kan det bara ses av inlämnare och de som har Godkännandefunktioner. Mer om detta nedan.
Vem kan godkänna dokument
för att godkänna dokument måste du ha särskilda Godkännandebefogenheter. Detta kan göras på 1 av 2 sätt:
- om din webbplatssamling inte har Publiceringsfunktioner aktiverade, tilldela designbehörighetsnivå till godkännare (Designbehörighetsnivå har Godkännandefunktioner, bidra/redigera Inte)
- om din webbplatssamling har publiceringsfunktioner aktiverade, bör du ha specialgodkännargrupp skapad för dig som har Godkännandefunktioner. Se till att lägga till den här gruppen på din webbplats och lägga till godkännare i gruppen

Bonus: Avancerade konfigurationsalternativ
vi kan också dra nytta av mindre versionshantering och skapa en riktigt bra publiceringsupplevelse, som ofta behövs för godkännandena. Kom ihåg, hur ovan nämnde jag att en gång avvisad, inlämnare kan göra ändringar i dokumentet? Men varje gång jag gör en ändring går dokumentstatusen tillbaka till väntande. Detta kanske inte är önskvärt. Säg, Jag gör några ändringar i dokumentet (eftersom min @ # $ % -chef avvisade det), men jag är inte redo att skicka in för godkännandet ännu. Jag vill verkligen skicka in igen när jag är redo att göra det (Hej, Jag kommer inte att få det avvisat igen!). För att detta ska fungera måste vi aktivera mindre versionshantering.
- gå tillbaka till bibliotekets Inställningar och aktivera mindre versionshantering
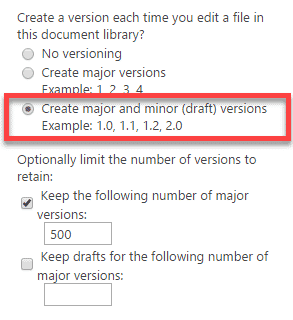
- fortsätt och ladda upp ett dokument igen. Lägg märke till hur dokumentets Status säger utkast (istället för att vänta). Utkast betyder att dokumentet inte är publicerat ännu. För närvarande är dokumentet endast synligt för avsändaren och godkännaren. Det kan dock inte godkännas eller avvisas eftersom det fortfarande är i utkast.

- om du slår upp versionen blir det 0.1 istället för 1.0
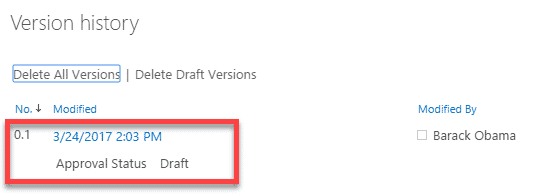
- när användaren är redo att skicka in, kan användaren publicera den
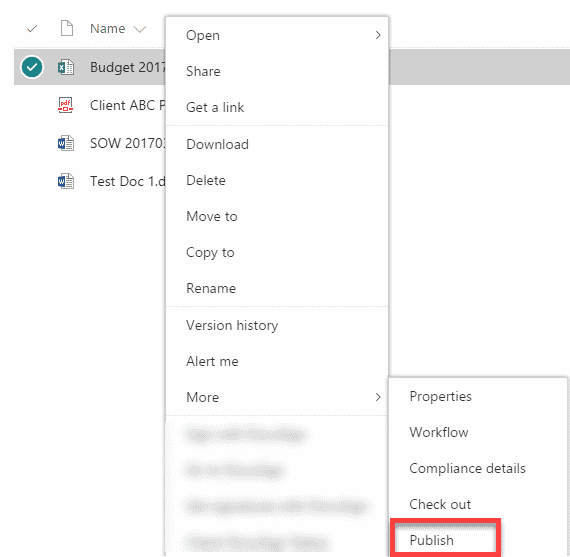
- du kan till och med ange kommentarerna för att ge råd om de ändringar som gjorts, så godkännaren vet vad som har förändrats.
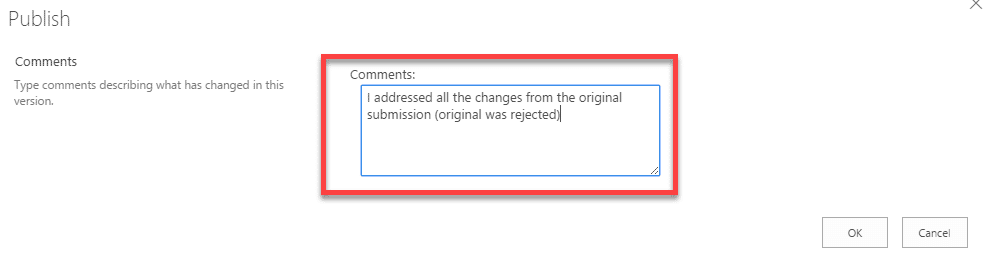
- en gång publicerad ändras statusen från utkast till väntande och kan nu godkännas av godkännaren.