se mer om: Blu-ray Creator för att bränna WMV-filmfiler för att spela på Blu-ray.
WMV är ett filformat som vanligtvis används i Windows-baserade videoprogram, som Windows Media Player. Du kanske har fått en serie WMV visar i din mediesamling, och vill kunna spela dessa WMV Videor på DVD-spelare för att dela minnen från semester, speciella evenemang och milstolpe tillfällen. Allt du behöver göra är att få en tredje part WMV till DVD converter program för att utföra denna uppgift på din Mac & PC.
det finns en mängd olika skivbränningsapplikationer där ute som hävdar att du skapar dina egna DVD-skivor från WMV och andra digitala videor utan ansträngning, vår favorit är DVD Creator för Mac.
det är ett överraskande enkelt brännverktyg som gör det enkelt för videoentusiaster att bränna WMV till DVD i Mac och skapa professionella DVD-skivor med en kapitelnavigeringslista. Dra-och-släpp-funktionen och förkonfigurerade menymallar stöds, vilket gör det enkelt och möjligt att producera DVD-skivor av hög kvalitet. Naturligtvis har det alternativ att importera externa undertexter, lägga till dina digitala foton med musik som bakgrundsbild och spår.
för Windows / för MacOS
om du är på en dator, vänd dig helt enkelt till DVD Creator för Windows för att bränna WMV-videofiler för att passa på en DVD.
vårt mål här är att kopiera och bränna WMV till DVD på en Mac så att du kan spela på hushålls DVD-spelare i ditt vardagsrum. Det är inte en komplicerad process, men det tar tid. Låt oss börja.
Steg 1: Importera WMV-video(er)
klicka först på ikonen ”+” i det tomma området i programfönstret, detta kommer att visa ett ”bläddra” – fönster från vilket du kan navigera till WMV-videofilerna lagrade på Mac HDD du vill bränna.
eller Använd drag-n-drop-funktionen för att ladda WMV – videofiler från hårddisken till den här DVD-brännaren. Bilder och bildspel kan också importeras.
du bör nu se filinformationen som visas i huvudfönstret. Den nedre gröna fältet visar hur mycket utrymme du har använt, så håll ett öga på ditt utrymme.
steg 2: redigera WMV-videor om det behövs
tryck på ”Redigera” – knappen bredvid varje video eller bildspel för att öppna redigeringsfönstret. Det finns olika videoredigeringsfunktioner tillgängliga för att beskära, flera trim, justera effekter, lägga till vattenstämplar, rotera, lägga till textning, etc.
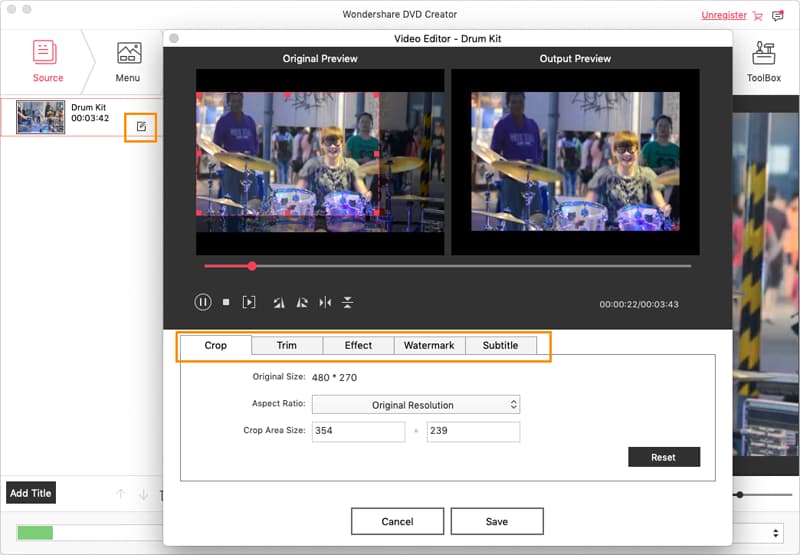
steg 3: Lägg till en DVD-meny
om du har många titlar i project kanske du vill använda en snygg meny på din DVD så att du kan välja en titel att spela från en lista med namn och miniatyrer.
gå till fliken” Meny ” längst upp för att anpassa en meny. WMV till DVD-brännare för Mac levereras med en grupp gratis DVD-menymallar för ditt val. När du har valt en menymall kan du ändra bakgrundsbild, lägga till text/ musik, anpassa miniatyrbild och skapa kapitel med en rad knappar längst ner i fönstret.
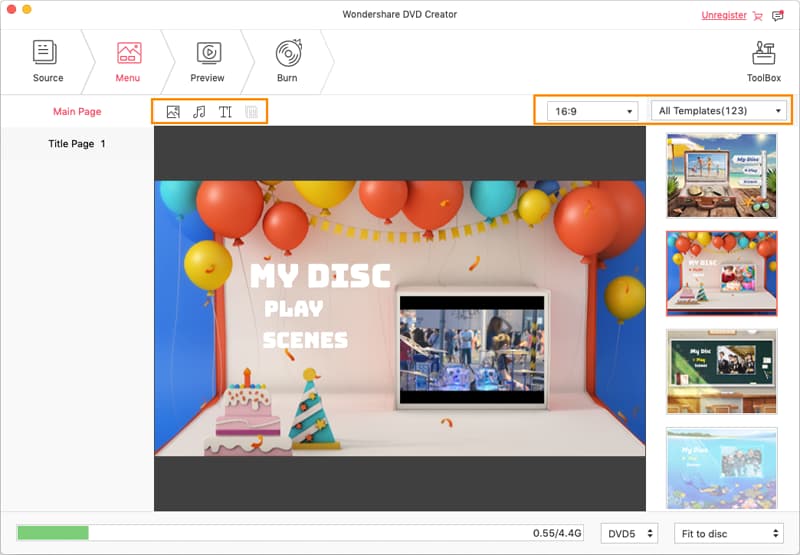
steg 4: Skapa din DVD från WMV på Mac
gå och klicka på fliken” Förhandsgranska ”(nära fliken” Meny”) och förhandsgranska ditt DVD-projekt för att se till att alla effekter går som du vill.
gå sedan till fliken” Bränn ” och slutför utgångsinställningarna. Det är enkelt.
när du har gjort alla nödvändiga inställningar klickar du på den röda ”Burn” – knappen och WMV-bränningsprocessen startar. Du kommer att se en förloppsindikator som anger brännstatusen.
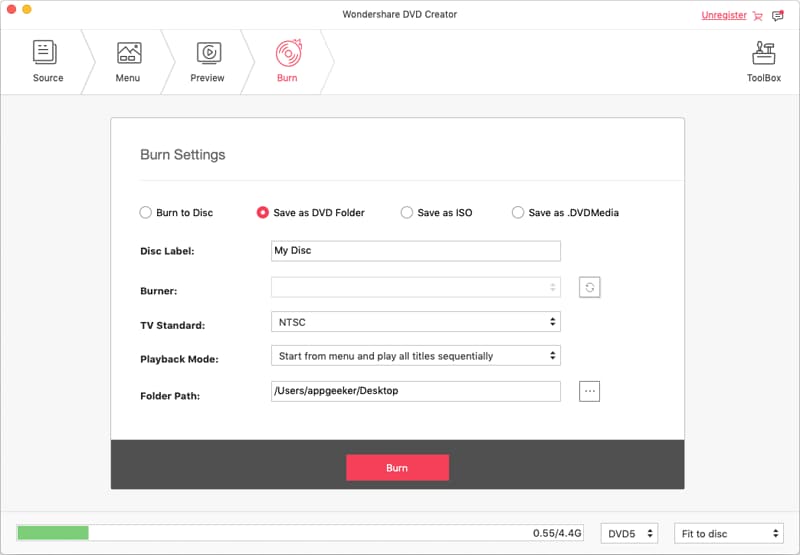
mängden processtid kan ta allt från flera minuter till timmar att slutföra, beroende på hur stora WMV-filerna är och hur snabb din dator är.
det är allt som finns till det! När WMV till DVD-bränning har slutförts, pop skivan i DVD-spelare och se till att det fungerar.