om du antar att du vill ändra ordningen på dag, månad och år i datumet eller vill ändra formatet på timme och minut i tiden som visas längst ner till höger i din Windows 10-dator, kan du uppnå ditt mål genom att ändra datum-och tidsformat. När det gäller hur man gör det introduceras två praktiska sätt nedan.
videoguide om hur du ändrar datum – och tidsformat i Windows 10:
2 metoder för att ändra datum-och tidsformat i Windows 10:
Metod 1: Ändra dem i PC-inställningar.
Steg 1: Klicka på den nedre vänstra startknappen, skriv datum och tid i Start-menyns sökruta och tryck på Ändra datum-och tidsformat i resultaten.
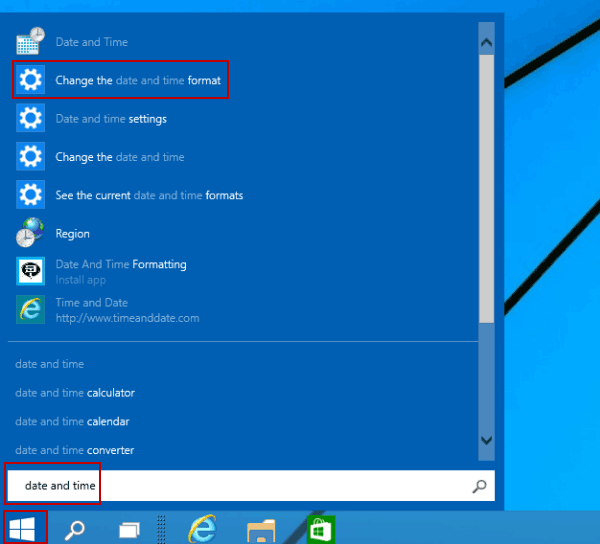
steg 2: i Ändra datum-och tidsformat Inställningar, Välj datumformat och tidsformat du vill.
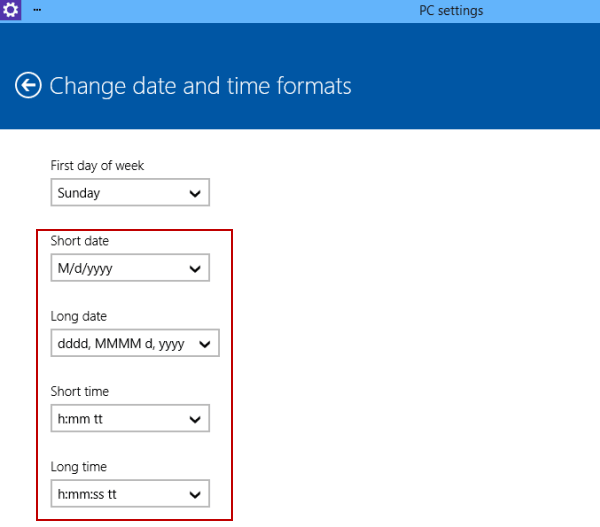
Tips:
1. I datumformat är betydelsen av anmälningarna följande.
d, dd=dag; dddd=veckodag; M=månad; y=år.
2. I tidsformat är betydelsen av meddelandena enligt nedan.
h = timme; m = minut; s = sekund; tt=AM eller PM; h / H=12/24 timmar; hh, mm, ss=visa ledande noll; h, m, s=Visa inte ledande noll.
Metod 2: Chang datum-och tidsformat i Kontrollpanelen.
Steg 1: Tryck på Start-knappen, Ange datum och tid i sökrutan och klicka på datum och tid.
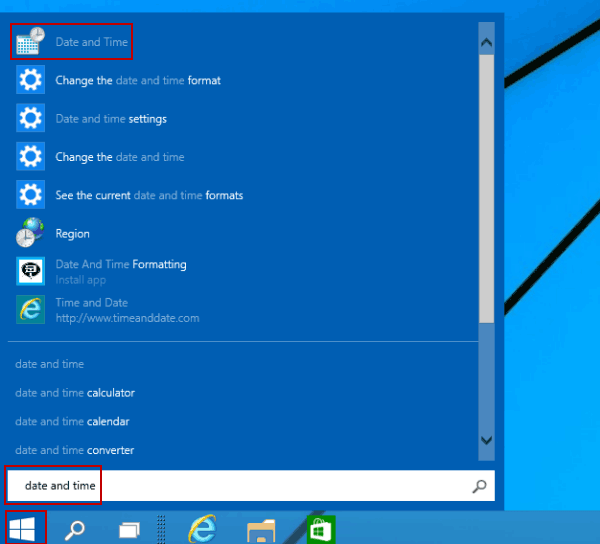
steg 2: Välj Ändra datum och tid i fönstret Datum och tid.
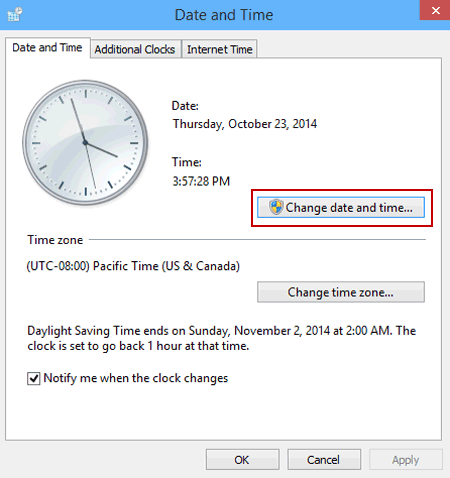
steg 3: Tryck på Ändra kalenderinställningar för att fortsätta.
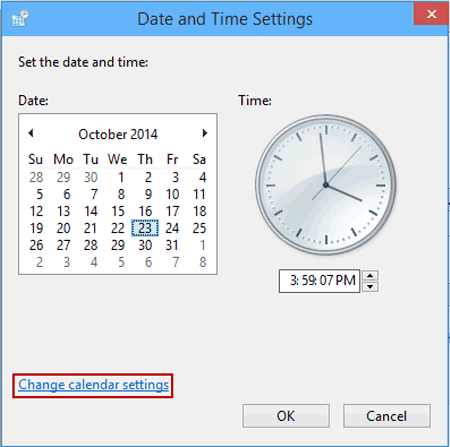
steg 4: i fönstret Anpassa Format väljer du nytt datumformat.
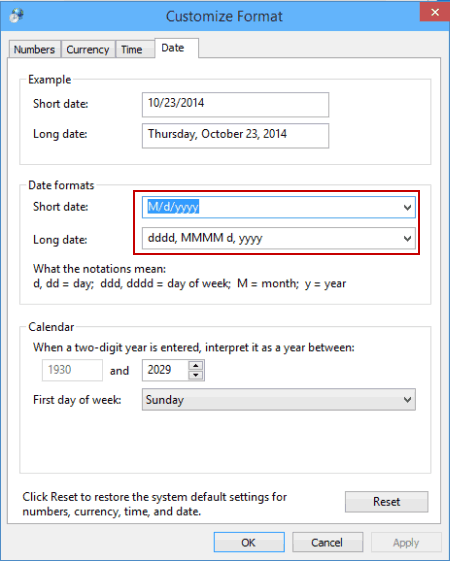
Steg 5: Klicka på tid, Välj Nytt tidsformat och tryck på OK.
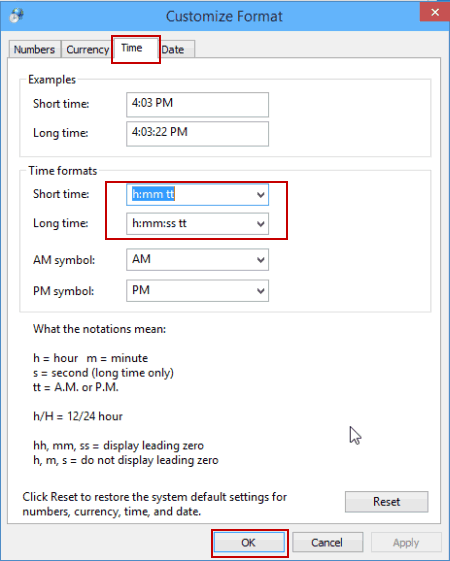
Tips: Du kan också stänga fönstret Anpassa Format och sedan ändra datum-och tidsformat samtidigt i Regionfönstret, som visas på följande bild.
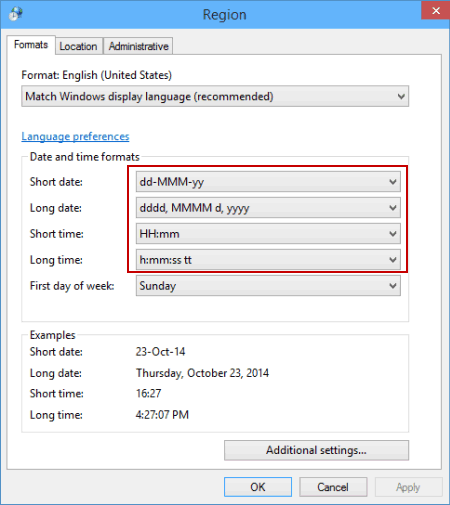
- så här återställer du datum-och tidsformat på Windows 10
- så här lägger du till veckodag till klocka på Windows 10
- Stäng av / på inställd tid automatiskt i Windows 10
- anpassa Meddelandeläsningstid för Skärmläsaren i Windows 10
- så här ställer du in Alarm i Windows 10