till skillnad från de tidigare Windows-versionerna tillåter Windows 10 också alternativet ”Enkel åtkomst” under appen ”Inställningar”. Den innehåller berättare som är”en skärmläsare som läser alla element på skärmen, som texter och knappar”. Om du inte känner till hur du ändrar berättarröst eller ogillar den aktuella berättarrösten hjälper följande steg dig att ändra berättarröst i Windows 10.
Läs också: – Hur man skriver med din röst med hjälp av Google Dokument
steg för att ändra berättarröst i Windows 10:
Steg 1: Skriv ”Inställningar” i sökfältet bredvid Start-menyn. Klicka på det första alternativet.
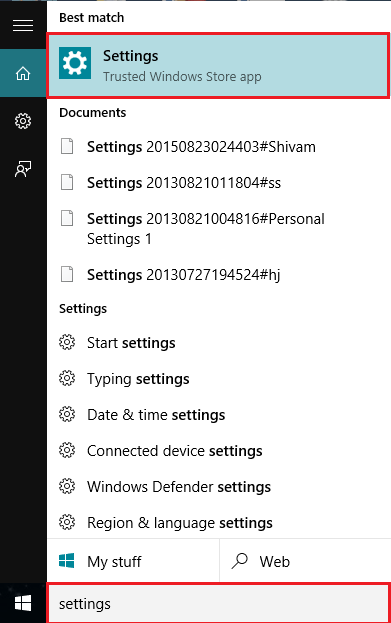
steg 2: Klicka på ”enkel åtkomst”. Detta leder dig till berättare, förstoringsglas och hög kontrast etc.
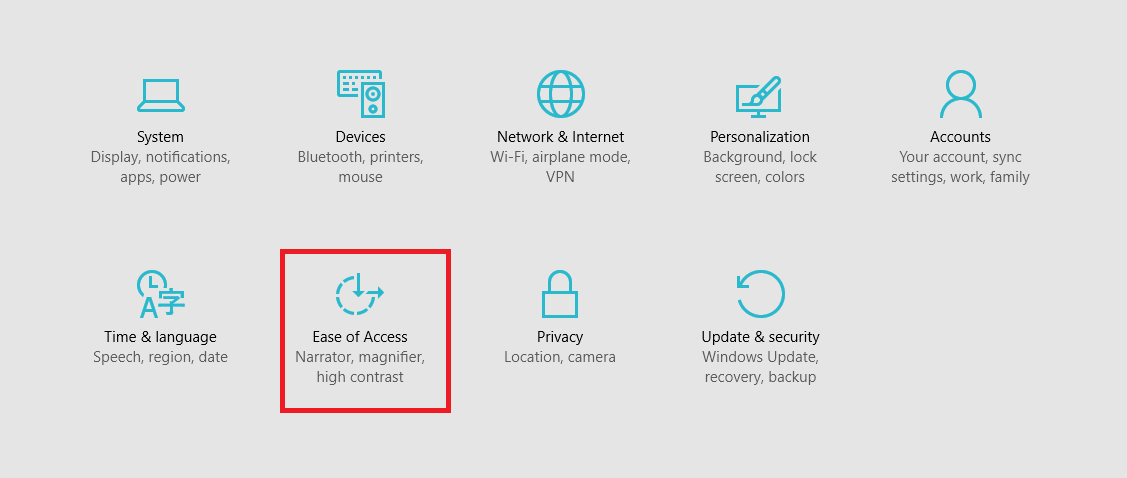
steg 3: Skjut berättaren till”på”.
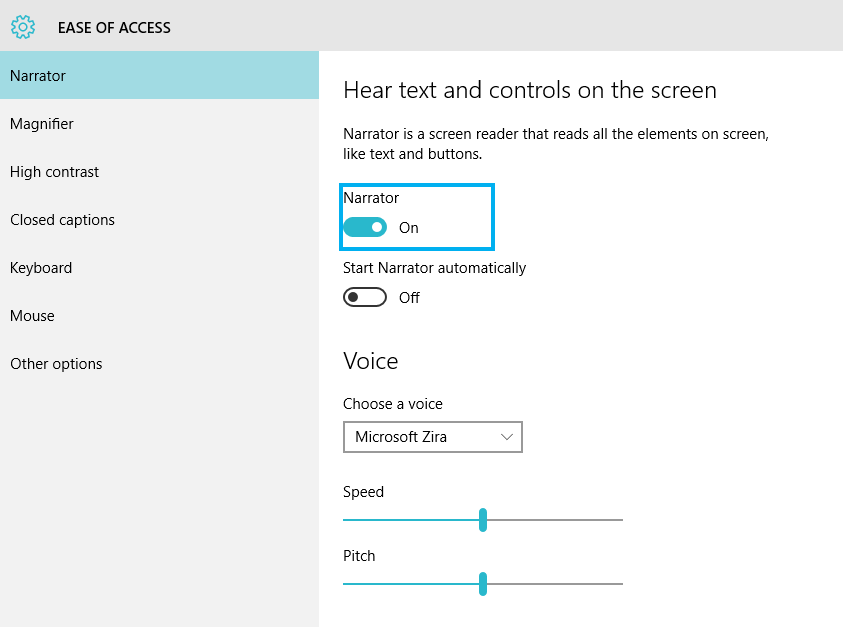
steg 4: i avsnittet” röst ” väljer du ett alternativ. Det finns två röster är närvarande, de är:
Microsoft David
Microsoft Zira
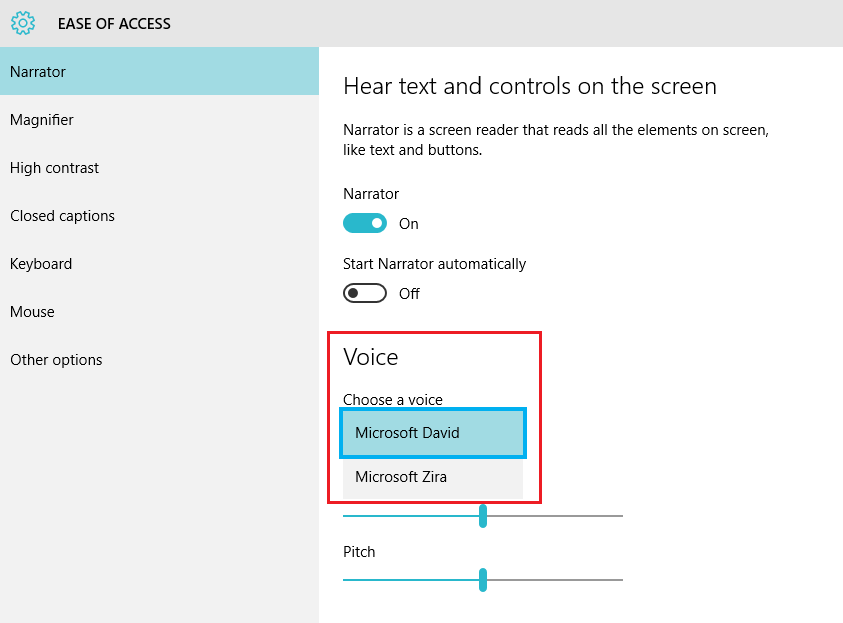
när du har slagit på berättarrösten kommer fönstret ”Narrator Settings” att dyka upp på skärmen. Det ger olika alternativ som används av berättaren. Dessa inställningar kan ändras av användaren efter önskemål.
dessa underinställningar kan användas när som helst utan att komma åt alternativet ”Inställningar”. För den här metoden måste du ange ”berättare” i sökfältet och klicka på det första alternativet. Narrator fungerar dock bara när den är påslagen under ”Inställningar” app.
genom att följa dessa steg kan du ändra berättarröst i Windows 10.

Saurav är associerad med IT-branschen och datorer i mer än ett decennium och skriver på Geek-sidan om ämnen som roterar på windows 10 och programvaror.