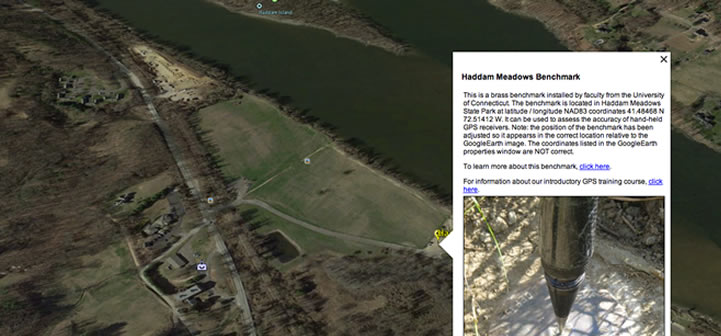
geotagga dina bilder i Google Earth
har du någonsin önskat att du kunde visa människor där på en karta dina fotografier togs? Skulle det inte vara bra om du kunde använda ett datorbaserat kartläggningsprogram för att göra detta? Det kan du. Med Google Earth, en digitalkamera och en billig GPS-mottagare kan du skapa och visa bildplatser, och med lite skrivning kan du lägga till bilder och beskrivande text som visas när du klickar på bildens plats. Du kan sedan spara dessa data i en speciellt formaterad KMZ-fil som du kan e-posta till kollegor, vänner eller familj så att de också kan se bilderna i Google Earth.
några exempel

om du har Google Earth Version 4 eller senare installerad på din dator kan du se en KMZ i aktion.
Google Earth kommer att starta och kommer att” flyga ” till ett riktmärke som ligger i Haddam Meadows State Park i Connecticut. När flygningen stannar klickar du på skärmikonen och en bild och lite beskrivande text kommer att dyka upp. (Viktig anmärkning: tidigare versioner av Google Earth kan flyga dig till platsen men visar inte bilderna.)
intresserad av ett annat exempel? Försök att bläddra bland dessa bilder av växtsamhällen vid Ragged Rock Creek bräckt tidvatten marshnear mynningen av Connecticut River.
komma igång
OK, så är du redo att prova detta? Du kommer att behöva lite grundläggande utrustning och programvara för att komma igång:
- GPS-mottagare (alla enheter som visar din plats i latitud/longitud fungerar)
- digitalkamera och kablar för att ladda ner bilder till din dator
- bredbandsanslutning till Internet
- dator med Google Earth Version 4 (eller senare)
- fält anteckningsbok (något att spela in dina bildnummer och deras motsvarande GPS-platser)
för att få lite data att arbeta med, ta GPS, kamera och anteckningsbok och gå ut till en intressant plats. I fältet slå på GPS-enheten och låt den bestämma dess plats. Ta en bild. I anteckningsboken registrerar du GPS-latitud och longitud och bildnumret. Du kommer att använda dessa data tillbaka på kontoret för att ställa in Google Earth för att flyga till dina bildplatser. Gå nu till en annan plats, ta en bild och spela in data. Du kan fortsätta att samla GPS-koordinater och bilder tills du har flera att arbeta med.
tillbaka på kontoret, ladda ner dina bilder till en mapp på din dator. Mappnamnet är inte viktigt – men du behöver veta dess exakta namn (t. ex. E:\ Pictures4GE\) och du måste veta det exakta filnamnet för varje bild.
platsmärken
i Google Earth kallas punktplatser platsmärken. När du klickar på ett platsmärke visas information om det i ett popup-fönster. Varje platsmärke har redigerbara egenskaper som styr hur den visas och vilken information som visas i popup-fönstret. Dessa egenskaper inkluderar:
- ett namn som visas på kartan som en etikett
- en displaysymbol
- platsmarkens plats i latitud och longitud
- information (text, bild etc.) som visas i ett popup-fönster när du klickar på platsmärket
- koordinaterna för mitten av kartan visar
- andra egenskaper som styr etikettstorlek, stil och färg, visningsvinkel och flera andra parametrar
skapa ett platsmärke
i det här steget skapar du ett platsmärke och redigerar sedan dess koordinater för att matcha en plats där du tog en plats bild.
se till att Google Earth är öppen. Vid denna tidpunkt gör den geografiska platsen som visas ingen skillnad. Klicka på verktyget Lägg till Platsmarkering (det är en gul pushpin-ikon nära toppen av Google Earth-fönstret). Ett gult platsmärke, omgivet av en blinkande gul ruta, läggs till i mitten av vyn och ett fönster med titeln Google Earth – New öppnas.
i fönstret Google Earth – nytt ersätter du värdena i rutorna Latitud och longitud med värdena latitud och longitud för en av dina bildplatser. Detta flyttar platsmärket till dina koordinater, vilket kan vara någonstans utanför vyn. Observera: Du kan ange latitud – och longitudvärden i olika format-DD MM SS.SSS grader minuter och decimal sekunder, DD.Dddd decimal grader, dd MM. mmmm grader och decimal minuter, etc. Du kan också använda N, S, E och W för att identifiera riktning, eller så kan du använda ett negativt tecken för att indikera longituder väster om Greenwich och breddgrader söder om ekvatorn; men du måste vara konsekvent.
till exempel: 41 24 40.62 N / 72 26 25.53 W är samma som 41 24 40.62 / -72 26 25.53.
för att flytta kartvisningen (vyn) till platsmarknadens plats, klicka på fliken Visa och klicka sedan på återställningsknappen. Detta kommer att flytta vyn så att den är centrerad på platsmärket. Nu kan du zooma in eller ut med zoomreglaget i det övre högra hörnet på Google Earth-skärmen. Du kan också ändra vyens lutning och / eller kompassorientering. När du har ställt in vyn som du vill, klicka på knappen ögonblicksbild aktuell vy. Detta sparar vyn som en egenskap för platsmärket.
i rutan Namn anger du ett meningsfullt namn för ditt platsmärke.
i beskrivningsrutan kan du lägga till text som beskriver bilden, platsen eller något annat som du anser vara viktigt. Om du är bekant med HTML-taggar kan du använda många av dem för att styra hur texten visas i popup-fönstret. Du kan också lägga till webbadresser till webbsidor som automatiskt kommer att tolkas som en hyperlänk.
klicka på OK-knappen för att acceptera dina ändringar. Du bör nu kunna klicka på platsmärket och texten du angav kommer att visas i popup-ballongen.
fortsätt och Lägg till flera fler platsmärken och redigera latitud och longitud (kom ihåg att redigera den i huvudfönstret och på fliken Visa).
att lägga till en bild i popup-fönstret
att inkludera en bild i popup-fönstret är en enkel uppgift men det kräver användning av vissa HTML-taggar.
för att lägga till en bild måste du redigera ett platsmärkes egenskaper. För att göra detta högerklickar du på platsmärket på kartan (eller på platsmärkesnamnet i fönstret platser på vänster sida av Google Earth). En popup-meny visas. Flytta musen över egenskaper och klicka med vänster musknapp. Du kan nu redigera platsmärkets beskrivning för att inkludera en HTML-tagg för den digitala bilden.
i sin enklaste form ser HTML-taggen ut så här:
< IMG SRC=”C:\GoogleEarth_Pictures\YourPicture.jpg ” >
i exemplet ovan innehåller taggen sökvägen till en digital bild på C: – enheten.
Obs: Du kan också använda en bild som lagras på en internetserver. I så fall skulle HTML IMG-taggen se ut så här:
< IMG SRC= ” http://www.yourserver.edu/Images/YourPicture.jpg”>
du kan också inkludera andra taggar som styr bildens höjd och/eller bredd (i pixlar). Du måste dock vara försiktig med att om du anger både höjd och bredd att värdena är sådana att de bibehåller rätt bildförhållande för bilden eller det kommer att sträckas i en riktning i förhållande till den andra. Ett säkrare tillvägagångssätt skulle vara att bara ange en bredd eller ett höjdvärde men inte båda.
<IMG SRC=”C:\GoogleEarth_Pictures\YourPicture.jpg ”bredd=” 320 ” Höjd=”240″>
så låt oss prova det här. Högerklicka på ett platsmärke och välj Egenskaper på popup-menyn. I rutan platsmarks beskrivning Lägg till, efter text som du redan har angett, följande:
<p>< IMG SRC= ”driveletter:\ det fullständiga sökvägen till mappen som innehåller dina digitala bilder\namnet på bilden som du vill visa” bredd=”400″>
OBS: HTML-taggen< p > som används ovan är som ett nytt stycke. Det tvingar bilden att visas under texten du angav snarare än efter den.
organisera och spara dina platsmärken
när du har skapat och redigerat dina platsmärken är du redo att spara ditt arbete. Dina platsmärken visas i avsnittet platser till vänster på Google Earth-skärmen i mappen Mina platser. Du kan lägga till en ny mapp till Mina platser och sedan flytta dina nya platsmärken till den. Skärmbilden nedan illustrerar hur du skapar en ny mapp. Högerklicka på Mina platser och flytta sedan musen över Lägg till och klicka på Mapp… . I fönstret Google Earth – nytt som öppnas skriver du in namnet på mappen du vill skapa och klickar på OK-knappen. En ny mapp kommer att läggas till Mina platser. Högerklicka på någon av dina platsmärken och medan du håller ner musknappen drar du platsmärket till den nya mappen. Fortsätt göra detta tills alla dina platsmärken har flyttats till den nya mappen.

när du stänger Google Earth sparas innehållet i mappen Mina platser och kommer att finnas där nästa gång du öppnar Google Earth.
distribuera dina platsmärken
om du vill dela dina platsmärken och tillhörande bilder kan du spara dem i en speciellt formaterad KMZ-fil som du kan e-posta till andra, kopiera till CD eller länka till från en webbsida (detta är vad som gjordes i början av artikeln).
för att skapa en KMZ, högerklicka på namnet på mappen som innehåller dina platsmärken och klicka på Spara som… på popup-menyn. I fönstret Spara fil… navigerar du till en mapp, anger ett namn för KMZ och klickar sedan på Spara-knappen. Så enkelt är det. Du kan nu e-posta KMZ till en kollega eller vän och allt de behöver göra, förutsatt att de har Google Earth 4.0 eller högre, dubbelklickar du på KMZ-filen och Google Earth öppnar och laddar platsmärken och bilder.
om din KMZ-fil är riktigt stor, blir det bättre om du sparar den på en CD och sedan skickar dem CD-skivan. som en anteckning kommer storleken på KMZ att vara en funktion av antalet bilder och deras storlekar. Om du använder en högupplöst kamera kanske du vill minska storleken på bilderna innan du länkar till dem via platsmärkena du lägger till i Google Earth. Då, när du skapar KMZ, blir det mycket mindre.
ett riktigt bra gratis bildvisning och redigeringsprogram som låter dig ändra storlek på digitala bilder är IrfanView. Du bör kolla in det om du behöver minska storleken på dina bilder.