Batchredigering i Lightroom Mobile är ett av de bästa sätten att spara tid när du redigerar en stor samling foton. Genom att tillämpa samma inställningar på flera bilder är det enkelt att redigera dussintals eller till och med hundratals foton på en gång.
om du vill redigera flera foton samtidigt i Lightroom Mobile redigerar du först en bild med de justeringar du vill kopiera och klistra in. Klicka sedan på ikonen med tre punkter i det övre hörnet och välj Kopiera Inställningar. Gå till ditt bibliotek, klicka och håll ned för att välja flera foton och tryck sedan på Klistra in inställningar.
det är viktigt att komma ihåg att inte alla justeringar fungerar för varje foto. Därför är det bäst att kopiera och klistra in inställningar mellan bilder med liknande exponerings -, färg-och kontrastmängder. Nedan delar jag några användbara tips för att göra ditt batchredigeringsarbete felfritt, plus bryta ner hela processen mer djupgående.
så låt oss komma igång!
Så Här Redigerar Du Batch I Lightroom Mobile
Steg 1: Använd dina Redigeringsjusteringar på ett foto
först måste du göra några justeringar som du ska kopiera till andra foton. För bästa resultat, undvik att göra ändringar specifika för bilden, till exempel beskärning, fläckläkning eller selektiva justeringar. Fokusera istället på globala justeringar som ser bra ut på flera foton.
saker som exponering och kontrast, färg, skärpning och linskorrigeringar. Om du är ny med någon av dessa inställningar i Lightroom Mobile hjälper den här guiden dig att komma igång.
för mitt exempel kommer jag att justera exponeringen och kurvan inom ”Ljus” – justeringen.

då kommer jag att ge mitt foto några varmare nyanser genom att ändra vitbalansen och redigera ”Mix” – justeringen.
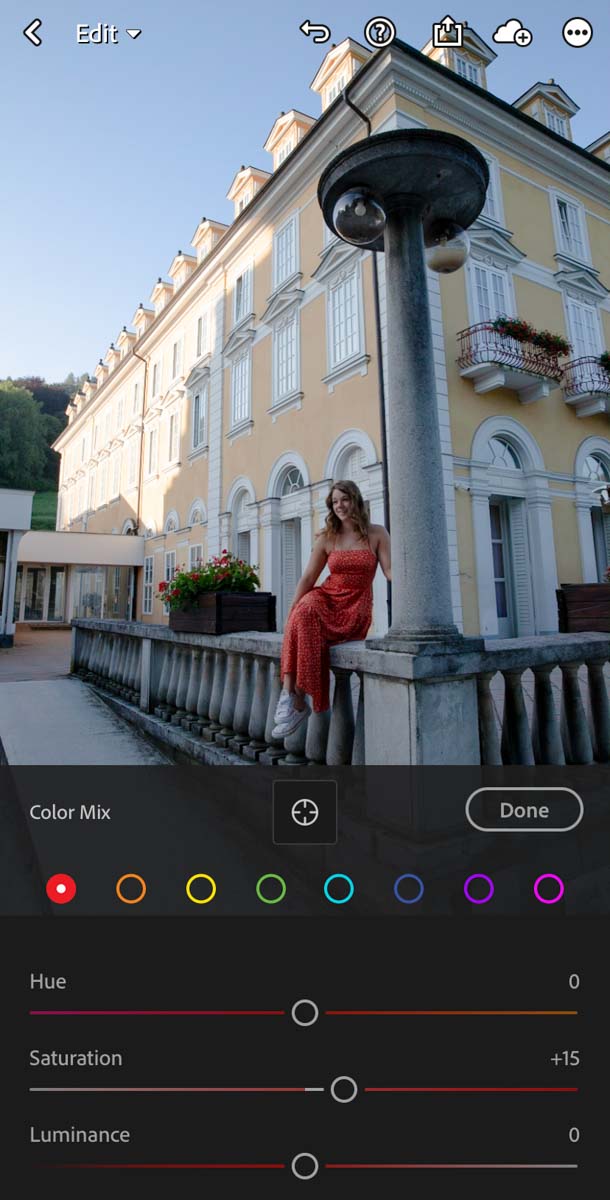
nu har du en grundläggande redigering som tillämpas på ett foto utan bildspecifika platsjusteringar.
steg 2: Klicka på ikonen ”…” och välj ”Kopiera Inställningar”
för att kopiera inställningarna du just gjort, klicka på ikonen med tre punkter i skärmens övre hörn.
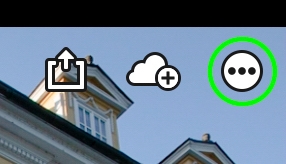
från fönstret som visas väljer du ” Kopiera Inställningar.”
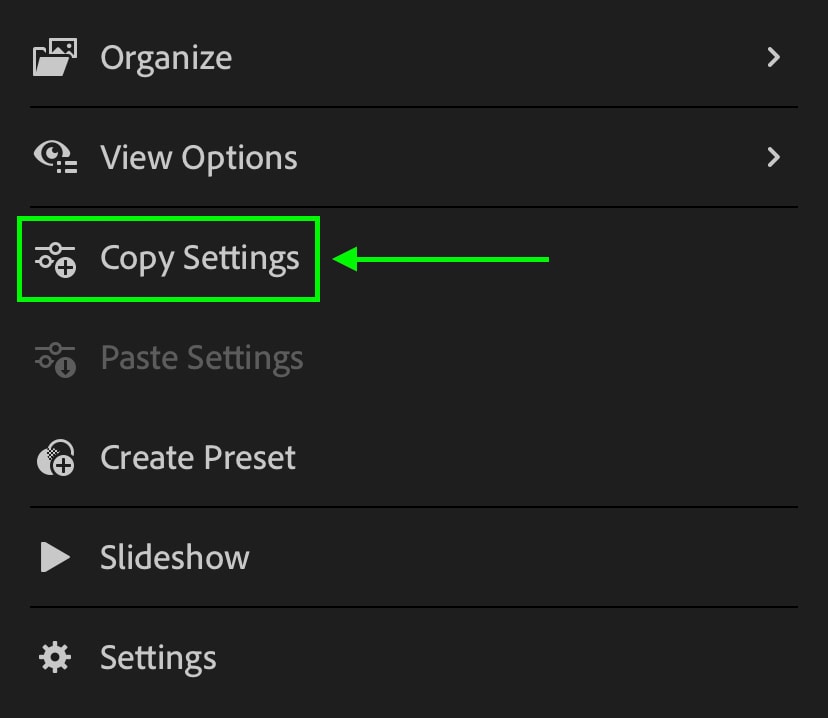
se till att alla alternativ du ser nedan är avmarkerade. Detta kommer att se till att någon av de ändringar du gjort kopieras för senare användning!
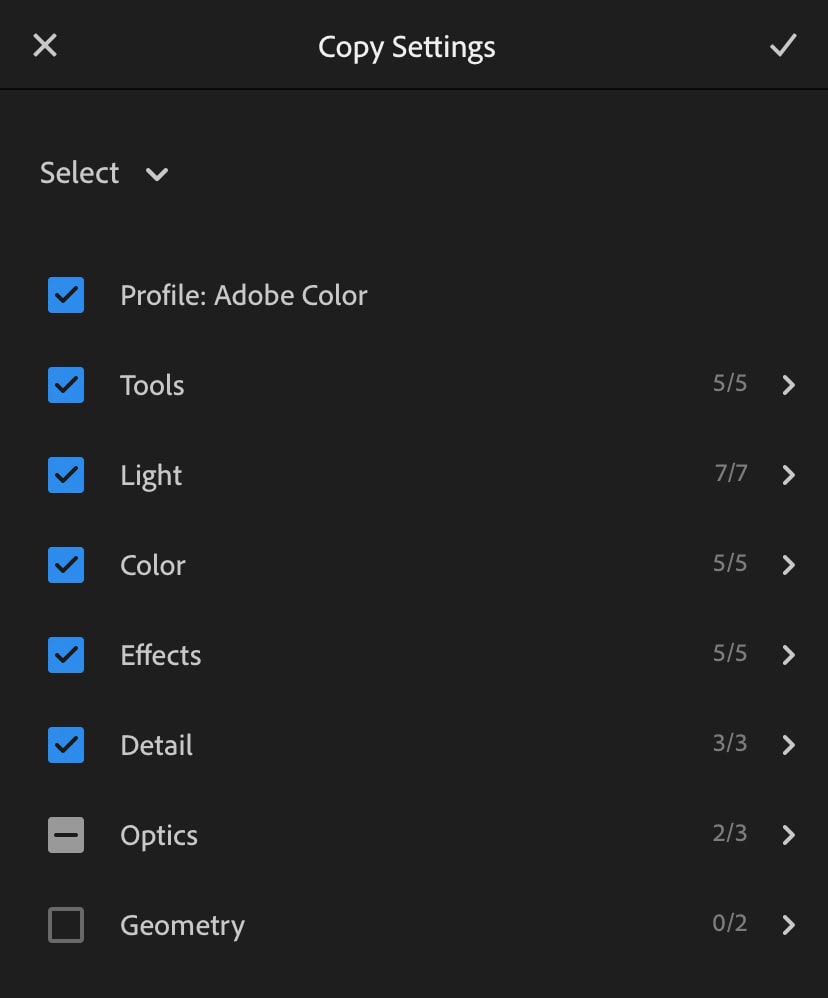
steg 3: Välj flera bilder i biblioteket
gå nu till ditt bildbibliotek och välj de bilder du vill klistra in justeringarna på. För bästa resultat, Välj foton med liknande färg och exponering som den du just redigerade. Detta är inte en absolut regel, men det kommer att se till att du har mindre raffinering att göra efteråt!
det finns två sätt att välja flera bilder i ditt Lightroom-mobilbibliotek. Det första är att klicka på ikonen med tre punkter i det övre hörnet och välja ”Välj.”
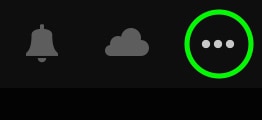
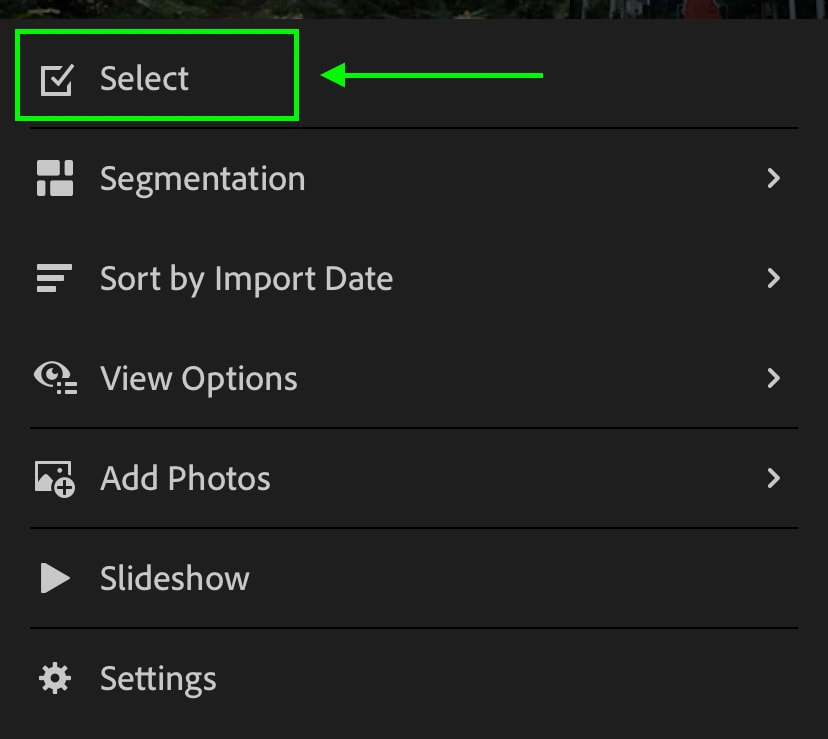
det andra alternativet är att klicka och hålla på en bild för att komma åt alternativet Välj. Nu kan du trycka mellan de flera bilder du vill klistra in dina justeringar på.
steg 4: Klicka på” Klistra in inställningar ”för att tillämpa ändringar på valda foton
med alla önskade bilder valda, klicka på alternativet” Klistra in inställningar ” som finns i den nedre fältet. Nu kommer du att tillämpa alla dina kopierade inställningar på de valda bilderna med ett klick!
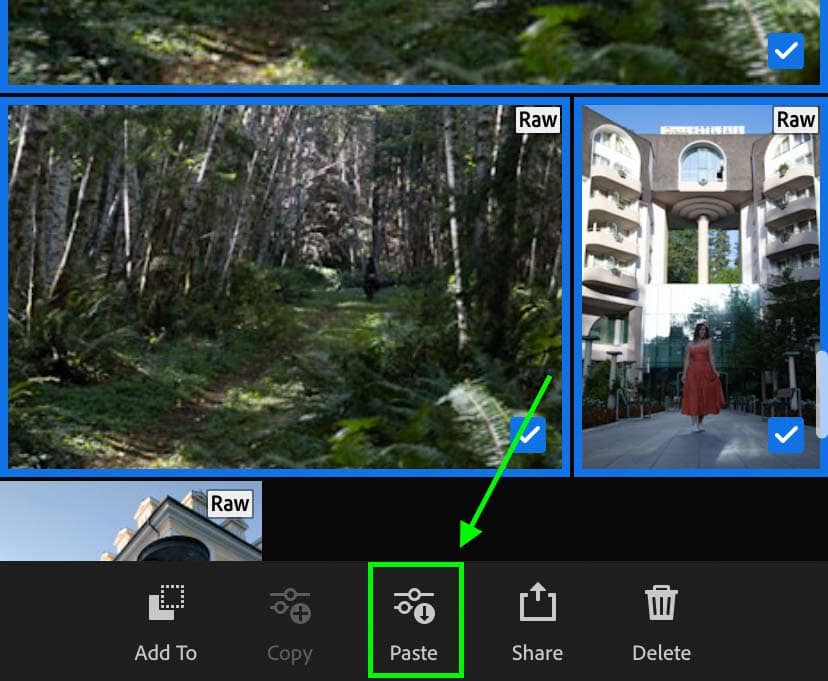
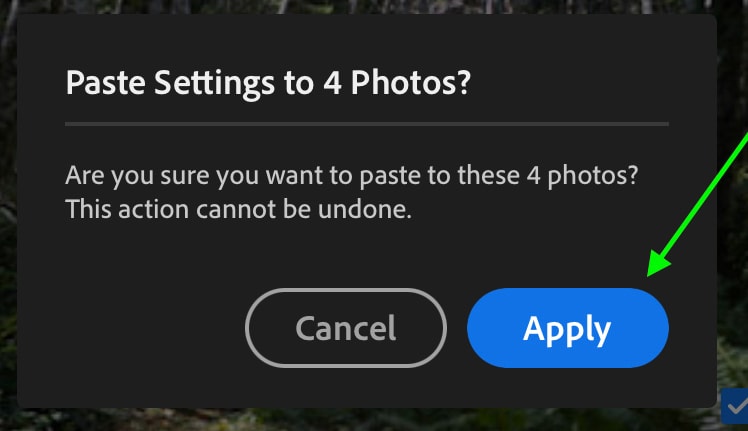
som du kan se är batchredigering i Lightroom Mobile ganska enkelt. En enkel kopia och klistra in är allt du behöver göra! Det finns dock några sätt att förbättra ditt arbetsflöde medan batchredigering.
hur man ändrar vilka justeringar som tillämpas vid Batchredigering
när du ser tillbaka till steg 2 lärde du dig hur du kopierar dina justeringar från ett foto; men det finns ett praktiskt trick här du kan dra nytta av.
du kan till exempel ha ett parti bilder som alla är lite för mörka. När du har redigerat ditt första foto kopierar och klistrar du in inställningarna, men färgjusteringarna ser bara inte bra ut på dina andra bilder. Skulle det inte vara trevligt att bara kopiera och klistra in exponeringsjusteringen istället?
Tja, lyckligtvis kan du genom att välja vilka justeringar du vill kopiera!
när du klickar på ikonen med tre punkter och väljer kopieringsinställningar visas ett fönster med alla inställningar du ska kopiera. Som standard är nästan alla av dem markerade. Du kan dock se till att du inte kopierar vissa justeringar genom att avmarkera de olika inställningarna.
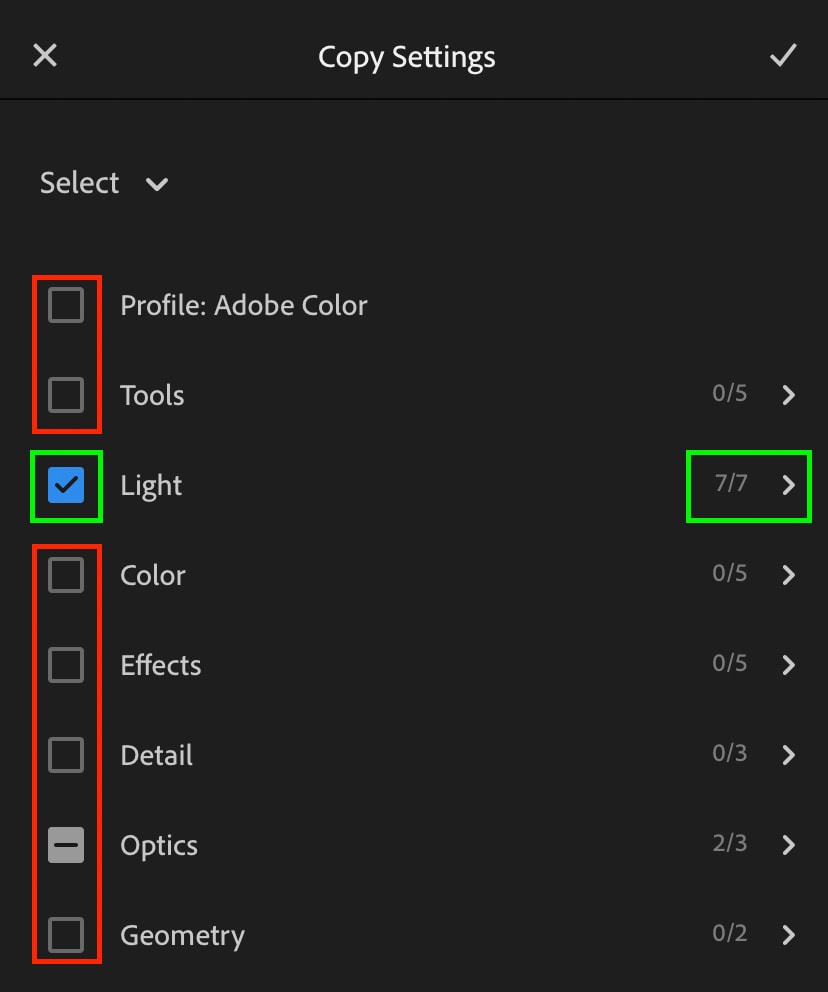
du kan också bli mer specifik genom att klicka på någon av de enskilda grupperna för att visa fler inställningar. Genom att till exempel klicka på alternativet ”ljus” kan jag inkludera exponerings-och kontrastjusteringar, men inte de vita och svarta. Naturligtvis gäller samma sak för alla andra justeringar också.
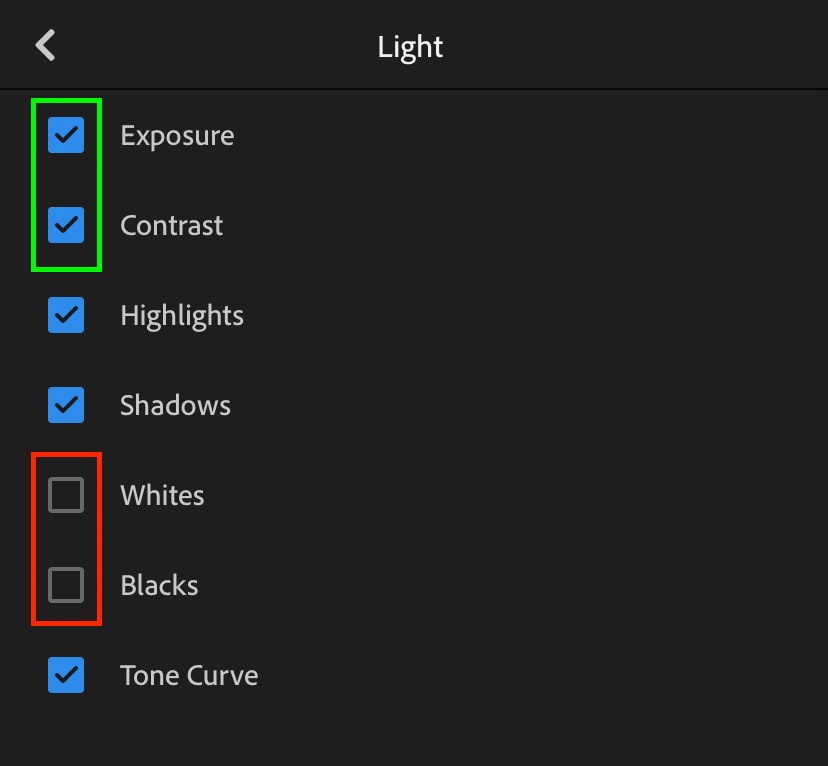
så om en bild ser för mörk ut kan jag avmarkera de justeringar som inte är relaterade till exponering. På så sätt kommer jag bara att kopiera och klistra in ljusjusteringarna och undvika att mina färger ser konstiga ut i batchredigeringen.
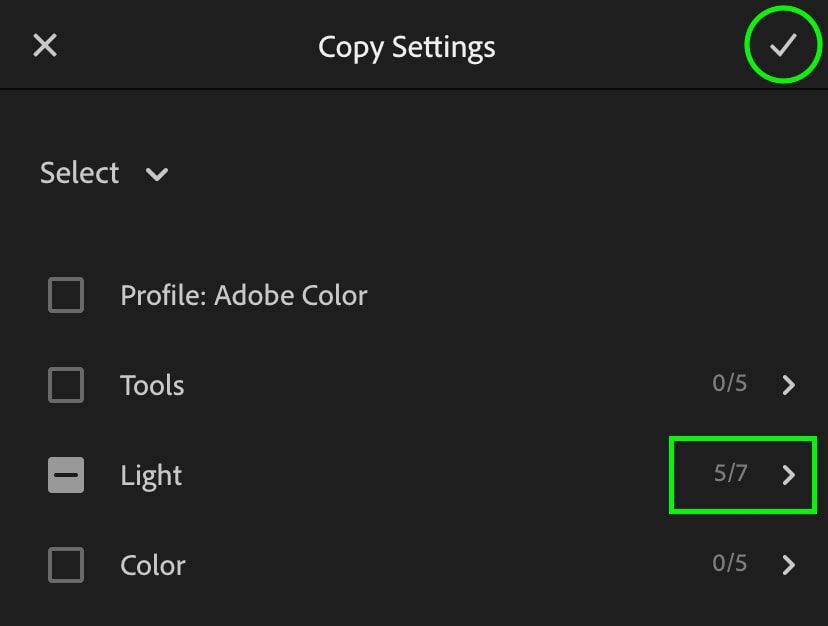
i vissa situationer är det bra att kopiera och klistra in specifika inställningar snarare än hela redigeringen för bästa resultat. Med det här enkla tricket kan du redigera en bild exakt hur du vill, och kopiera bara en viss del av din redigering för att applicera på andra bilder.
spara tid med Lightroom Mobile Presets
nu, istället för att göra alla dina justeringar manuellt, kan du få ett försprång på din redigering med Lightroom Presets. En förinställning kommer i huvudsak ihåg en viss uppsättning redigeringsjusteringar och kan tillämpas på vilket foto som helst med ett klick. De kan hjälpa till att skapa en viss redigeringsstil eller bara få basjusteringarna färdiga snabbare.
du kan skapa förinställningar själv eller hitta förinställda paket online. Hur som helst kommer allt att ligga här under alternativet ”förinställningar” i Lightroom Mobile.
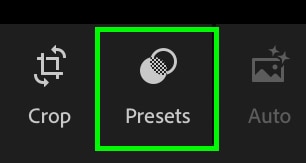
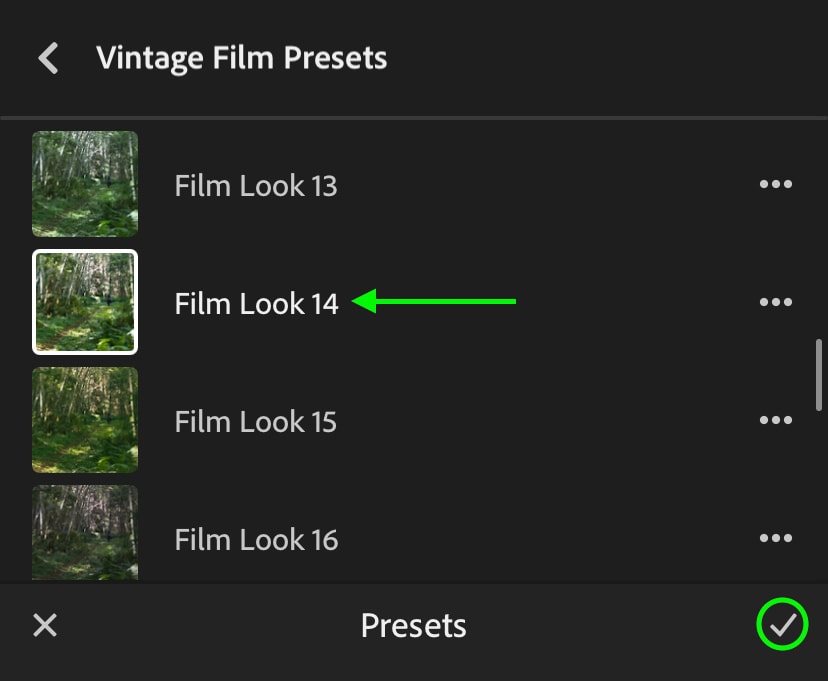
genom att välja en förinställning tillämpas alla justeringar med ett enda klick utan att kopiera och klistra in. Du kan helt enkelt svepa genom bildbiblioteket och tillämpa samma sats av förinställningar, eller kopiera och klistra in dina inställningar efter en förinställningar används. Detta är ett utmärkt sätt att påskynda ditt arbetsflöde och hjälper massor med batchredigering i Lightroom och Lightroom Mobile!
för att hitta några fantastiska förinställda paket att komma igång med, kolla in den här samlingen av Lightroom-förinställningar.
Glad Redigering!
Brendan 0972>