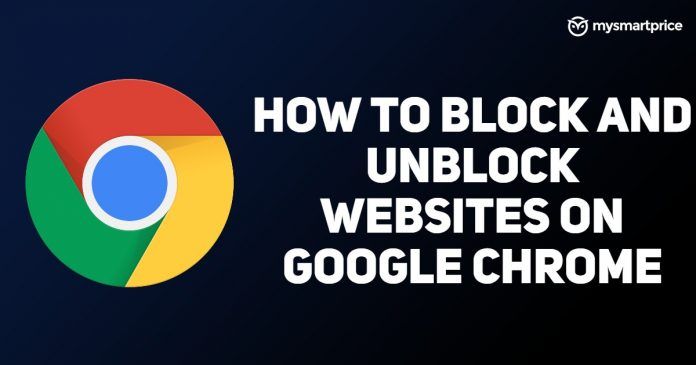
det finns flera fall där vi inte vill att vissa webbplatser ska dyka upp på vår bärbara dator och telefon webbläsare. För det mesta behandlar vi skadliga webbplatser genom att blockera dem i webbläsare för att hålla oss säkra från attacker. Google Chrome är en av de mest populära webbläsarna över hela världen som används över enheter som skrivbord, bärbar dator, surfplattor och smartphone. I den här artikeln har vi tillgodosett bästa möjliga sätt att blockera och avblockera webbplatser i Google Chrome-webbläsaren.
Läs också: Word till PDF Converter: Hur konverterar du Word-dokument till PDF-fil Online
Hur blockerar du en webbplats på Google Chrome Desktop?
för att blockera webbplatser på Google Chrome desktop kan du använda olika tillägg tillgängliga på internet. Detta hjälper dig att blockera oönskade webbplatser när som helst med några klick. Vi rekommenderar Block Site eftersom det är gratis och kommer lätt att använda.
- först måste du söka efter Chrome-tillägget” Block Site ” och lägga till det i din Chrome-webbläsare.
- se till att du lägger till ett tillägg till aktivitetsfältet i din webbläsare.
- när du är klar kan du se tillägget längst upp till höger på din webbläsarskärm.
- nu måste du besöka webbplatsen som du vill blockera.
- klicka på tilläggsikonen och klicka på ”Blockera den här webbplatsen.”
Läs också: JPG till PDF: Hur konverterar du JPG-bild till PDF-fil gratis Online med Smartphone eller bärbar dator
hur avblockerar du en webbplats på Google Chrome Desktop med VPN-App?
VPS app och förlängning är det bästa sättet att avblockera en webbplats som är blockerare av tjänsteleverantörerna eller begränsad i ditt land. Vi rekommenderar inte någon form av regelbrott, men om du behöver bläddra något så borde du veta hur du kommer åt den blockerade webbplatsen. Här är några enkla steg som hjälper dig att avblockera webbplatser på Google Chrome-skrivbordet med hjälp av VPN-tillägg.
- först måste du gå till Google Chrome-webbläsaren på skrivbordet.
- Sök nu efter Touch VPN-förlängning.
- Lägg till tillägget i din webbläsare.
- starta VPN-tillägget när det har lagts till i webbläsaren.
- Klicka nu på Anslut alternativ placerad mitt i tillägget.
- det kan ta några sekunder och ansluta dig till andra servrar.
- du har en lista över länder där du kan välja och ansluta din VPN för att komma åt blockerade webbplatser.
Läs också: YouTube till MP3 Converter: 3 bästa appar och programvaror för att ladda ner ljud från YouTube på din telefon eller bärbara dator
Hur blockerar du en webbplats på Google Chrome Mobile App (Android)?
Smartphones har blivit mycket viktiga för alla och efter COVID-19-scenariot har ökat användningen av mobiltelefonen. Även skolor finns på telefoner och om du inte vill att dina barn ska landa på någon oönskad webbplats bör du blockera den genom att följa stegen nedan.
- gå till Google Play Store på din smartphone och Sök efter Block Site-appen.
- installera appen på din telefon och öppna den.
- öppna nu inställningsappen och aktivera appen för att styra din webbläsare och blockera webbplatser.
- kom tillbaka till Block Site-appen och tryck på den gröna (+) ikonen längst ner till höger på skärmen.
- detta öppnar en sida där du kan blockera en webbplats eller en app.
- klicka på webbplatskolumnen och ange hela webbadressen till webbplatsen du vill blockera
- nu måste du klicka på det gröna kryssmarkeringen längst upp till höger.
- detta lägger till webbplatsen i blocklistan.
hur avblockerar du en webbplats på Google Chrome Mobile App (Android) med VPN-appen?
det finns en lista över webbplatser förbjudna i Indien som inte är tillgängliga om du är ansluten till någon av tjänsteleverantörerna. Men om du fortfarande vill komma åt dem av några personliga skäl så är här fångsten. Vi har listat några enkla steg för att avblockera webbplatser på Google Chrome med hjälp av en VPN-App.
- först måste du gå till Google Play Store och ladda ner Turbo VPN (gratis för Android).
- när du är klar startar du appen på din smartphone.
- du kan se en strömbrytare i mitten av telefonens display.
- tryck på den och ge tillstånd genom att trycka på ok.
- det kan ta några sekunder och ansluta dig till en slumpmässig server.
- du kan välja land om du vill ansluta till en viss server.
- när du är ansluten är du fri att bläddra något, även de webbplats som är blockerad i ditt land.
Hur blockerar du en webbplats på Google Chrome Mobile App (iOS)?
iOS-enheter kommer inte med gratis webbplats blockerare appar som Android smartphones. Det finns väldigt få appar tillgängliga i App Store som låter dig blockera webbplatsen. Zero Willpower och Site Blocker är det bästa bland partiet. Men oroa dig inte eftersom Block Site är nu tillgänglig på iOS-enheter samt.
- först måste du installera Blockwebbplatsen på din iOS-enhet.
- starta appen på din iPhone.
- klicka på + – ikonen längst ner till höger på skärmen.
- det öppnar ett sökfält tillsammans med webbplatsförslaget.
- du måste söka efter den webbplats som du vill blockera och lägga till den i blocklistan.
- det är allt, du är bra att gå.
Läs Också: Facebook Video Download: Hur man sparar Videor från Facebook på Android, iPhone och bärbara datorer
hur man avblockerar en webbplats på Google Chrome Mobile App (iOS) med VPN-App?
för att avblockera webbplatser på Google Chrome på din iOS-enhet kan du ta hjälp av VPN-appar. Vi har listat några enkla steg för att avblockera webbplatser på Google Chrome med hjälp av en VPN-App.
- gå först till Apple App Store och ladda ner Turbo VPN-appen.
- när installationen är klar startar du appen på din iOS-enhet.
- du kan se en ”morot” – knapp på skärmen när du öppnar appen.
- tryck på den och ge tillstånd genom att låta den fungera på din iOS-enhet.
- det kommer automatiskt att ansluta dig till en server som kan låta dig avblockera webbplatser och använda dem utan några begränsningar.
Tack för att du läste till slutet av denna artikel. För mer sådant informativt och exklusivt tekniskt innehåll, som vår Facebook-sida