Det finns tre nivåer av webbplatsblockering som du kan använda på dina hemdatorer. Den minst effektiva blockeringsnivån är på webbläsarnivå, som endast är tillämplig på en viss webbläsare. Denna blockeringsnivå är inte tillämplig på andra webbläsare installerade på samma dator. Nästa nivå av webbplatsblockering är på systemnivå. Där du kan blockera webbplatsen från Mac eller Windows OS. Webbplatsen kommer att blockeras i systemet oavsett webbläsare. Den tredje nivån är på nätverksnivå blockering. Du måste vara beroende av WiFi-routerns inbyggda funktion för att blockera webbplatserna i hela nätverket. När du lägger till webbplatsen för att blockera / filtrera i routern gäller det för alla system som är anslutna till det nätverket.
här förklarade vi alla tre nivåer av lösningar för att blockera en webbplats på webbläsarnivå, operativsystem och på routernivå.
innehåll
- blockera webbplatser på Chrome
- blockera webbplatser på Firefox
- blockera webbplatser på Safari
- blockera webbplatser På Edge
- blockera webbplatser På Mac (Föräldrakontroll)
- blockera webbplatser På Mac (Värdredigering)
- blockera webbplatser på Windows 10
- blockera webbplats på Routernivå
blockera webbplatser på Chrome
Det finns inget inbyggt verktyg för att blockera webbplatser i Chrome-webbläsaren. Även om Chrome inte har en inbyggd funktion för att blockera någon webbplats alls, finns det en massa alternativa lösningar. Chrome-webbläsaren kan använda tilläggen för att blockera webbplatser på Mac eller Windows OS. Den alternativa lösningen för att blockera webbplatsen i Chrome är att redigera värdfilen på Mac eller Windows för att blockera en viss webbplats.
Låt oss se Chrome-tillägget för att blockera webbplatsen. Först och främst måste du öppna Chrome-webbläsaren och lägga till det här Chrome-tillägget som heter ”Block Site” från Chrome Store. Nu från tillägget ”Site List” skriv adressen till en webbplats som du vill blockera och klicka på Lägg till webbplats. Nu kommer Webbplatsen att läggas till i blocklistan för denna tillägg och blockera från att komma åt webbplatsen.
detta tillägg erbjuds också för att ställa in lösenordsskydd för att komma åt vilken webbplats du vill. Detta kan aktiveras under inställningarna och du kan konfigurera lösenordet. Premiumplanen för denna tillägg är kraftfullare och tillåter inte någon annan användare att avinstallera tillägget.
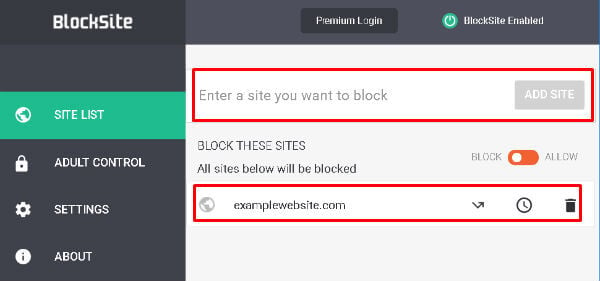
det finns liknande tillägg från Chrome Store som kan användas för att blockera en webbplats på Chrome. ”Site Blocker” är ett annat tillägg från Google Chrome Store som gör detsamma för att blockera en webbplats i chrome-webbläsaren med några klick.
relaterad: bästa WiFi Mesh-routrar för att säkerställa maximal WiFi-räckvidd
blockera webbplatser på Firefox
för att blockera en webbplats i firefox måste du ta hjälp av tillägg. Ladda ner LeechBlock-tillägg för Firefox och Lägg till det i Firefox. Tryck nu på ” Clt + Shift + A ”eller öppna menyn från det övre högra hörnet och välj” Add-ons ”för att komma åt” LeechBlocksite ” blocker, add-on manager. LeechBlock för Firefox Låter dig lägga till webbplatser som ska blockeras.
du kan till och med ställa in en tidsperiod för vilken du vill att den ska förbli blockerad. Det finns ytterligare ett alternativ för att lösenordsskydda åtkomst till tillägget från någon annan för att hålla din blockerade lista intakt.
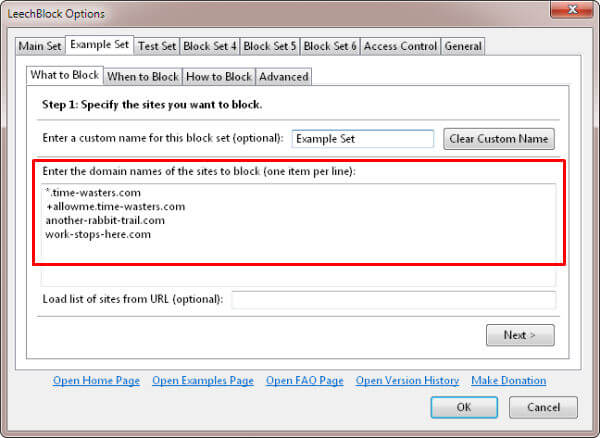
Det finns ett alternativt Firefox-tillägg som heter BlockSite för att blockera en webbplats på Firefox fungerar på ett liknande sätt för att blockera webbplatser. Detta BlockSite-tillägg inaktiverar också hyperlänkarna på den listade webbplatsen för att skydda användaren från att klicka på länkarna i listan.
blockera webbplatser på Safari
Om du är ett fan av enkla tillägg kan du gå till Safari-tillägget ”WasteNoTime” för att begränsa webbplatsen under en tidsperiod på Safari. Denna Safari-förlängning är byggd för att spåra tiden som spenderas på Internet. Du kan få ytterligare rapporter om vilka webbplatser du spenderat tid och du kan låsa ner från att besöka en webbplats under en period.
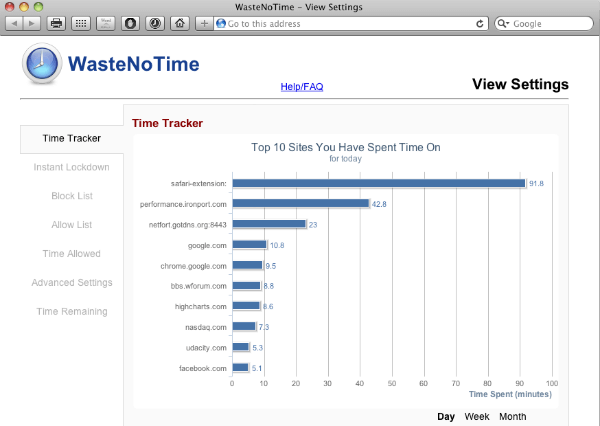 det finns en alternativ lösning som kan blockera en webbplats på Safri som heter Mindful Browsing och avblockera en blockerad webbplats tillfälligt.
det finns en alternativ lösning som kan blockera en webbplats på Safri som heter Mindful Browsing och avblockera en blockerad webbplats tillfälligt.
blockera webbplatser På Edge
Det finns ingen inbyggd webbplatsblockfunktion i Microsoft Edge-webbläsaren. Men för att blockera en webbplats på Edge kan du använda focalfilter. Ladda ner och installera appen på din Windows-dator. Klicka på ’Redigera min Webbplatslista’ och Lägg till alla webbplatser som du vill blockera.
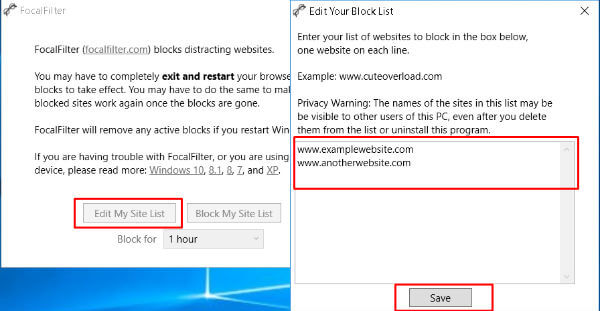
Klicka nu på Spara efter att ha lagt till webbplatserna i listan. Med ”focalfilter” kan du till och med ställa in tidpunkten för vilken du vill blockera alla webbplatser som du ställer in här.
redaktörer Obs: För att blockera alla webbplatser baserade på webbläsarnivå istället för systemnivå kan du använda webbläsartilläggen för att blockera webbplatser på vissa webbläsare som Google Chrome eller Firefox. Det finns ingen inbyggd inställning på webbläsare för att blockera någon webbplats. Om du bara är orolig för irriterande Video Auto Play på webbläsare, täckte vi redan en enkel lösning för att stoppa Auto-Play-Videor på webbläsare.
blockera webbplatser På Mac (Föräldrakontroll)
Safari ger dig möjlighet att blockera webbplatser på ett enklare sätt. Det finns inget behov av att installera något tillägg för att blockera webbplatser på Safari. Du kan använda den inbyggda funktionen på Mac för att blockera webbplatser på Safari. Från din Mac (OS High Sierra) öppnar du Systeminställningar > Föräldrakontroll.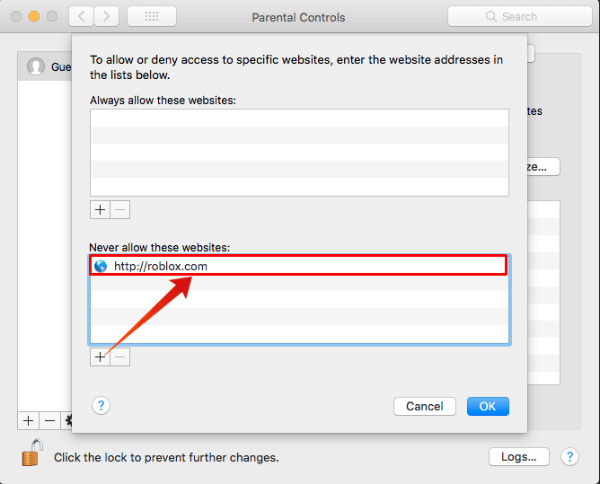
Klicka nu på låsikonen och det kommer att be dig om administratörslösenordet för att låsa upp föräldrakontrollerna. Välj nu det användarkonto som du vill blockera webbplatserna på Safari för.
under fliken ”Web”, klicka på Anpassa för att få listan över blockerade och tillåtna webbplats. Tryck på ” + ” – symbolen och Lägg till webbplatserna för att lägga till i listan över ”Tillåt aldrig dessa webbplatser”. Denna föräldrawebbplatskontroll är tillämplig för alla webbläsare på Mac som redan är installerade.
blockera webbplatser På Mac (Hosts Editing)
i likhet med windows har Mac också en ’hosts’ – fil som du kan redigera för att blockera åtkomst för en viss webbplats. Du kan hämta värdfilen från Terminal med ett enda kommando. För att göra detta, öppna terminalen och skriv sudo nano /etc/hosts och tryck på enter.

ange administratörslösenordet om du redan har ställt in för Mac. Nu ser du värdfilen öppen i redigeraren. Lägg till webbplatser i slutet för att blockera dem i formatet ”127.0.0.1 www.blockwebsite.com”. använd IP-adressen 127.0.0.1 för din webbplats block lista som kommer att styra systemet webbläsaren från den faktiska webbplatsen IP till denna loopback IP localhost.
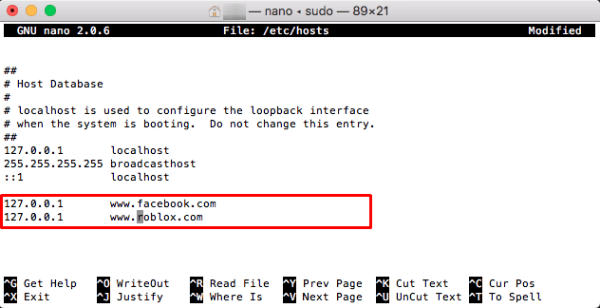
för att träda i kraft dessa ändringar med omedelbar verkan måste du spola DNS-cachen för att rensa upp all cachad information om webbplatsens IP.
skriv,sudo dscacheutil -flushcache i terminalen. Genom att göra detta kommer du att uppdatera den tillfälliga databasen på webbplatsen som har register över alla webbplatser som du besöker.
relaterade: En komplett säkerhetsguide för att skydda Mac från onlineattacker
blockera webbplatser på Windows 10
denna metod blockerar helt åtkomst till en viss webbplats på systemnivå och webbplatserna kommer att blockeras på Windows 10 alla webbläsare. Här måste du redigera Windows ’Hosts’ – filen för att blockera åtkomst. Gå till datorn och navigera till C: > Windows > System32 > drivrutiner > etc. Högerklicka på filen med namnet ’värdar’ och välj Öppna med > anteckningsblock. Du kan behöva ange administratörslösenordet eller Öppna med administratörsuppgifter för att redigera Windows hosts-filen.
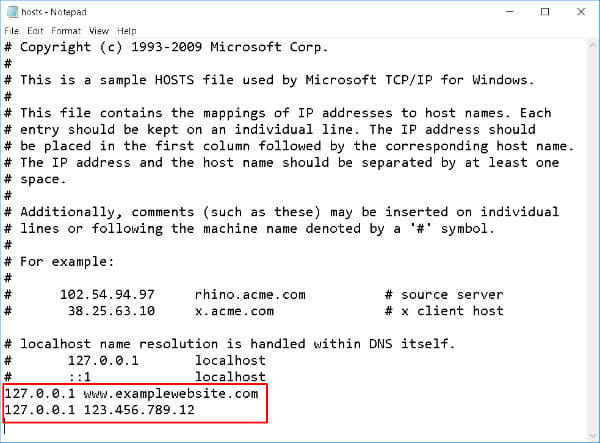 för att blockera vilken webbplats som helst ”127.0.0.1” följt av den webbplatsadress du vill blockera på Windows. Till exempel ”127.0.0.1 www.examplewebsite.com”.
för att blockera vilken webbplats som helst ”127.0.0.1” följt av den webbplatsadress du vill blockera på Windows. Till exempel ”127.0.0.1 www.examplewebsite.com”.
du kan till och med blockera en webbplats med dess IP-adress genom att ersätta webbadressen med IP-adressen. se till att du sparade filen innan du stänger fönstren. 127.0.0.1 är localhost loopback IP, och systemet kommer att rikta webbplatsen till denna loopback IP istället för den ursprungliga webbplatsens IP-adress.
Redaktörens Anmärkning: När du vill inaktivera någon webbplats bildar Systemnivån måste du blockera webbplatsen på operativsystemet eller bilda användarnivån. Mac stöder för att blockera webbplatsen på användarnivå. Systemadministratören kan bestämma vilka webbplatser som ska blockeras och läggas till i föräldrakontrolllistan på Mac för att blockera webbplatserna.
blockera webbplats på Routernivå
du kan blockera webbplatser av routern på hela nätverksnivån. Denna webbplats blockering kan tillämpas på alla system och enheter som är anslutna till samma nätverk. Processen är likartad för alla routrar, men menyn och blockeringsnivån kan vara olika för olika routerns firmware, modell och tillverkare.
logga först in på routerns inställningspanel. I avancerade inställningar söker du efter föräldrakontroll eller Webbplatsfiltrering som gäller för din router. Lägg nu till webbadressen till en webbplats som du vill blockera.
du kan också ställa in tid och dagar då du vill blockera webbplatsen beror på routerfunktionen. När du har valt lämpliga alternativ klickar du på Lägg till Filter. Bara för artikelns skull, se webbplatsfiltreringsalternativet för DLink router.
Det finns vissa routrar som inte erbjuder webbplatsblockering på deras gränssnitt. Du kan använda den kostnadsfria OpenDNS-tjänsten för att blockera webbplatser På Wi-Fi-router, följ instruktionerna här.
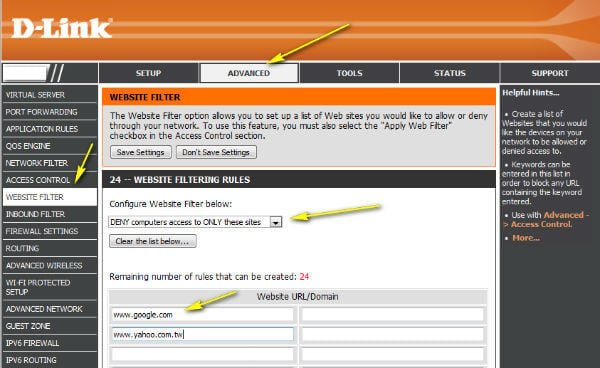
i ett par routermodeller måste du skapa en fördefinierad mall för att blockera webbplatsen på enhetsnivå. I kontroll på enhetsnivå kan du välja de enheter som du vill blockera åtkomsten till. De flera enheterna kan styras på en gång från routernivå blockering. Att blockera webbplatser på routern ger en mer sofistikerad kontroll för att göra den mer pålitlig och säker.
redaktörer Obs: När du vill blockera en webbplats på nätverksnivå kan du lita på att routern är inställd för att blockera webbplatsen snarare än att spendera tid på varje dator för att blockera webbplatsen. Routerns inställning kommer att vara annorlunda baserat på modell och firmware som används på routern. Om du inte har möjlighet att blockera webbplatser på routern kan du använda gratis OpenDNS för att blockera en webbplats.
Det finns många anledningar att blockera en viss webbplats. På arbetsplatsen för att göra miljön mer produktiv eller få kontroll över vilka webbplatser din dator pratar med. Allt detta kan göras med några klick. Här är de olika lösningarna för att blockera webbplatsen i webbläsare, operativsystem och Routernivåer för att skydda dina datorer från skadliga och vuxna webbplatser.