bädda in eller länka en Excel-fil i PowerPoint-presentationer kan vara förvirrande för nybörjare. Microsoft har dock gjort sitt bästa för att göra delningsprocessen mellan dessa två appar så enkel och så stressfri som möjligt.
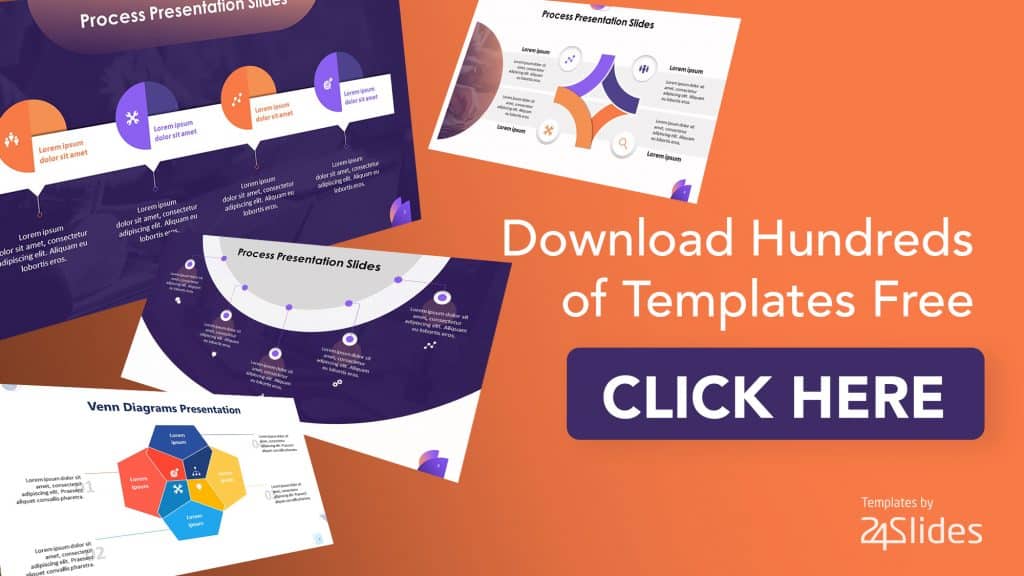
i den här handledningen lär du dig hur du kan bädda in eller länka en Excel-fil, data eller diagram i dina PowerPoint-bilder.
men först, innan vi dyker in i huvudhandledningen, vill jag lyfta fram skillnaderna mellan inbäddning och länkning av Excel-filer i PowerPoint. Dessa termer kan låta utbytbara men de har stora skillnader som du kan se i tabellen nedan.
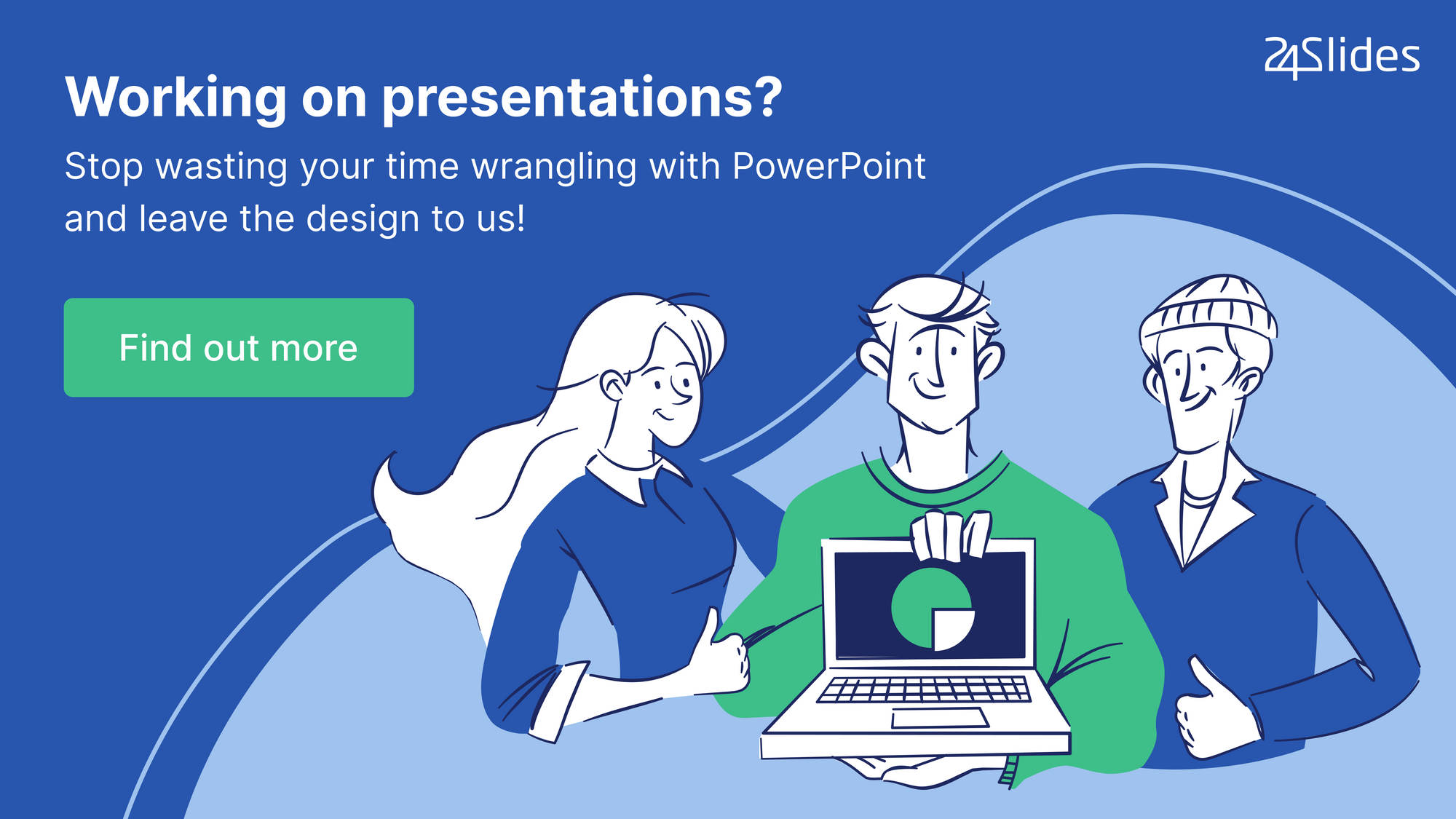
Skillnad Mellan Att Bädda In Och Länka Excel-Filer Till PowerPoint
|
Inbäddning |
Länkning |
| 1. Perfekt för att distribuera PowerPoint-filer online eftersom all information från Excel finns / lagras i PowerPoint-filen.
2. Alla ändringar som gjorts i PowerPoint uppdateras inte i den ursprungliga Excel-filen. 3. Du behöver inte ha Excel-filen öppen men den måste fortfarande vara tillgänglig på din dator. 4. Eftersom Excel-data lagras lokalt i PowerPoint-filen ökar också filstorleken. Detta kan vara ett stort problem om du bäddar in mycket data, tabeller och diagram från Excel! |
1. Inte så lämplig för att distribuera din PowerPoint-fil online som du också skulle behöva skicka den länkade Excel-filen.
2. Alla uppdateringar / redigeringar till din Excel-fil skjuts automatiskt till din PowerPoint-fil. 3. Du måste ha både Excel och PowerPoint öppna på din dator. 4. Blåser inte upp PowerPoint-filstorleken eftersom Excel-data inte lagras i PowerPoint-filen. |
avsnitt 1. Hur man länkar en Excel-fil i PowerPoint (alla uppdateringar i Excel trycks automatiskt till PowerPoint)
i det här avsnittet kommer jag att diskutera två metoder. Den första är hur man länkar ett helt Excel-kalkylblad (detta inkluderar både data och diagram om några). Den andra är hur man länkar bara delvis data eller diagram till din presentation.
Metod 1. Hur Man Länkar Ett Helt Excel-Kalkylblad
1. Gör detta steg i Excel först: spara kalkylbladet du vill länka till din PowerPoint. När du sparar, se till att det här kalkylbladet är det första du ser när du öppnar din Excel-fil (det här steget är särskilt viktigt om du har många kalkylblad i Excel-arbetsboken).
2. I PowerPoint klickar du på Infoga > objekt.
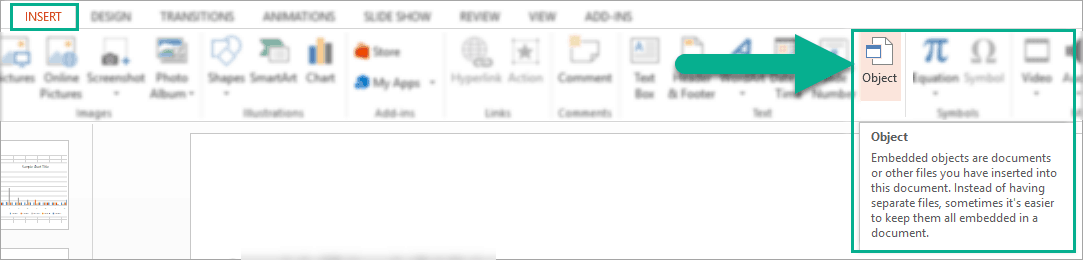
3. I dialogrutan Infoga objekt klickar du på’ Skapa från fil ’ och bläddrar sedan till Excel-filen du vill använda. Glöm inte att klicka på ’länk’ rutan så att alla uppdateringar du gör till Excel-filen blir automatiskt tillämpas på din PowerPoint.
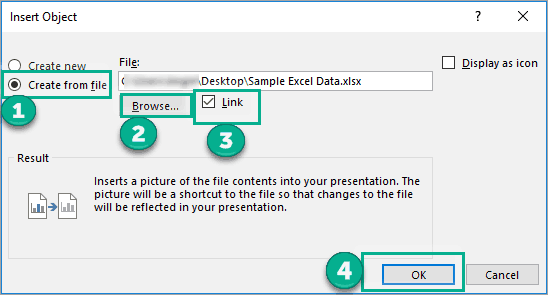
4. Klicka på OK-knappen för att slutföra länkningsprocessen. Så här ser det länkade Excel-kalkylbladet ut på vår PowerPoint-bild. Som du kan se inkluderade den både rådata i tabellformat och diagrammet Jag gjorde i Excel.
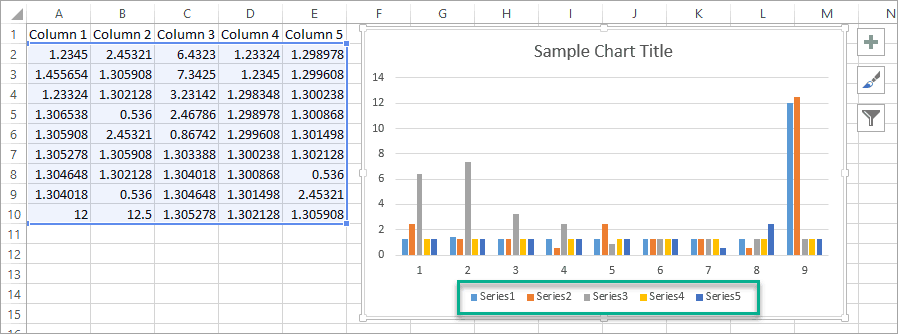
5. Om du behöver redigera data kan du dubbelklicka på den länkade filen och du kommer direkt till Excel så att du kan redigera filen. Alla ändringar du gör i Excel kommer automatiskt att skjutas till din bild(er).
Metod 2. Så här länkar du partiella Data eller diagram i Excel till PowerPoint
i den här metoden ska jag visa dig hur du bara kan länka en del av data i ditt kalkylblad. Kom ihåg att i Metod 1 använde jag ett provkalkylblad med 5 kolumner. Här i den här metoden länkar jag bara 2 kolumner.
1. I Excel markerar du de data du vill länka till PowerPoint och klickar på CTRL+C på tangentbordet. Alternativt kan du högerklicka på musen och klicka sedan på Kopiera. I det här exemplet markerade jag Kolumn 1 och kolumn 2, som nedan:
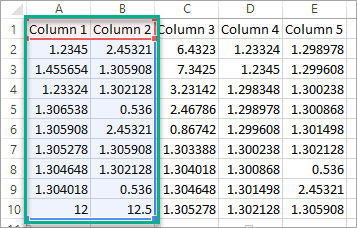
2. I PowerPoint, gå till fliken Hem, klicka på den lilla pilen nedan klistra in för att visa fler alternativ och välj sedan klistra in Special.
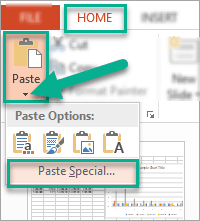
3. I dialogrutan Klistra in Special klickar du på Klistra in länk > Microsoft Excel-Kalkylbladobjekt.
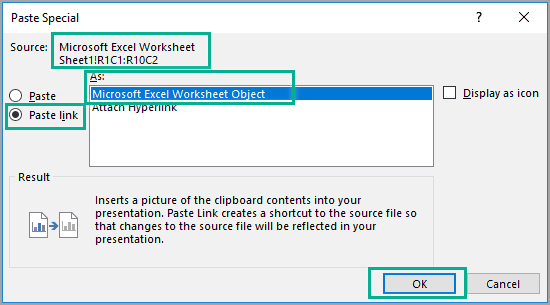
notera källfilen i den här bilden (Microsoft Excel-kalkylblad)
4. Klicka på OK för att avsluta länkningsprocessen. Dina länkade data kommer att se ut så här:
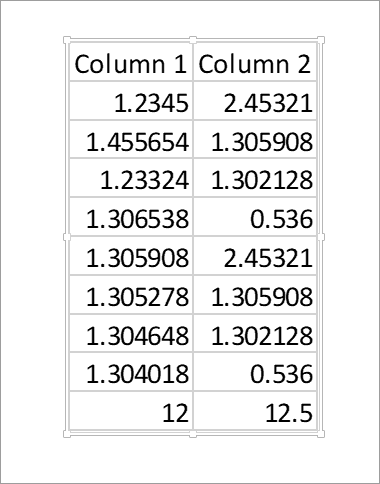
5. Om du vill länka ett diagram från deldata måste du skapa diagrammet först i Excel. Klicka sedan på Kopiera. I det här exemplet kopierar jag bara det här diagrammet som skapades från 2-kolumndata.
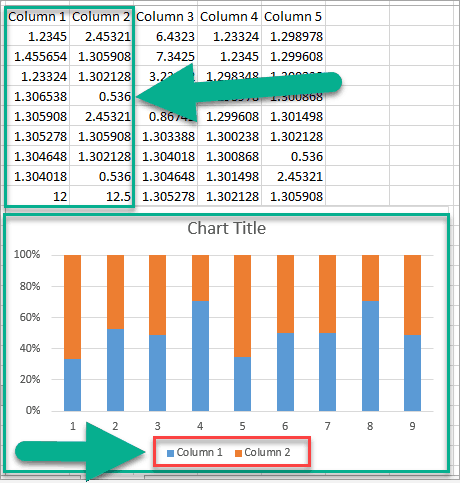
6. Det här är vad som händer när jag använder klistra in specialmetoden i PowerPoint (precis som i steg 2 och 3):
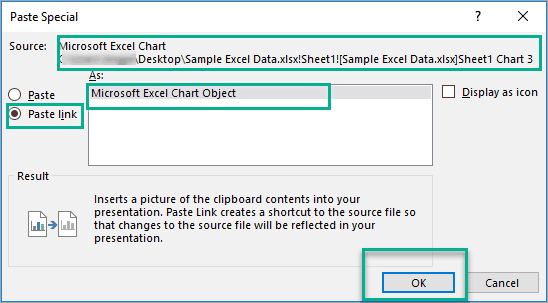
notera källfilen i den här bilden (Microsoft Excel-diagram)
7. Så här ser det slutliga länkade diagrammet för våra 2-kolumndata ut på PowerPoint:
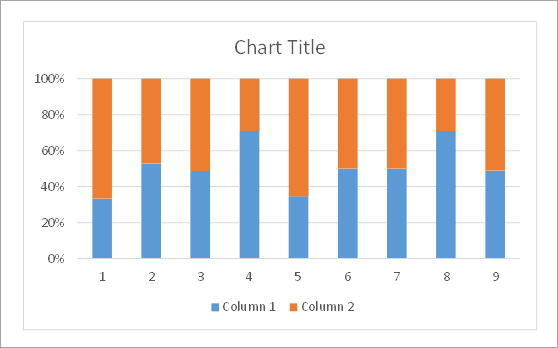
precis som i Metod 1, Om du behöver uppdatera data, dubbelklickar du bara på Excel-data eller diagram på din PowerPoint-bild och du kommer automatiskt att dirigeras till Excel för att arbeta med redigeringarna. Alla uppdateringar i Excel skjuts automatiskt till PowerPoint.
avsnitt 2. Så här bäddar du in en Excel-fil i PowerPoint (uppdateringar i Excel skjuts inte automatiskt till PowerPoint)
i det här avsnittet kommer jag att diskutera två metoder. Den första skulle vara att bädda in Excel-data och den andra skulle vara hur man bäddar in ett diagram i din PowerPoint-presentation.
Metod 1. Så här bäddar du in Excel-Data i PowerPoint
1. Markera de data du vill kopiera i Excel. Tryck sedan på CTRL + C på tangentbordet eller högerklicka på musen och välj sedan kopiera.
2. I PowerPoint högerklickar du på bilden där du vill lägga till Excel-data eller gå till hem > klistra in > klistra in Special. Du kommer då att se 5 ikoner som detta i klistra in Alternativ:
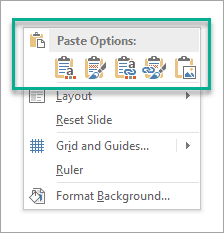
ikoner du ser om du kopierar DATA från Excel
- första alternativet-Använd Destinationsstilar
använd det här alternativet om du vill att dina data ska använda formatet eller temat för din presentation. Observera hur tabellbakgrunden är ljusblå. Detta beror på standard Office tema färg jag använder.
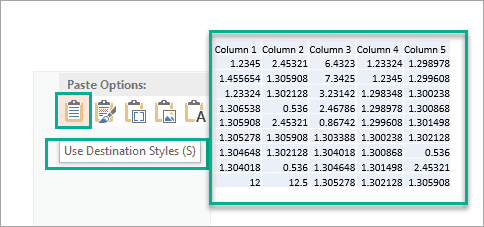
- andra alternativet-behåll Källformatering
använd det här alternativet om du vill att dina data ska använda formatet på ditt Excel-kalkylblad (inte ditt PowerPoint-tema). Eftersom mitt Excel-kalkylblad bara har en vanlig vit bakgrund, så ser mina data också ut i PowerPoint. Om jag ändrar bakgrunden i Excel till gul, kommer tabellen nedan också att ha en gul bakgrund.
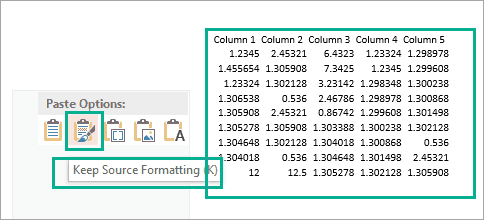
- tredje alternativet-bädda in
använd det här Inbäddningsalternativet om du vill kopiera och redigera dina data i Excel senare. Observera att det här alternativet också använder Excels format, inte PowerPoint, precis som det andra alternativet ovan.
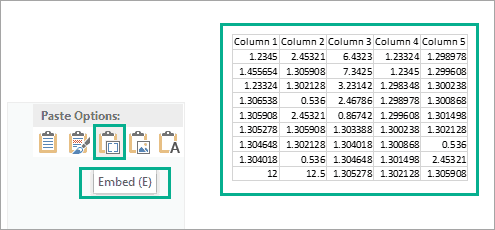
- fjärde alternativet-Bild
använd det här alternativet för att klistra in dina Excel-data som en bild eller bild i PowerPoint. Det här är det bästa alternativet om du inte vill att andra ska redigera dina data.
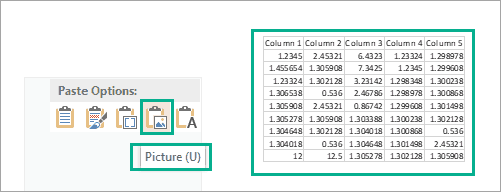
- femte alternativet-behåll endast Text
använd det här alternativet om du bara vill kopiera texten från dina data (ingen formatering alls). Cellvärdena separeras av flikutrymmen och varje rad kommer att finnas i ett separat stycke.
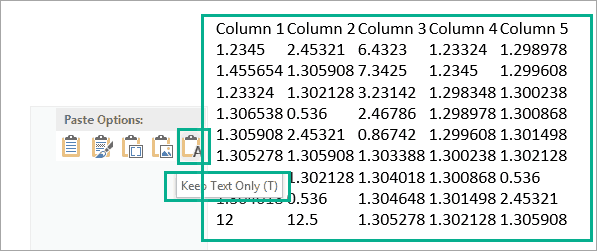
Metod 2. Så här bäddar du in ett Excel-diagram i PowerPoint
1. Markera diagrammet du vill kopiera i Excel. Tryck sedan på CTRL + C på tangentbordet eller högerklicka på musen och välj sedan kopiera.
2. I PowerPoint högerklickar du på bilden där du vill lägga till Excel-diagrammet eller gå till hem > klistra in > klistra in Special. Du kommer då att se 5 ikoner som du ser på skärmdumpen nedan i klistra in Alternativ:
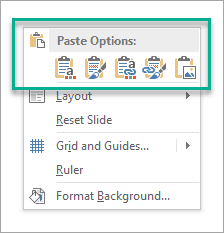
ikoner du ser om du kopierar diagram från Excel
- första alternativet-Använd Måltema & bädda in arbetsbok
använd det här alternativet om du vill att diagrammet ska använda PowerPoint-filens tema och formatering. Detta gör att ditt diagram kan smälta in snyggt med resten av dina bilder.
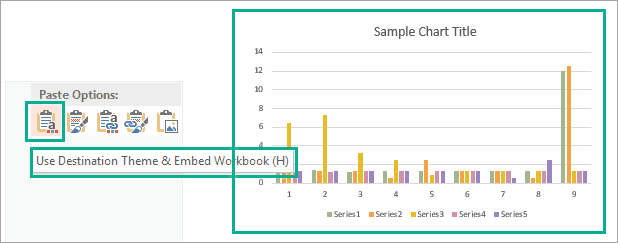
- andra alternativet-behåll Källformatering & bädda in arbetsbok
använd det här alternativet om du vill använda Excel-filens formatering. Det betyder att diagrammet kommer att se exakt ut i PowerPoint och Excel.
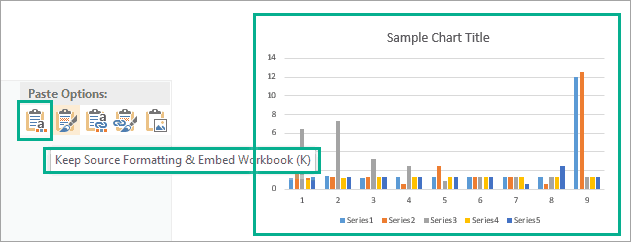
- tredje alternativet-Använd Måltema och länkdata
använd det här alternativet för att använda din PowerPoint-fil formatering och hålla diagrammet kopplat till den ursprungliga Excel-filen.
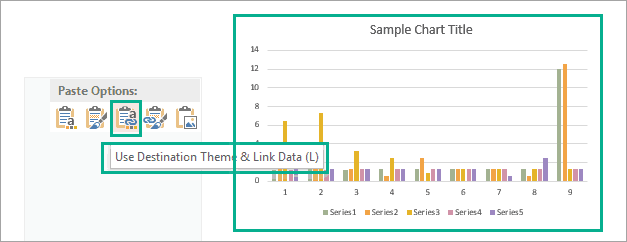
- fjärde alternativet-behåll Källformatering och länkdata
använd det här alternativet för att använda Excel-filens formatering och behåll diagrammet kopplat till den ursprungliga Excel-filen.
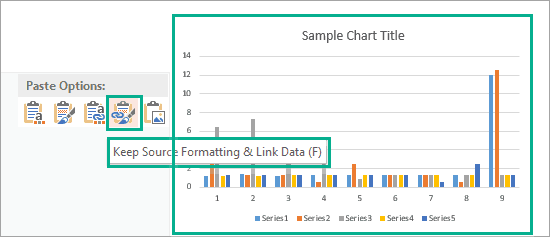
- femte alternativet-Bild
använd det här alternativet för att klistra in ditt Excel-diagram som en bild. Du kan inte redigera diagrammet men du kan ersätta det med en annan bild och tillämpa bildformatering.
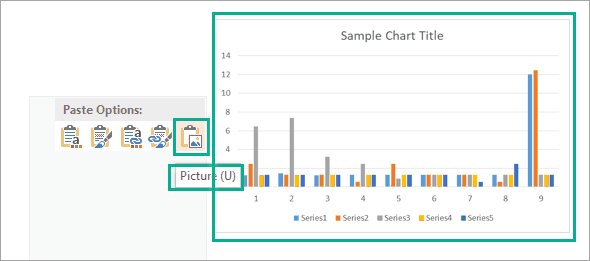
slutliga ord om inbäddning och länkning av en Excel-fil i PowerPoint
som jag har visat i denna handledning finns det ett stort antal sätt att dela och presentera din Excel-fil i PowerPoint. Kom bara ihåg de viktigaste skillnaderna mellan att länka och bädda in innehåll från Excel till PowerPoint. Du måste själv bestämma vilka av dessa alternativ som bäst används i din specifika situation.
på 24slides skapar vi världsklass presentationsdesign, animationer och infografik. Ta en titt på några av våra exempel och få en omedelbar offert.
