det kan hända var och en av oss. Du kanske har ställt in ett utskriftskommando för, säg hundra sidor, och plötsligt inser du att du har skickat fel uppsättning dokument till utskriftskön. Du har inte tid att undersöka hur du åtgärdar problemet och stoppar utskriftskommandot. Det kommer att slösa massor av papper. Mer så, om varje dokument innehåller ett par sidor. Hur avbryter jag ett utskriftskommando på Windows? Tja, låt oss hjälpa dig med det ganska enkel uppgift.
varför avbryta ett Skrivarkommando?
Tja, en giltig fråga. Och vi antar att vi hade svarat på en av de viktigaste orsakerna redan när vi kom in i det här inlägget. Det kan också finnas flera andra orsaker, men den stora som du vill avbryta ett skrivarkommando skulle vara ett felaktigt kommando som skickas av fel.
eller kanske du har insett att det inte längre är nödvändigt att skriva ut ett visst dokument så snart du har skickat kommandot. Du kan å andra sidan skicka dokumentet via post, och det finns inget behov av att öka pappersröran längre.
oavsett anledning är det ganska enkelt och enkelt i Windows att avbryta ett skrivarkommando. Vi kommer att kolla in metoderna för de stora versionerna av Windows.
hur avbryter jag Skrivarkommandot på Windows 7?
Windows 7 har nått slutet av sin supportcykel. 14 januari 2020 är den sista dagen som Windows 7 stöds. Men det är fortfarande det faktum att det fortfarande har många personliga användare. Naturligtvis har de flesta kommersiella användare redan migrerat till Windows 10, Men Windows 7 kommandon fortfarande en utmärkt användarbas. Medan Windows 10 marscherar framåt har Windows 7 fortfarande en marknadsandel på cirka 30, 8 procent.
det gör det uppenbart att lista ut de rätta alternativen för hur man avbryter Skrivarkommandot på Windows 7.
det finns några alternativ du kan använda i Windows 7 för att avbryta skrivarkommandot.
använd Kontrollpanelen
- skriv in enheter och skrivare i sökrutan Windows 7 Start-menyn
- i sökresultaten från Kontrollpanelen klickar du på enheter och skrivare.
- du bör nu hitta din standardskrivare listad.
- högerklicka på din skrivare och klicka på se vad som skrivs ut från snabbmenyn.
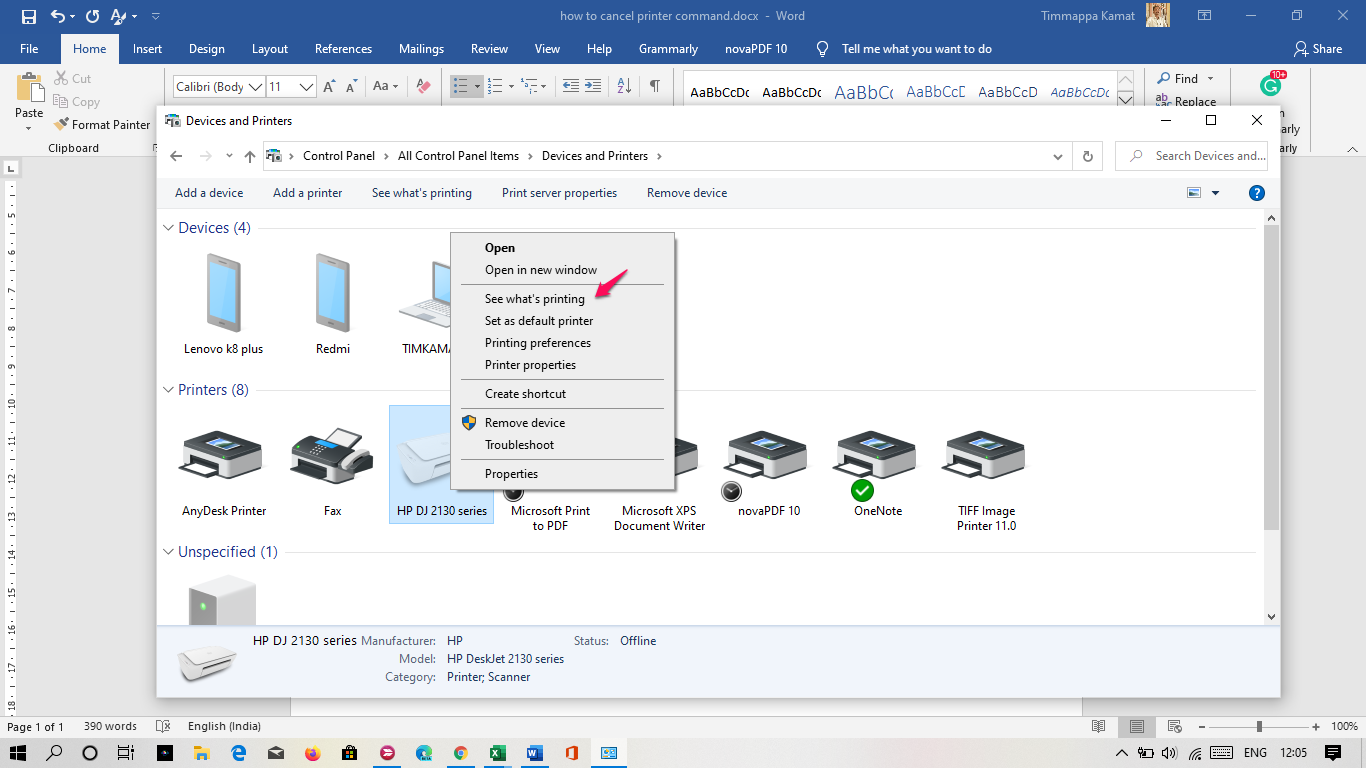
- du kommer nu att tas till utskriftskön. Den visar dokumenten i kö för utskrift på den valda skrivaren.
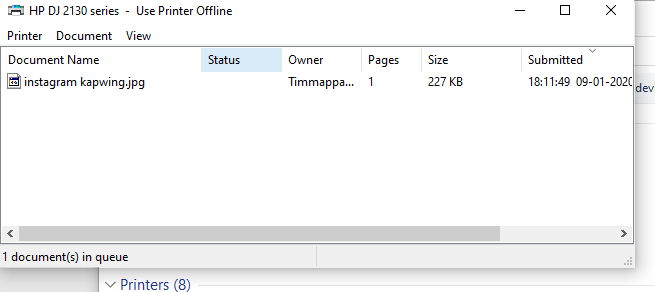
- högerklicka bara på dokumenten och klicka på Avbryt.
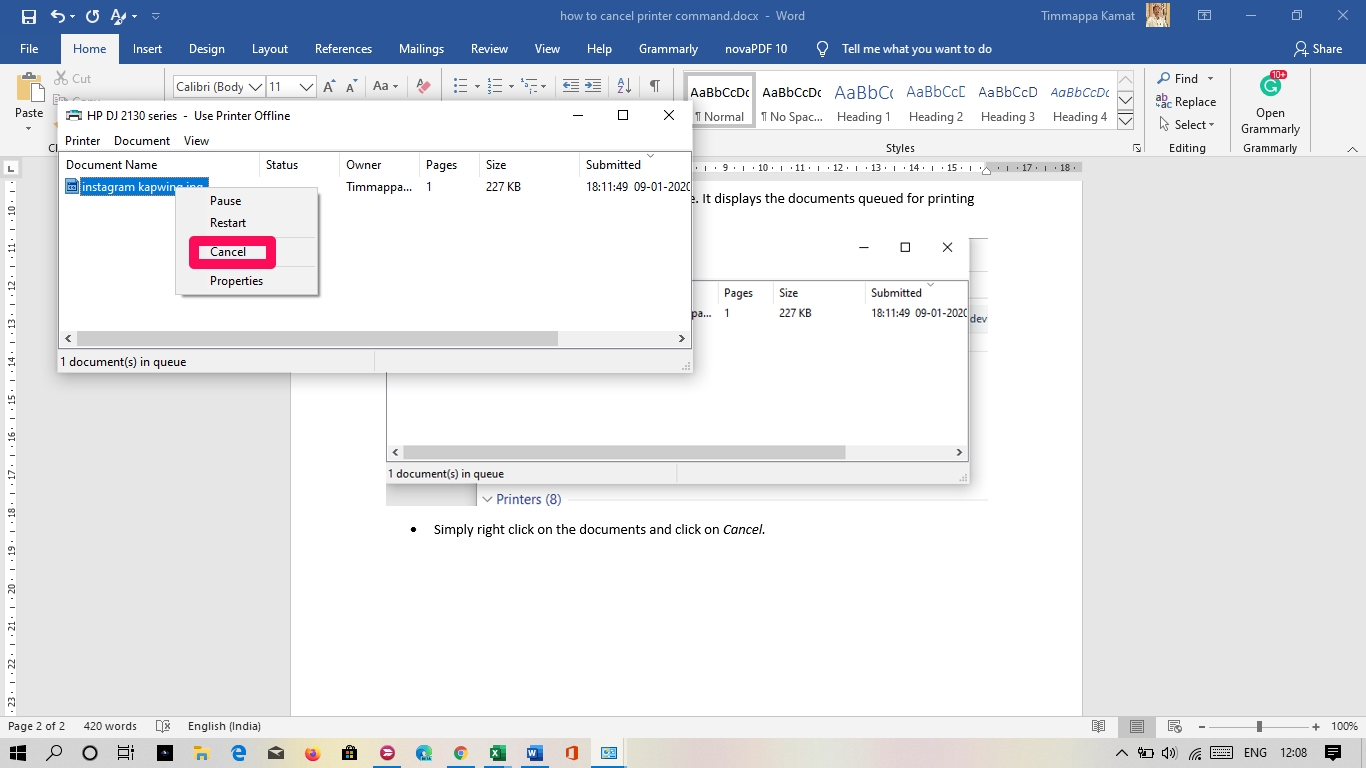
det gör det. Ditt dokument kommer inte att skrivas ut.
du kan behöva bekräfta avbokningen av utskrift. Klicka på Ja, och du är klar.
om du vill avbryta alla dokument i utskriftskön kan du göra det genom att klicka på Avbryt alla dokument i föregående steg.
använd Kommandotolken
om du inte är bekväm med att använda kontrollpanelen för att avbryta skrivarkommandot i Windows 7 kan du använda kommandotolken för att uppnå uppgiften.
här är hur du kan gå med det:
- starta Kommandotolken. Du kan göra det genom att söka efter det i Windows-sökfältet eller använda dialogrutan Kör och skriva CMD.
- högerklicka på Kommandotolken från sökresultaten och klicka på Kör som administratör.
- skriv in följande kommando och tryck på ENTER
net stop spooler
- kommandot kommer att utföras, och du kommer att få ett meddelande Print Spooler tjänsten stoppades framgångsrikt.
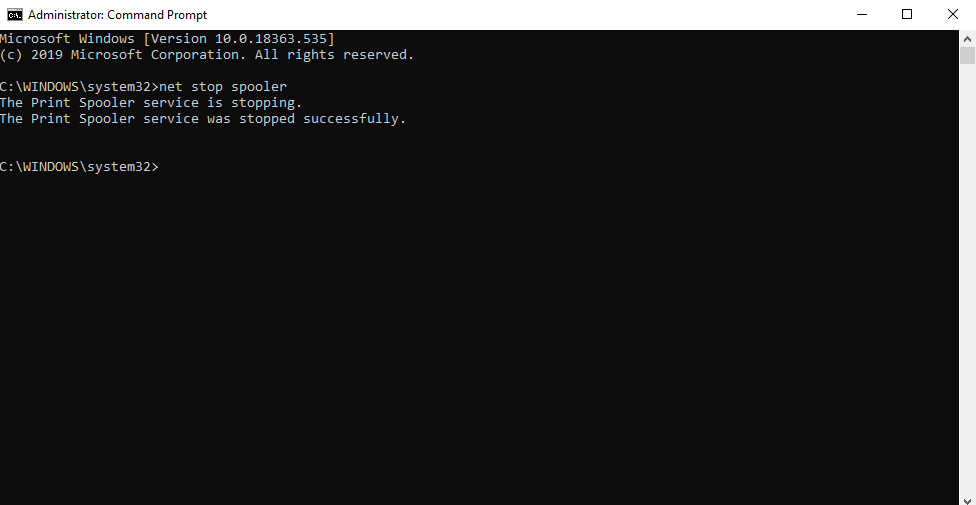
hur avbryter du Skrivarkommandot i Windows 10?
stegen som är involverade i att avbryta ett skrivarkommando är nästan lika i Windows 8 och Windows 10. Windows 10 ger dig tre enklare alternativ för att avbryta skrivarkommandot.
Metod 1 – Använda kontrollpanelen
den här metoden fungerar på liknande sätt som i Windows 7. Istället för att starta menyn Enheter och skrivare genom sökfältet, kommer du genast att gå vidare till Kontrollpanelen. Med hjälp av sökalternativet tar du dig till skrivarinställningarna under standard Windows 10 Inställningar app.
på kontrollpanelen letar du efter fliken Enheter och skrivare för att nå din standardskrivare.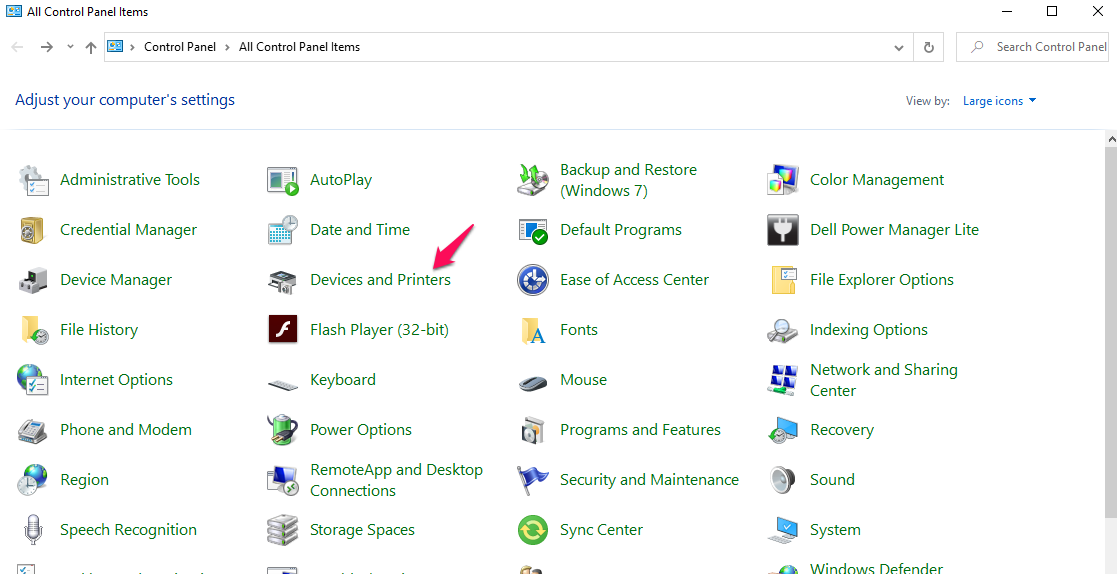
resten av stegen förblir lik de som vi har använt i fallet med Windows 7 ovan. Du kan antingen välja att avbryta alla dokument i utskriftskön eller bara avbryta ett enda dokument.
Metod 2 – använda standardinställningarna för Windows 10
den här metoden använder standardinställningarna för Windows 10 för att komma åt din standardskrivare och sedan avbryta utskriftskön eller avbryta ett enda dokument.
Följ stegen här nedan:
- starta dina Windows 10-Inställningar. Du kan göra detta genom att klicka på start-menyn och sedan klicka på Inställningar.
- klicka på enheter gruppering.
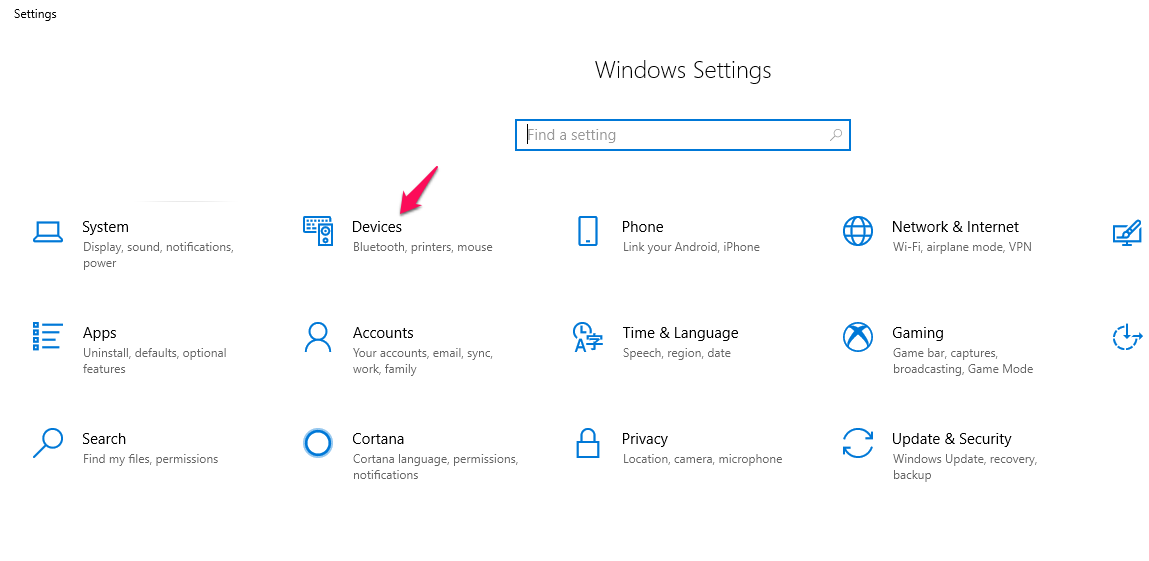
- leta reda på och klicka på Skrivare och skannrar på den vänstra menyn.
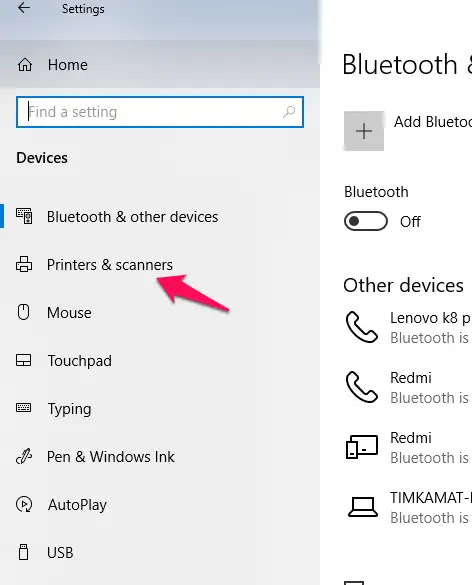
- din lista över skrivare bör nu vara tillgänglig. Klicka en gång på din standardskrivare eller den som du vill avbryta utskriftskommandot på.
- Välj alternativet Öppna kö.
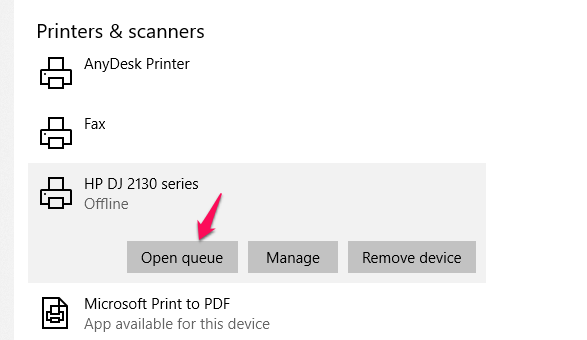
- detta kommer att ta upp listan över dokument som ska skrivas ut på nämnda skrivare.
du kan högerklicka på dokumentet du vill avbryta utskriften och bekräfta när du blir ombedd.
Metod 3 – använda Kommandotolken
Tja, återigen – den här metoden liknar den vi använde med Windows 7.
följ dessa steg:
- starta Kommandotolken som administratör. Vi vet redan hur man gör det.
- skriv in följande kommandon. Se till att du trycker på Enter efter vart och ett av dessa kommandon
net stop spooler
del /F /S /Q %systemroot%\System32\spool\PRINTERS\*
net start spooler
- detta kommando tar bort alla .shd och .spl-filer från C:\WINDOWS\system32\spool\PRINTERS och startar om Print Spooler-tjänsten.
det kan vara bra att skapa en batchfil för ovanstående kommandon. På så sätt skulle du kunna utföra dessa uppgifter med ett enda klick.
Läs också: Hur rengör du HP Bläckstråleskrivarhuvud?
hur avbryter jag Skrivarkommandot i Mac?
är du på Mac och vill hitta alternativen för hur du avbryter skrivarkommandot i Mac? Tipsen här bör hjälpa dig att få tillgång till uppgiften tillräckligt snabbt.
Metod 1 – avbryter utskriftskön från Skrivarspolen
skrivarspolen är rätt alternativ för att avbryta skrivarkommandot på en Mac. Det kan dock inte vara synligt om inte något skrivs ut eller finns i en utskriftskö.
leta efter skrivarikonen i Mac Dock. Genom att klicka på det hjälper du dig att öppna Skrivarverktyget. Leta reda på de utskriftsjobb som du vill avbryta skrivarkommandot för och klicka på Ta bort jobb.
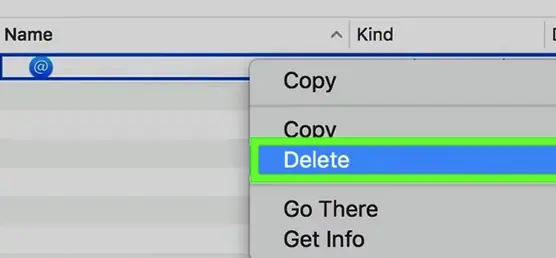
du kommer också att kunna välja ett utskriftsjobb och trycka på kommandot+Radera för att avbryta utskriftskommandot.
Metod 2 – Öppna utskriftskön från Inställningar
du kan också få tillgång till utskriftskön från skrivarens systeminställningar. Detta kan vara ett bra alternativ om du inte kan hitta skrivaren på din Mac av någon anledning.
Följ stegen här:
- Öppna Apple-menyn på din Mac och välj Systeminställningar.
- Välj din aktiva skrivare och klicka på alternativet Öppna utskriftskö
- Välj och avbryt de utskriftsjobb du vill.
de avslutande tankarna
Tja, det handlade om hur du kan avbryta skrivarkommandot på en mängd enheter som inkluderar både Windows och Mac. Att känna till dessa knep i god tid kan hjälpa dig att spara mycket papper som kan slösas bort på grund av ett felaktigt eller onödigt skrivarkommando.
metoderna här kan också vara till hjälp för att ta itu med problemen som en fast utskriftskö eller andra Skrivarrelaterade problem.