snabba steg är en gudstjänst för e-postanvändare. I stället för att sortera genom en inkorg av skräp för att hitta bara några pärlor du kan behöva, gör Quick Steps det enkelt att ställa in filers, automatisera repetitiva åtgärder och bara i allmänhet hålla en snygg inkorg. Medan filter är det vanligaste snabba steget, är själva verktyget tillräckligt kraftfullt för att nästan allt du behöver.
idag ska vi hålla det enkelt och visa dig hur du sorterar e-post till en viss mapp i Outlook med hjälp av snabba steg och en Windows-snabbtangentkombination.
1. Öppna Outlook och klicka på knappen snabba steg under fliken Hem.
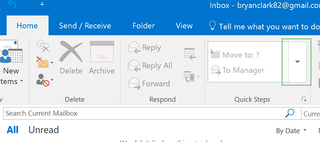
2. Klicka på nytt Snabbsteg och flytta sedan till mapp.
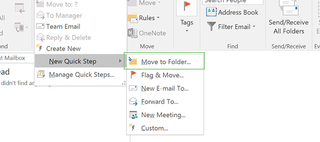
3. Namnge åtgärden och välj sedan lämplig mapp för att flytta din e-post till.
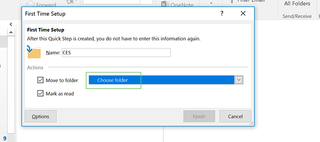
du kan skapa en ny om det behövs genom att välja annan mapp > Ny. Avmarkera rutan ’Markera som läst’ om du hellre vill behålla ett korrekt oläst e-postantal.
4. Klicka På Slutför.
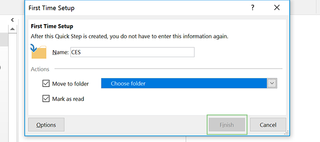
5. Klicka på knappen Quick Steps igen och hantera sedan Quick Steps.
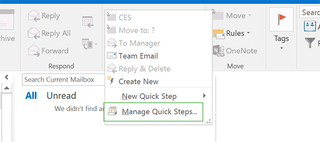
6. Välj lämplig mapp och klicka på Redigera.
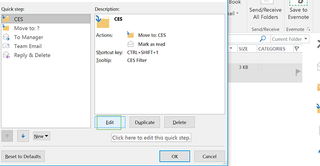
7. Välj önskad tangentbordsgenväg i rullgardinsmenyn genväg.
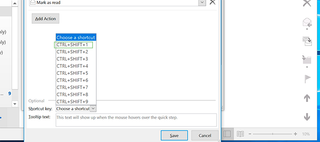
du kan också lägga till Verktygstipstext, som visar ett meddelande eller en beskrivning när du håller muspekaren över Snabbsteget.
9. Klicka på Spara och sedan på OK.
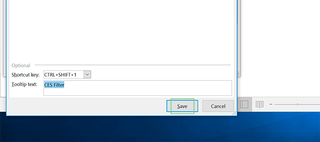
10. För att använda Snabbsteget, välj bara ett e-postmeddelande och använd kortkommandot eller klicka på lämplig ikon från Snabbstegsmenyn.
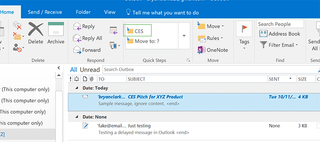
Microsoft Outlook Tips
- föregående tips
- nästa tips
- blockera en avsändare i Outlook 2016
- så här markerar du omedelbart meddelanden som lästa i Outlook 2016 och tidigare
- redigera nya meddelandevarningar i Outlook
- så här kopplar du i Office 2016
- ange ett svar utanför kontoret i Outlook
- så här skapar du anpassade grupper i Outlook 2016
- hämta din adressbok i Outlook 2016 och tidigare
- så här arkiverar du e-post i Outlook 2016
- skapa en e-postsignatur i Outlook 2016 och tidigare
- bifoga en kalenderhändelse till ett e-postmeddelande
- Ställ in en universell inkorg
- Importera kontakter till macOS adressbok
- rensa raderade meddelanden
- ta bort adresser i Outlook Autofullständig
- ändra gränsen för bifogad storlek i Outlook
- importera kontakter via CSV
- säkerhetskopiera Outlook-data
- ändra teckensnitt i Outlook
- exportera kontakter till CSV
- Lägg till en bild i din signatur
- Ställ in meddelanden utanför kontoret
- skapa e-postmallar
- begränsa aviseringar till Endast viktiga e-postmeddelanden
- hämta läskvitton
- Använd två tidszoner för möten
- hämta ett e-postmeddelande
- spara vanliga sökningar
- filtrera e-post
- blockera oönskad e-post
- sluta skicka Winmail.dat
- Schemalägg utgående e-post
- skapa konserverade svar
Senaste nytt