nyligen surfar en av mina vänner på webben via Safari-webbläsaren. När surfningssessionen blev klar bestämde han sig för att ta bort surfdata för den senaste timmen.
men han glömde att kontrollera tidsintervallet (som var inställt på all-Time), och därför hade han av misstag raderat All webbhistorik hittills.
det visar sig att han inte var den enda, och det fanns en uppsjö av liknande frågor uppradade över webben där användarna letar efter en metod för att återställa sin raderade Safari historia och data.
till exempel ville några berörda föräldrar få tag på sina barns surfhistorik, vilket den senare alltid skulle ta bort innan du stänger webbläsaren.
längs samma linje kunde några användare inte komma ihåg en viss webbplats som de hade besökt några veckor tillbaka och hade tagit bort sin historia också. Sammantaget kan det finnas en hel del skäl till varför man skulle behöva återställa den raderade Safari-historiken och data.
därför, i den här guiden, Vi kommer att dela några fiffiga metoder för att återställa raderade Safari historia, och data kan utföras, både på din iPhone och Mac.
innehåll
Återställ borttagna Safari iPhone/iPad Data
här är de fyra olika metoderna genom vilka du kan återställa webbläsardata på din iPhone-enhet.
iPhone / iPad-Inställningar
återställning från telefoninställningar är det mest tillgängliga och enkla sättet att få tag på din raderade webbläsarhistorik och data.
här är stegen för att återställa raderad Safari-historik och data från iOS/Ipados-Inställningar:
- Starta menyn Telefoninställningar på din enhet.
- bläddra och välj till Safari app från listan.
- Bläddra till botten och tryck på Avancerat.

- Tryck för att öppna avsnittet webbplatsdata.
- radera webbinformation kommer att finnas tillgänglig på skärmen.
tänk på att data endast kommer att vara tillgängliga om du inte har raderat Safari-webbläsarens cache eller cookies-filer.
Återställ med iCloud Web
om du har synkroniserat din iPhone-data till iCloud, skulle den ha lagrat alla appdata, inklusive den från Safari. Som ett resultat kan du snabbt återställa raderade Safari-data direkt från molnen.
här är stegen för att återställa Safari-Bokmärkesdata från iCloud-webben:
- öppna iCloud-webbplatsen och logga in med Apple ID.
- Byt till fliken Avancerat.
- klicka på fliken Återställ bokmärken.
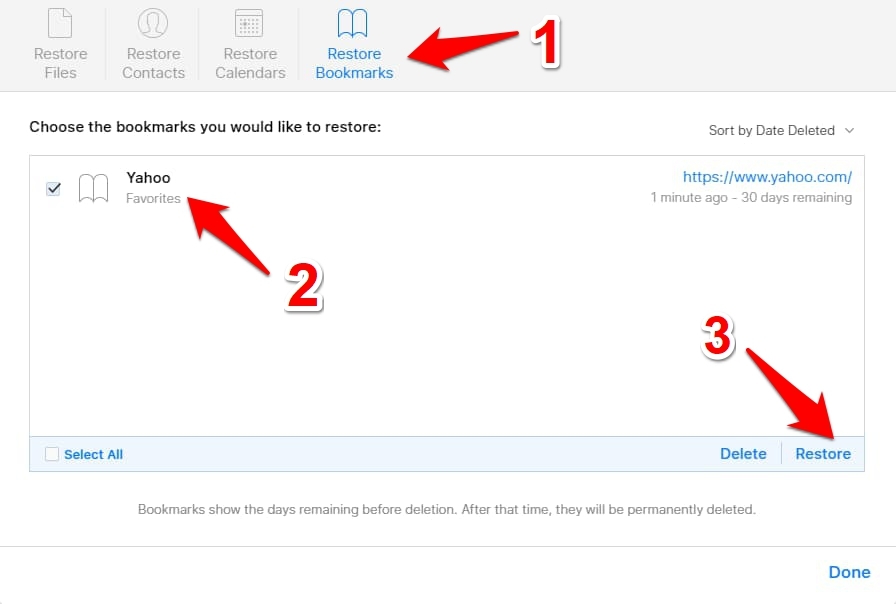
- Välj bokmärken för att återställa och tryck på återställningsknappen.
- klicka på Återställ i bekräftelsedialogrutan.
kom ihåg att du bara kunde återställa bokmärkena om vi raderade dem under de senaste 30 dagarna. Safari-data behålls endast i 30 dagar efter radering. Allt under den perioden är utplånat.
iCloud Sync Backup
om du har säkerhetskopierat alla dina enhetsdata till iCloud kan du snabbt återställa den till din iPhone. Om du gör det ska du ta tillbaka alla appdata, inklusive den från Safari. Och med det kommer du också att kunna återställa de raderade webbläsardata.
du måste dock först återställa enheten innan du kan återställa dessa data.
fortsätt med försiktighet, och denna metod kommer att helt utplåna data mellan den senaste säkerhetskopian och den nuvarande.
här är stegen för att radera iPhone-data och återställa från iCloud:
- starta telefoninställningarna och öppna menyn Allmänna inställningar.
- gå över för att återställa och välj Radera allt innehåll och inställningar alternativ.
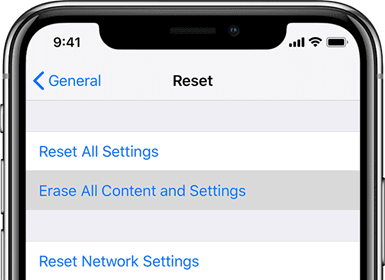 vänta tills dataåterställningen är klar på din iPhone eller iPad.
vänta tills dataåterställningen är klar på din iPhone eller iPad. - logga in på ditt Apple-ID och välj säkerhetskopian som innehåller raderad Historik.
återställningsprocessen börjar nu och kan ta några minuter. När du är klar ska du få tillbaka all din webbläsarhistorik och synkroniserade data.
även om denna process gör sitt jobb ganska effektivt, dess krav på att ta bort alla data från enheten och sedan återställa det kräver en hel del tid.
iTunes Backup
liknande den metod som nämns ovan, om du har säkerhetskopierat dina data över till iTunes, Det kan snabbt återställas på din enhet. Men som tidigare måste du först ta bort data från din iPhone och sedan återställa den säkerhetskopierade.
här är steg för att återställa iPhone eller iPad data från iTunes backup:
- Öppna iTunes-appen på Mac och anslut sedan enheten.
- Välj din iPhone/iPad och tryck på alternativet Återställ säkerhetskopiering.
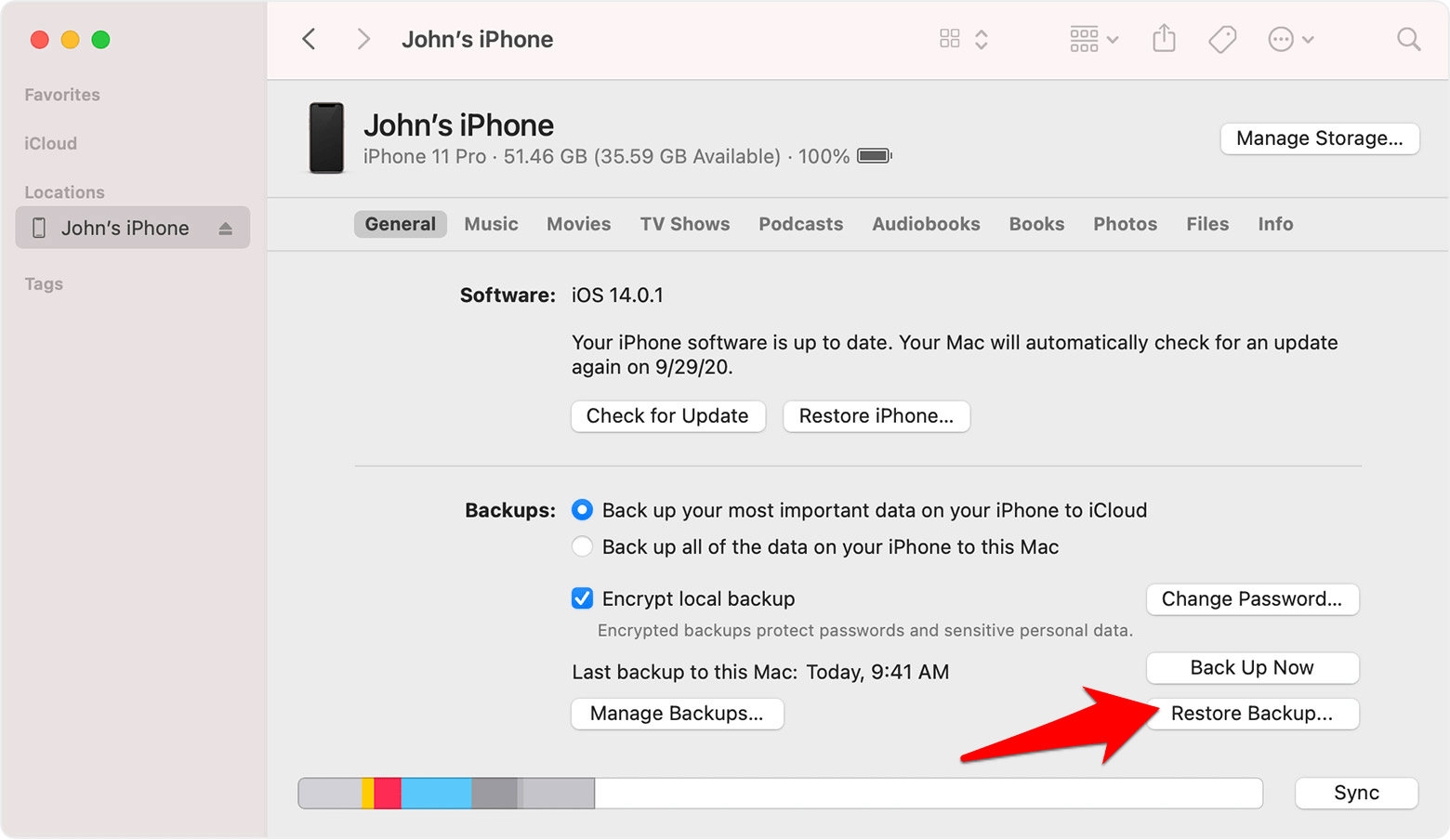
- välj den säkerhetskopia som du tror har din webbläsardata.
- Hit på Återställningskommandoknappen.
när restaureringen är klar ska du få tillbaka webbläsardata tillsammans med alla andra appens data.
som det var fallet med den tidigare metoden innebär det också att du tar bort och återställer all data på din enhet. Detta skulle visa sig vara en ganska ansträngningsuppgift och kanske inte är allas föredragna metod.
Återställ Safari Mac-historik och Data
på samma sätt kan du återställa raderad Safari-historik och data på din Mac. Låt oss nu kolla in stegen för att göra detsamma på din Mac.
här är de två olika metoder som ska hjälpa dig att få tag på raderade webbläsardata på din Mac.
iCloud Data Sync
om du använder samma Apple-konto länkat över både din iPhone och Mac och den tidigare data lagras över till iCloud, har du möjlighet att återställa webbläsardata från din iOS-enhet över till din Mac. Vi kan ta hjälp av iCloud i denna process.
här är stegen för att återställa Safari-historiken och data från iPhone till Mac med iCloud Sync:
- Starta menyn Telefoninställningar på din iPhone.
- tryck på ditt namn för att öppna Apple-profilen.
- Välj på iCloud och bläddra till Safari-appen.
- aktivera växlingsknappen för Safari iCloud data sync.
- Välj alternativet Behåll på min iPhone.
- tryck på kommandot Merge.

alla dina Safari-data som finns på iPhone kommer nu att skrivas över på iCloud och ersätta den från Mac. När det händer, du kan sedan snabbt återställa data från iCloud över till din Mac.
Time Machine Backup
du kan också återställa den raderade Safari-historiken och data med Apples inbyggda säkerhetskopiering och återställning.
alla poster för dina tidigare besökta webbplatser lagras i historiken.db databasfil. Så du kan återställa den här filen och i sin tur få tillbaka dina raderade webbläsardata.
här är stegen för att återställa Time machine-säkerhetskopiering för Safari – webbhistorikdata:
- Öppna Finder, skriv in Safari-bibliotekets plats nedan.
~/Library/Safari
- bläddra och välj historiken.db databasfil.
- klicka på Time Machine i menyraden och välj Enter Time Machine.
 du kan också komma åt Time Machine från spotlight-sökningen.
du kan också komma åt Time Machine från spotlight-sökningen. - Välj historiken i Time Machine.db-fil.
- tryck på återställningsknappen.
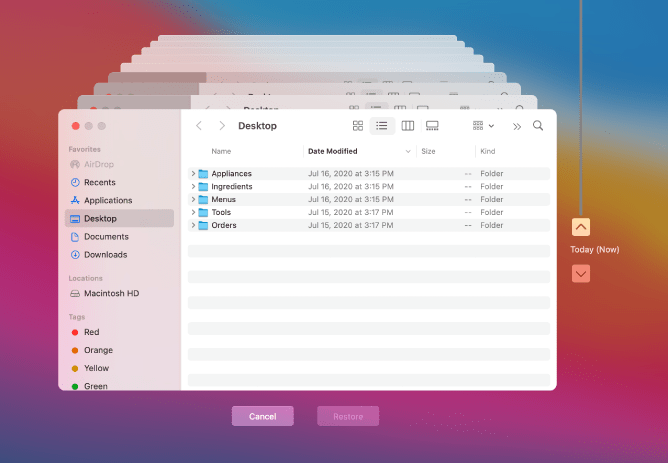
Time Machine börjar nu återställa alla data som finns i den databasfilen. När du är klar kommer du att få tillbaka alla dina webbläsardata.
det enda tillvägagångssättet med den här metoden är att du borde ha skapat en Time Machine-säkerhetskopia i förväg. Om du inte har gjort det, kan det här tillvägagångssättet visa sig vara meningslöst.
nedre raden: Återställ Safari borttagen historia
vi avslutar guiden om hur du kan återställa din raderade Safari-historik och webbläsarens data. Tänk på att det finns vissa tredjepartsappar som hävdar att de gör den nämnda uppgiften med bara några klick.
men det finns alltid en risk för att ge åtkomst till din webbläsardata till dessa tredjepartstjänster. Därför bestämde vi oss för att hoppa över nämnderna av dessa appar helt och hållet.
instruktionerna som vi har listat för både iPhone och Mac-enheter involverar bara lagerapparna.
med det sagt visade sig iCloud-data vara Frälsaren i mitt fall för båda dessa enheter. Låt oss veta vilken metod som stavade framgång för dig.
slutligen, här är de rekommenderade webbläsarna för din dator och mobiltelefon som du bör prova.
| Windows | MacOS | iOS | Android | Linux |
|---|---|---|---|---|
| Chrome Windows | Chrome Mac | Chrome iOS | Chrome Android | Firefox Linux |
| Firefox Windows | Safari Mac | Safari iOS | Edge Android | Chrome Linux |
| Edge Windows | Firefox Mac | Edge iOS | Samsung Internet | Edge Linux |