- många användare klagade över att de inte kan springa .exe-filer som de nyligen har laddat ner eller extraherat på sina Windows 7-datorer.
- om exe-filerna inte öppnas på din dator är den första åtgärden att återställa datorns register till standard.
- Du bör utföra en djup genomsökning av ditt system för att leta efter skadlig kod med hjälp av en dedikerad antivirusprogram.
- också, försök att flytta .exe-fil till en annan plats genom att följa stegen nedan.

är exe-filer inte öppna på din Windows 7-dator? Detta kan vara ett stort problem, men det finns ett sätt att fixa det. Fortsätt läsa den här artikeln för att upptäcka de bästa lösningarna för att lösa detta problem.
Vad ska jag göra om jag inte kan öppna något program i Windows 7
- Återställ registret till standard
- ändra registerinställningar
- Skanna ditt system för skadlig kod
- Använd Windows felsökare
- Återställ filassociation för .exe-filer
- flytta .exe-fil till en annan plats
Återställ registret till standard
- Tryck på Windows-tangenten + R och ange regedit. Tryck på Enter eller klicka på OK.
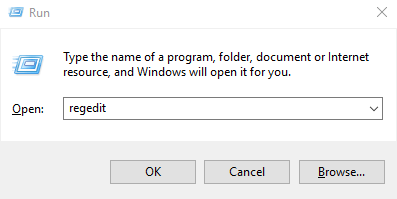
- i nästa fönster, leta reda på registerposten (nyckel): HKEY_CLASSES_ROOT\.exe.
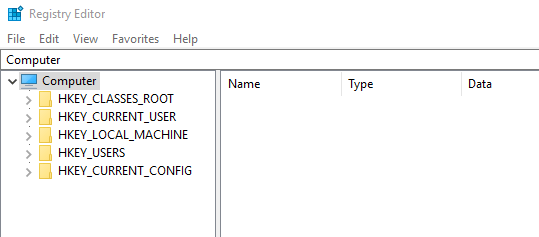
- Välj registernyckeln och högerklicka på den.
- välj Ändra > ändra värdedata.
- ändra den till exefile.
- bläddra och leta reda på registernyckeln: HKEY_CLASSES_ROOT\.exefile.
- ändra värdedata till ”%1” %*
- navigera till följande nyckel:
- HKEY_CLASSES_ROOT \ exefile\shell \ open\
- dubbelklicka på (standard) i den högra rutan och ställ in dess värdedata till ”%1” %*. Klicka på OK för att spara ändringar.
- Avsluta Registerredigeraren.
om exe-filer när som helst inte öppnas på din dator, är den första åtgärden att återställa datorns register till standard. Detta beror på att a .exe-fil som inte öppnas är associerad med en viss registerinställning.
för att återställa registret till standard följer du steg-för-steg-riktlinjerna ovan. Om dessa steg följs ordentligt, din .exe-filer ska nu öppnas bra utan problem.
ändra registerinställningar
- starta Registerredigeraren.
- navigera till följande nyckel: HKEY_Current_User\Software\Classes.
- gå till sidan (vänster) panelen och högerklicka på .exe-undernyckel.
- Välj Radera > OK.
- Ta bort följande tangenter också:
- .bat
- .cmd
- .reg
- .regedit
- .secfile
- avsluta Registerredigeraren.
- Om du följer dessa steg som anges, din dator .exe-filer bör börja fungera.
det här är en liknande lösning, men det kan vara till hjälp om exe-filer inte öppnas alls på din Windows 7-dator.
det är dock viktigt att notera att modifiera registret är lite riskabelt, eftersom du lätt kan förlora värdefulla filer och data om du inte är försiktig.
därför rekommenderas att du säkerhetskopierar ditt register innan du försöker den här lösningen.
Windows lagrar inte din säkerhetskopia om du inte aktiverar den. Så här gör du det ordentligt!
för att säkerhetskopiera registret, följ stegen nedan:
- öppna Registerredigeraren.
- leta upp och välj önskad post (registernyckel du vill säkerhetskopiera).
- klicka på Arkiv och exportera sedan.
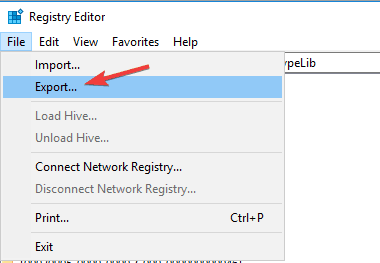
- i dialogrutan väljer du säkerhetskopieringsplatsen.
- skriv in ett namn för filen du sparar i rutan Filnamn.
- Klicka På Spara.
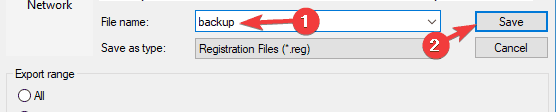
- avsluta Registerredigeraren.
Skanna ditt system för skadlig kod

om din dator blev infekterad med ett virus kanske du inte kan öppna .exe-filer alls.
Malware utvecklas mer och mer, och antivirusverktyg håller på och uppdaterar ständigt sina bibliotek för att känna igen så många av de nya hoten som möjligt.
för att ta bort viruset från ett datorsystem behöver du i princip ett antivirusprogram. Det finns många bra antivirusverktyg på marknaden som kan hjälpa dig att skanna din dator och ta bort skadlig kod.
brasilian Get ESET NO32 Antivirus
efter att ha utfört skanningen, kontrollera om problemet fortfarande finns kvar.
Använd Windows felsökare
- klicka på Start-ikonen i datorns skrivbordsfönster.
- välj Kontrollpanelen och gå under System och säkerhet.
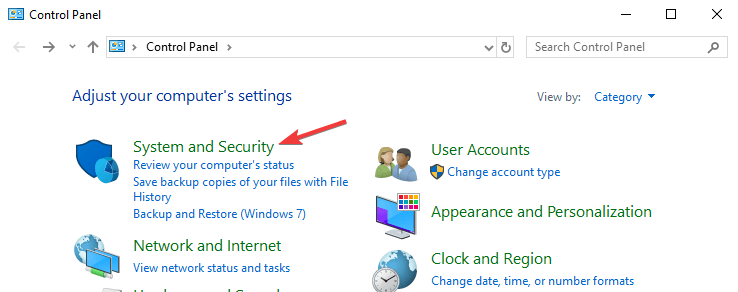
- leta upp och klicka på Hitta och åtgärda problem (felsökning).
- Välj önskad felsökare.
- följ instruktionerna på skärmen för att avsluta processen.
denna procedur kan användas, även innan du försöker någon av ovanstående korrigeringar. Windows felsökare är i grunden den första handlingslinjen för alla systemrelaterade fel.
och i det här fallet kan det också användas, förutsatt att problemet orsakas av systemfel eller fel, och inte av extern eller tredje parts störning.
Återställ filassociation för .exe-filer
- Ladda ner detta.reg-fil.
- när filen har laddats ner dubbelklickar du på den.
- klicka på Ja När bekräftelsedialogrutan visas.
ibland kan det här problemet uppstå om registret har ändrats. Det finns dock ett sätt att fixa det genom att följa ovanstående steg. Efter att ha gjort det, problemet med .exe-filer bör lösas.
flytta .exe-fil till en annan plats
om du inte kan köra .exe-filer som du har hämtat eller extraherat nyligen, Försök flytta dem till en annan plats, till exempel skrivbordet eller en rotkatalog på din partition.
ibland kan Sökvägen vara för lång, eller den kan innehålla specialtecken, och det kan förhindra att filer körs. Om du inte kan köra någon .exe-fil på din dator, då fungerar den här lösningen inte för dig.
Sammanfattningsvis har det här inlägget beskrivit fyra lösningar som vanligtvis används när exe-filer misslyckas med att öppna på Windows 7.
om du när som helst faller offer för detta fel, försök bara en eller flera av lösningarna från den här artikeln för att fixa det för gott.
- windows 10