fjärrskrivbordsfunktionen från Windows-operativsystem kan vara användbar för många. Det kan dock också vara ett säkerhetsproblem, eftersom hackare kan dra nytta av det för att bryta sig in i din dator. Om någon med dåliga avsikter hanterar det kan han eller hon få tillgång till din information, personlig eller på annat sätt. Hackare kan också utnyttja Remote Desktop för att installera skadlig programvara för att spåra din aktivitet eller infektera din dator med ransomware eller någon annan typ av skadlig kod. Det är därför, om du inte använder det regelbundet, är det bra att inaktivera fjärrskrivbord. Så här blockerar du fjärrskrivbord för att ansluta till en Windows 10-dator eller Windows 7-dator:
OBS: Om du inte vet vad fjärrskrivbord är, förklarar den här artikeln: Vad är fjärrskrivbordsanslutningar?. Dessutom kanske du också vill veta hur du aktiverar Remote Desktop och hur du använder Remote Desktop Connection (RDC).
så här inaktiverar du Fjärrskrivbord i Windows 10 med appen Inställningar
för att inaktivera Fjärrskrivbord i Windows 10 är det snabbaste och enklaste sättet att använda appen Inställningar. Öppna Inställningar (tryck på Windows + I) och gå till Systemkategorin.
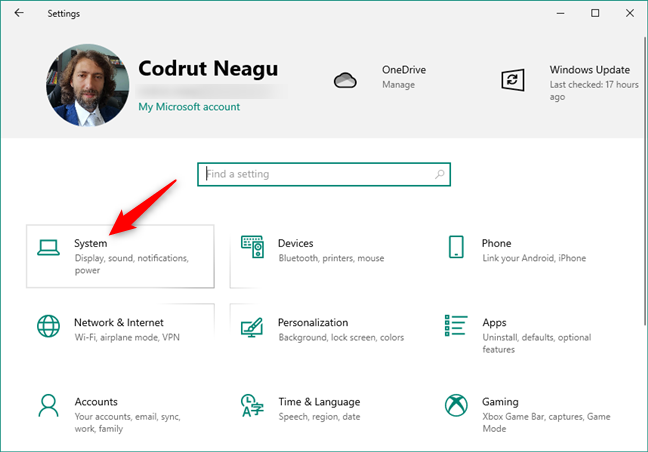
Inställningar systemkategori i Windows 10
Välj fjärrskrivbord på vänster sida av fönstret. Stäng sedan av” Aktivera fjärrskrivbord ” – omkopplaren från höger.
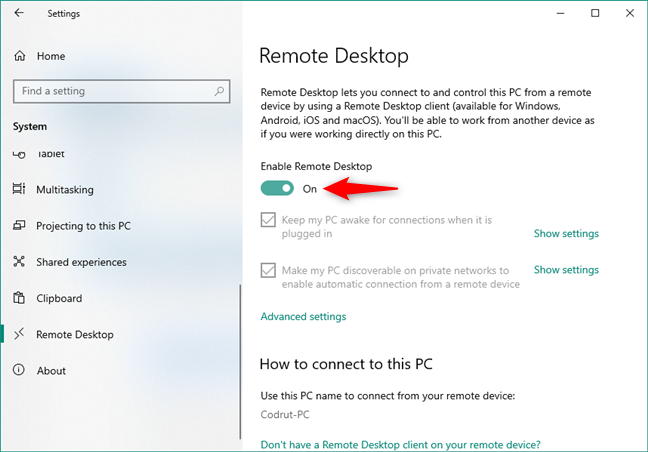
aktivera fjärrskrivbord växla från avsnittet fjärrskrivbord
bekräfta sedan att du vill ”inaktivera fjärrskrivbord.”
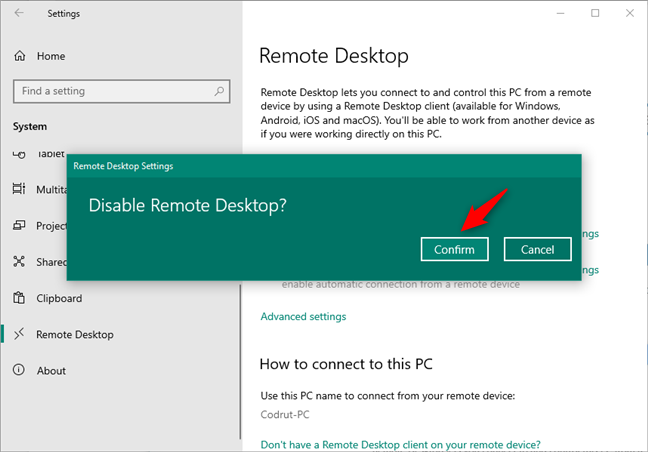
inaktivera Fjärrskrivbord i Windows 10
omkopplaren ”aktivera fjärrskrivbord” ska vara avstängd nu, vilket innebär att fjärrskrivbord är blockerat på din Windows 10-dator.
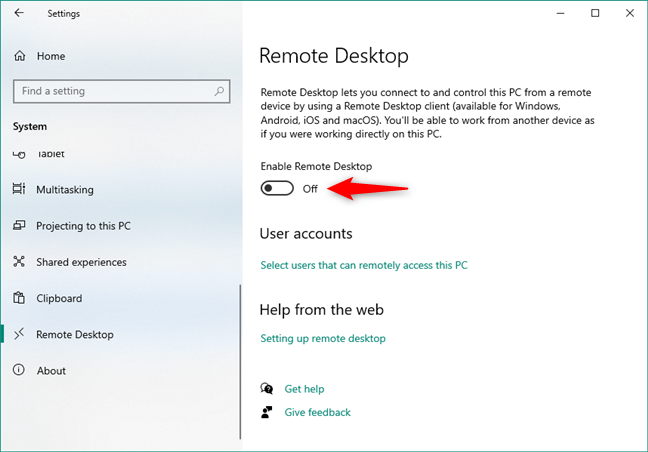
fjärrskrivbord är avstängt i Windows 10
det är det!
så här inaktiverar du Fjärrskrivbord i Windows 10 med hjälp av panelen Systemegenskaper
ett annat sätt att inaktivera Fjärrskrivbord i Windows 10 är att använda fönstret Systemegenskaper. Börja med att öppna appen Inställningar (Windows + i). Ange System, välj om till vänster och klicka eller tryck på länken ”Avancerade Systeminställningar” från höger sida av fönstret.
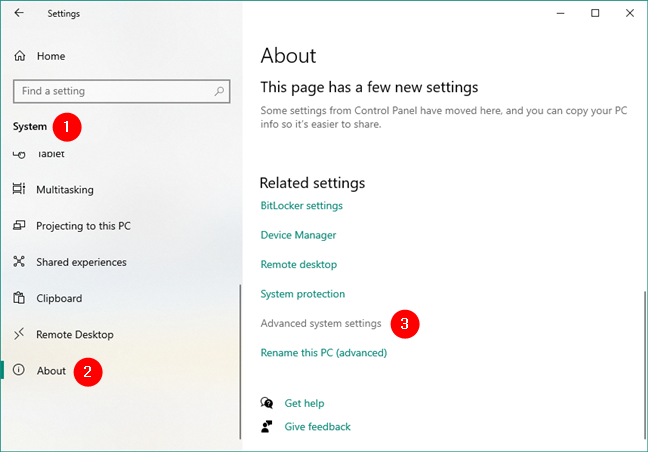
öppna de avancerade systeminställningarna i Windows 10
detta öppnar fönstret Systemegenskaper. I den väljer du fliken Remote (den sista till höger) och aktiverar ”Tillåt inte fjärranslutningar till den här datorn.”
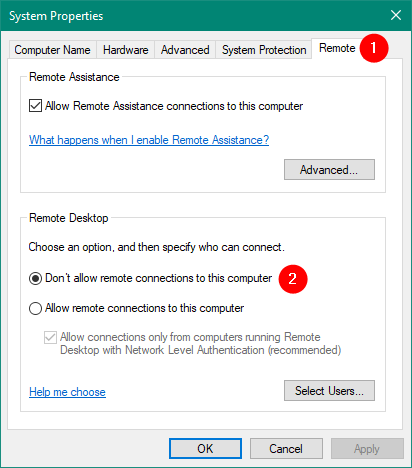
Tillåt inte fjärranslutningar till den här datorn
klicka eller tryck på OK-knappen och stäng fönstret Systemegenskaper. Från och med nu är Remote Desktop blockerat på din dator.
så här inaktiverar du Fjärrskrivbord i Windows 7
om du använder Windows 7 och vill blockera fjärrskrivbord öppnar du först Start-menyn och klickar på Kontrollpanelen.
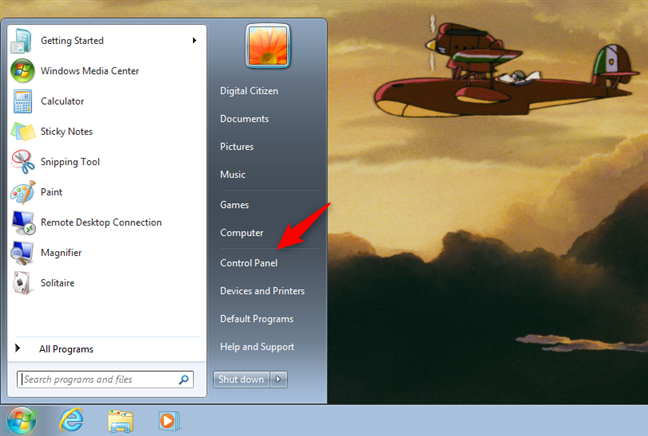
öppna Kontrollpanelen i Windows 7
i Kontrollpanelen, gå till kategorin System och säkerhet.
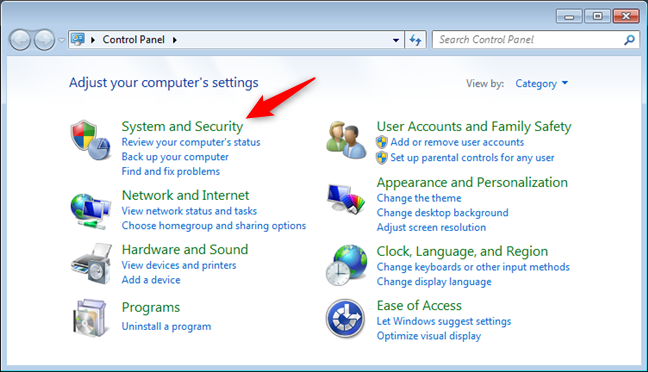
system-och säkerhetsinställningarna i Windows 7
klicka på ”Tillåt fjärråtkomst” i Systemavsnittet. Alternativt kan du också öppna System och klicka sedan på ”Fjärrinställningar” till vänster i fönstret.
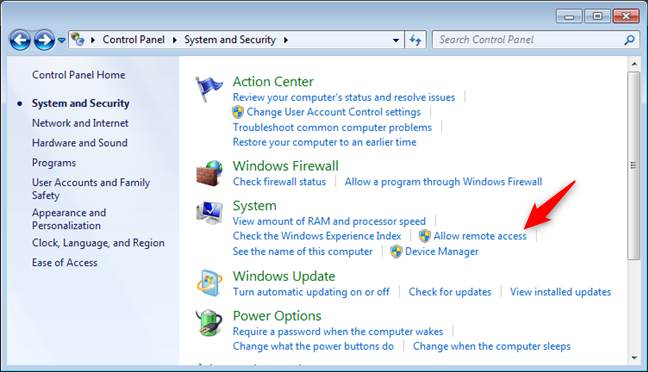
Tillåt fjärråtkomstinställningar i Windows 7
den tidigare åtgärden öppnar ett fönster som heter Systemegenskaper och väljer automatiskt Fjärrfliken från den. Längst ner i fönstret, kontrollera inställningen som säger ”Tillåt inte anslutningar till den här datorn.”
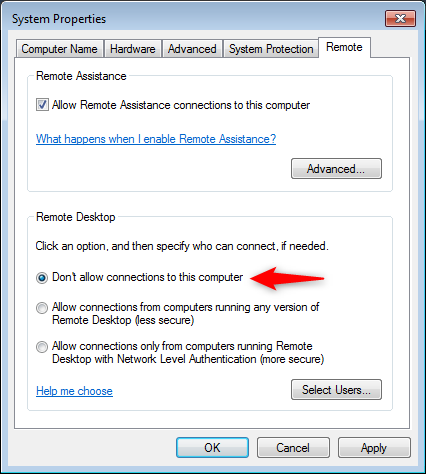
Tillåt inte anslutningar till den här datorn
tryck på OK eller Apply-knappen och Remote Desktop är permanent inaktiverat på din Windows 7-dator.