favoriterna i Windows Explorer eller File Explorer är en underskattad funktion, även om de kan hjälpa till att öka din produktivitet. Därför vill vi visa hur favoriterna fungerar, hur de kan hjälpa dig och hur du hanterar dem. Låt oss komma igång:
vilka är favoriterna i Windows Explorer eller File Explorer?
Favoriter är en serie genvägar som visas i navigeringspanelen till vänster i Windows / File Explorer, i avsnittet Favoriter. De finns alltid längst upp till vänster i fönstret och de kan lätt nås när du arbetar med Windows/File Explorer. Dessutom visas dina favoriter i Spara som dialoger som visas när du sparar filer eller hämtar filer från webben.
standardgenvägarna som ingår som favoriter är: skrivbord, nedladdningar och senaste platser. Genvägar kan läggas till i det här avsnittet av dig och dina installerade applikationer.
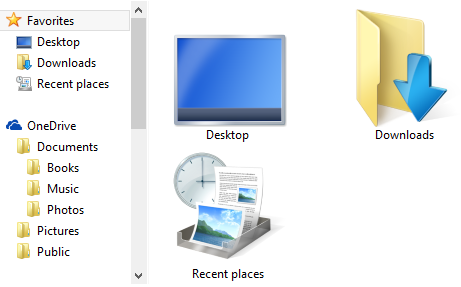
i avsnittet Favoriter kan du bara lägga till genvägar till mappar, bibliotek och enheter på din dator. Du kan till exempel inte lägga till genvägar till program eller filer. Om du försöker göra detta kommer du att se ett meddelande som säger: ”Kan inte placera i favoriter”.
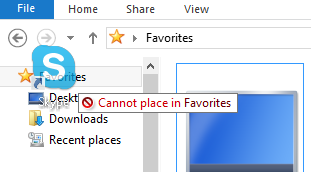
hur man skapar en ny Favoritgenväg
lägga till nya genvägar i avsnittet Favoriter kan göras på flera sätt. Ett sätt är att öppna Windows/File Explorer och bläddra till mappen, biblioteket eller enheten du vill lägga till. Välj sedan och dra den till avsnittet Favoriter. När du ser ett meddelande som säger ”Skapa länk i favoriter”, släpp mappen och genvägen läggs till.
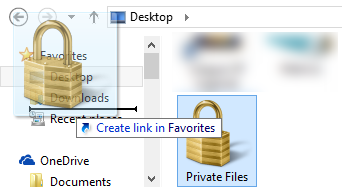
ett annat sätt är att bläddra till den plats du vill lägga till och bläddra sedan upp till avsnittet Favoriter utan att göra några klick på andra platser. Högerklicka eller tryck och håll på Favoriter. En kontextuell meny visas, liknande den som visas nedan. Klicka eller tryck på avsnittet ”Lägg till aktuell plats i favoriter” så är du klar.
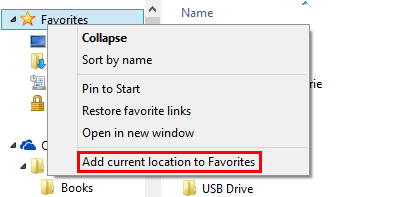
ett tredje sätt är att skapa en genväg till den plats du vill ha i dina favoriter och sedan flytta genvägen till avsnittet Favoriter.
så här hanterar du dina favoriter från Windows Explorer eller File Explorer
du kan anpassa din favoritlista på flera sätt. Först kan du ändra i vilken ordning du vill visa dina favoriter. På navigeringsfältet till vänster drar och släpper du bara genvägarna i den ordning du vill använda. När du gör detta ser du ett meddelande som säger ”Flytta hit”. Om det är den position du vill att en genväg ska vara i, släpp genvägen och den flyttas.
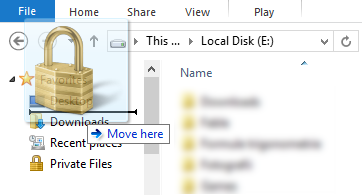
du kan också anpassa ikonen för varje genväg. Detta förklaras i en av våra tidigare handledning: Hur man ändrar ikonen för en genväg.
ta bort genvägar görs med lätthet. Högerklicka eller håll ned genvägen du vill ta bort och välj Ta bort.
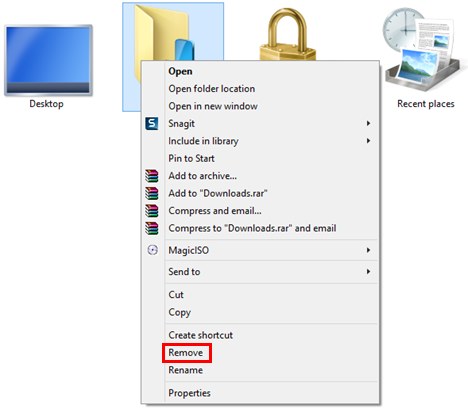
du kan också byta namn på genvägar, precis som med någon annan genväg: högerklicka eller håll ned, välj Byt namn, Skriv det nya namnet och tryck på Enter på tangentbordet.
så här återställer du Standardfavoriterna i Windows
om du vill återställa standardfavoriterna som tillhandahålls av Windows kan du.
navigera till avsnittet Favoriter i Windows / File Explorer. Högerklicka eller håll intryckt någonstans i det lediga utrymmet och välj ”Återställ favoritlänkar”från högerklick-menyn.
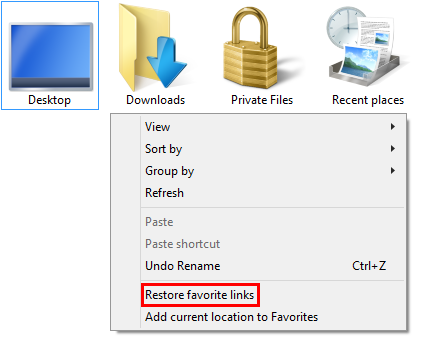
detta återställer standard favoriter som erbjuds av Windows samt favoriter installeras av dina program.
genvägarna du har skapat manuellt förblir som de är. Om du vill ha dem borta måste du manuellt ta bort varje genväg från din favoritlista.
slutsats
att arbeta med favoriter i Windows/File Explorer kan förbättra din produktivitet och ge enkel åtkomst till mappar, bibliotek eller enheter. Vissa människor kanske till och med föredrar att använda favoriter framför att använda bibliotek. Nu när du vet hur du använder den här funktionen i Windows, tveka inte att prova den och låt oss veta hur bra den fungerar för dig. Om du har några frågor, tveka inte att använda kommentarformuläret nedan.