de flesta appar och spel du installerar i Windows har som standard obegränsad tillgång till internet. Du kan dock styra deras internetåtkomst via Windows-brandväggen. Med det kan du blockera åtkomst till internet för specifika appar och spel, på alla typer av nätverksanslutningar eller på specifika typer av nätverksanslutningar. Så här använder du brandväggen inbyggd i Windows, för att blockera appar och Spel från att komma åt internet, i bara tre steg:
Obs: den här guiden täcker Windows 10, Windows 7 och Windows 8.1. Den inbyggda brandväggen heter Windows Defender Firewall i Windows 10 och Windows Firewall i de äldre versionerna av Windows. Det fungerar dock på samma sätt i alla versioner. Om du inte vet vilken version av Windows du har, läs: vilken version av Windows har jag installerat?.
Steg 1. Identifiera filen som du behöver blockera i Windows Defender-brandväggen
för att kunna styra en app eller ett spel från att komma åt internet måste du hitta den körbara filen som initierar eller tar emot internetåtkomst. För de flesta appar finns platsen för de körbara filerna i en undermapp i ”C:Program Files” och ”C:Program Files (x86)”.
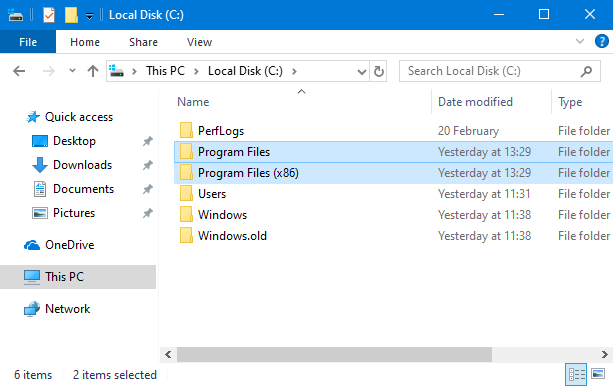
spel kan dock installeras på andra platser, som på en annan partition eller mapp. Till exempel installerar vi våra spel på ”D:” – enheten, i mappen ”D:Games”. Vi installerade nyligen det berömda spelet Metro Exodus, och i denna handledning blockerar vi dess internetåtkomst så att du kan se hur hela processen fungerar. Den körbara filen som används för att spela spelet är MetroExodus.exe. Du kan använda en annan körbar fil för en app eller ett spel som intresserar dig.
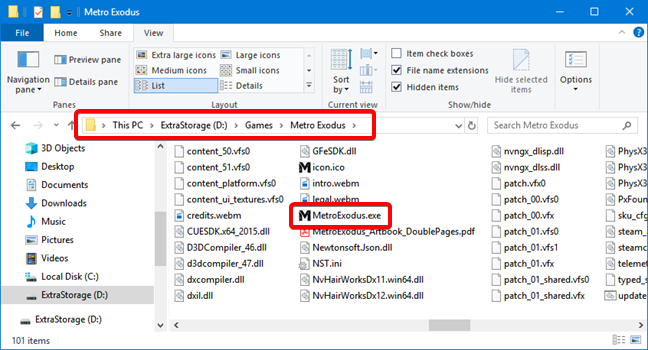
kom ihåg platsen och namnet på filen som du vill blockera. För att göra livet enklare kan du hålla File Explorer-fönstret direkt på den plats där du hittar den filen.
steg 2. Öppna Windows Defender-brandväggen
Windows Defender-brandväggen styr åtkomsten till och från din Windows-dator med hjälp av inkommande och Utgående regler. Verktyget som tillåter användare att hantera dessa regler kallas Windows Defender Firewall med avancerad säkerhet. Skriv ” wf.msc ” i sökrutan och klicka eller tryck på resultatet med samma namn.
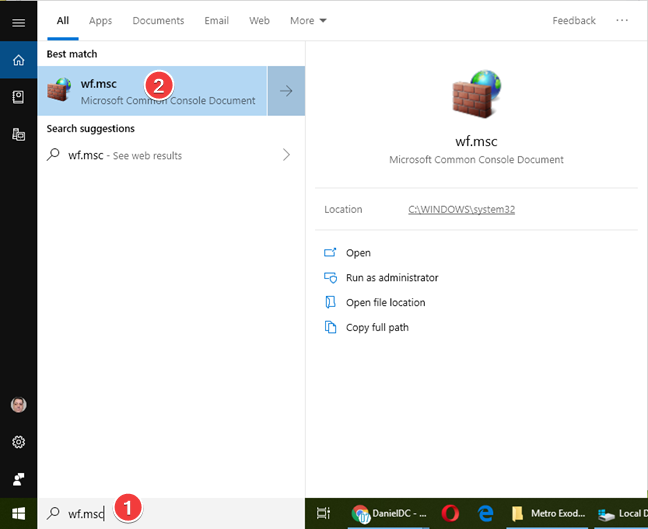
för fler metoder för hur du öppnar den här appen, läs den här guiden Windows Defender Firewall med avancerad säkerhet: Vad är det? Hur öppnar man det? Vad kan du göra med det?.
steg 3. Skapa en regel för att blockera Internetåtkomst för appen eller spelet som intresserar dig
i fönstret Windows Defender Firewall with Advanced Security klickar eller trycker du på Utgående regler i navigeringspanelen till vänster. Klicka eller tryck sedan på Ny regel i åtgärdspanelen till höger.
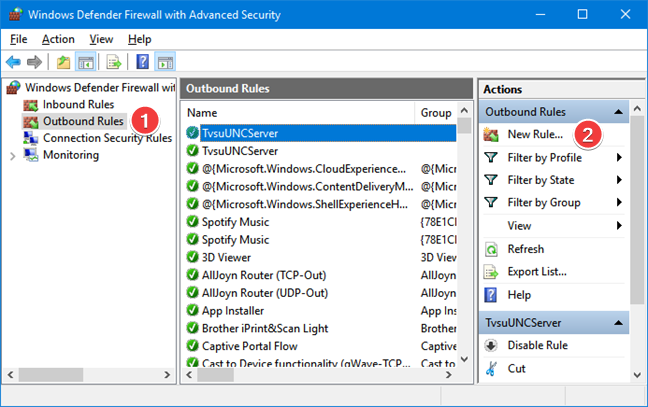
guiden ”Ny utgående regel” guidar dig genom de steg som behövs för att skapa utgående regel. Välj först Regeltypen. Eftersom vi vill blockera en specifik app eller ett spel väljer du Program. Klicka eller tryck på Nästa.
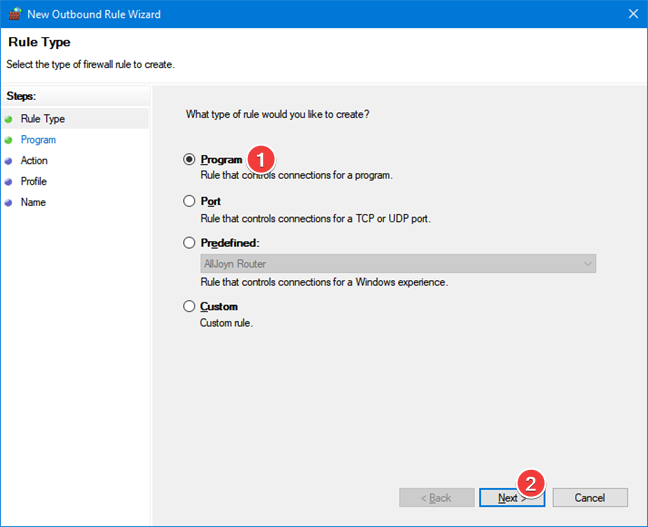
du måste ange platsen och namnet på den körbara filen som du vill blockera.
tryck på Bläddra och i det öppna fönstret, gå till platsen för den körbara filen som du vill blockera, välj den och tryck på Öppna. Klicka eller tryck sedan på Nästa.
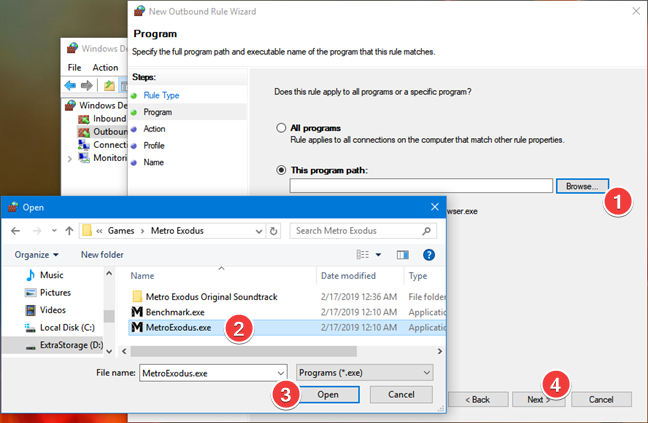
nu måste du välja den åtgärd som du vill att brandväggen ska ta. Välj ”blockera anslutningen” och tryck på Nästa.
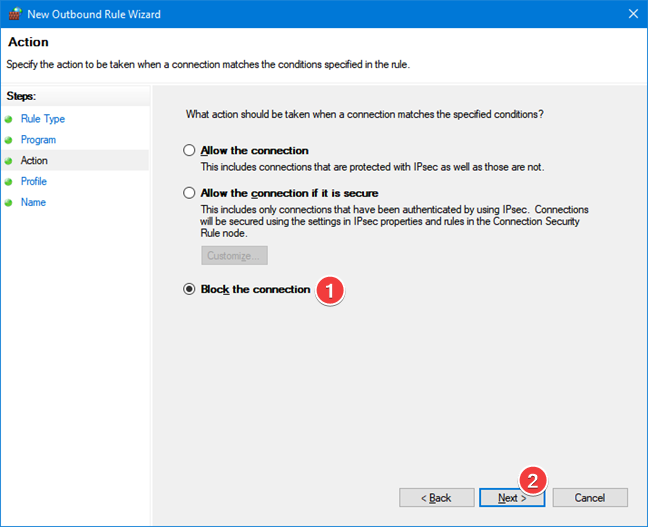
du får möjlighet att blockera appen eller spelet för specifika nätverksplatser. Alternativen är domän, privat och offentligt. En privat plats är ditt hemnätverk. En offentlig plats kan vara en WiFi-anslutning i en restaurang. För att se till att internetåtkomst alltid är blockerad, Välj alla nätverksplatser och tryck på Nästa.
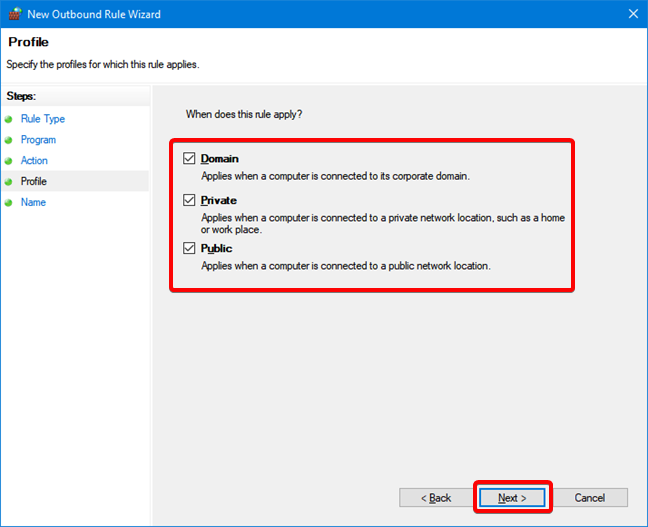
nu måste du ge ett namn till regeln som du skapar. Skriv ett namn som gör det enkelt att komma ihåg vad regeln gör och tryck på Slutför.
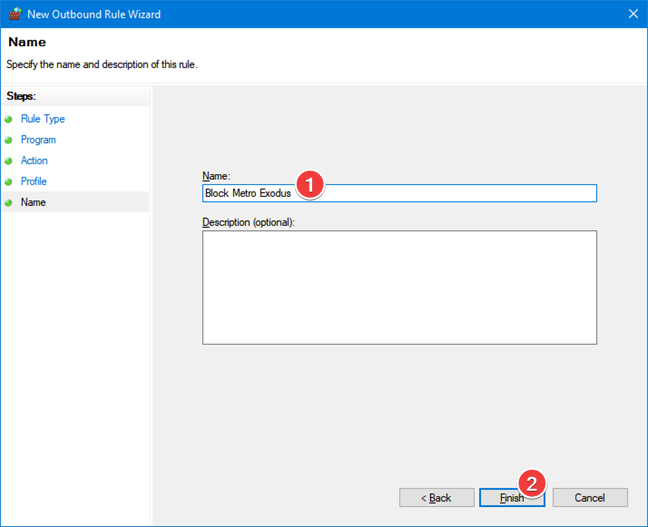
den nya regeln visas i listan över Utgående regler, med en stoppskylt som visas på vänster sida av namnet.
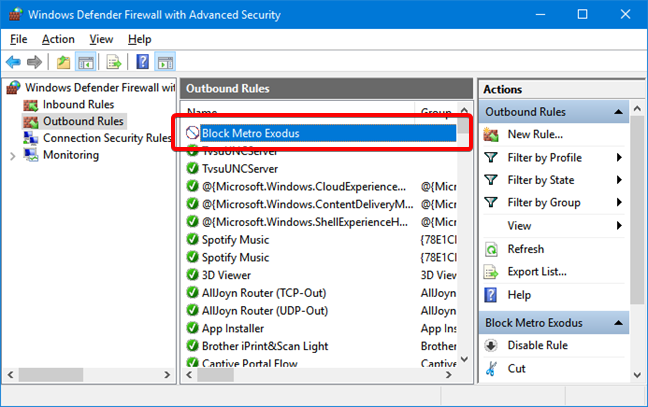
den utgående regeln Vi har skapat blockerar appen eller spelet från att nå ut till andra platser på internet. Regeln aktiveras omedelbart och den blockerar åtkomst till internet när du kör appen eller spelet som du har valt.
OBS: Om din app eller spel har flera körbara filer, och du är osäker på vilken som har tillgång till internet, rekommenderar vi att blockera dem alla.