Google Chrome är populär bland allmänheten, för sin frihet att installera varje plug-in som du vill. Som standard har Chrome ett inbyggt Flash-plugin. Ändå, om du har installerat Adobe Flash på din dator samtidigt, skulle dessa två versioner av Flash komma i konflikt med varandra. Efteråt kommer du att få ett sådant meddelande om ”detta följande Plugin har kraschat: Shockwave Flash”. Denna passage täcker 4 fantastiska sätt att fixa Chrome Shockwave Flash-kraschen, låt oss följa handledningen nedan Steg för steg.
- sätt 1: Öppna JavaScript för att lösa shockwave flash crash chrome
- sätt 2: Rensa webbläsningsdata för att fixa Chrome som inte svarar fel
- sätt 3: Avbryt maskinvaruacceleration för att reparera Chrome kraschar problem
- sätt 4: Inaktivera Shockwave Flash för att stoppa Chrome från att krascha
Obs: innan vi kommer igång, återställ din internetanslutning och se till att den fungerar normalt.
sätt 1: Öppna JavaScript för att lösa Shockwave Flash Crash Chrome
vissa video webbplats kan kräva JavaScript, till exempel YouTube-videor. I det här fallet måste vi öppna JavaScript manuellt.
Steg 1: Öppna Chrome, klicka på den vertikala ellipsen längst upp till höger och välj Inställningar Alternativ.
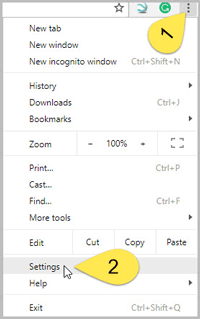
steg 2: Klicka på Avancerat i mitten av botten. Bläddra ner och tryck på Innehållsinställningar under sekretess och säkerhet avsnitt. Slå på knappen för att ställa in JavaScript i tillåtet.
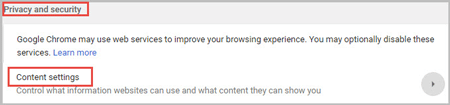
väg 2: Rensa webbläsningsdata för att fixa Chrome som inte svarar fel
för mycket cache kommer att påverka video, så vi måste städa upp all cache och cookies i Chrome. Var försiktig om du har sparat lösenordet i Chrome, motsvarande data kommer att vara tydliga och du måste logga in igen när du besöker den här webbplatsen nästa gång. Chrome kommer att sakta ner samtidigt.
Steg 1: Klicka på ikonen ”Mer” i det övre högra hörnet och välj Nytt inkognitofönster och spela sedan upp din video i inkognitofönstret. Eller så kan du använda genvägen Ctrl + Shift + n direkt.
steg 2: Om videon spelas upp i inkognitofönstret kan du navigera till fler> Inställningar> Avancerat > Rensa webbläsningsdata. Kontrollera alla objekt och välj ”tidens början”, klicka på ”Rensa webbläsningsdata” – knappen. För mer detaljerad handledning kan du hänvisa till hur man rensar Chrome-cache manuellt på Windows 10.
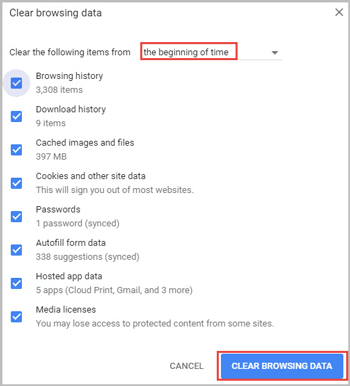
sätt 3: Avbryt hårdvaruacceleration för att reparera Chrome-kraschproblem
maskinvaruaccelerationen för Flash är för värre som lätt orsakar Chrome-kraschar. Således skulle du bättre avbryta hårdvaruacceleration i Chrome.
Steg 1: i Chrome klickar du på ”Mer”-menyn längst upp till höger och väljer Inställningar.
steg 2: Tryck på Avancerat längst ner på sidan. Bläddra ner och vrid omkopplaren bakom ”Använd hårdvaruacceleration när den är tillgänglig” av.
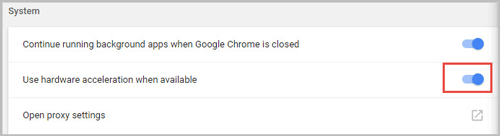
sätt 4: Inaktivera Shockwave Flash för att stoppa Chrome från att krascha
för att inaktivera Shockwave Flash måste du se till att versionen av din Google Chrome. Du kan navigera till fler menyerhjälp Om Google Chrome.
- för Chrome lägre än Version 57
- för Chrome från Version 57 och framåt
för Chrome lägre än Version 57
Steg 1: ange kommandot ”chrome://plugins” i adressfältet och tryck Enter för att visa listan över plugin-program installerade i Chrome.

steg 2: Klicka på detaljer i det övre högra hörnet för att visa mer. Hitta Shockwave Flash Under Adobe Flash Player och klicka på Inaktivera.
notera: Här råd för att inaktivera Shockwave Flash för att förhindra att nya konflikter kommer ut när chrome uppdateras.
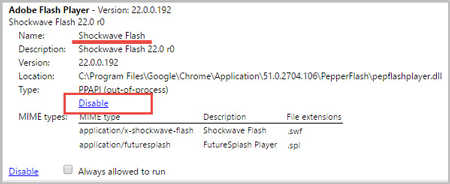
för Chrome från Version 57 och framåt
Steg 1: Klicka på ikonen ”Mer” i det övre högra hörnet och välj Inställningar. Klicka på Avancerat längst ner på sidan.
steg 2: bläddra ner och välj ”Innehållsinställningar” under sekretess och säkerhet avsnitt. Tryck på blixt och stäng av den.
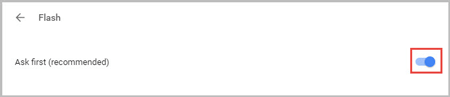
- stoppa Chrome från att fortsätta krascha upprepade gånger på Windows 10
- så här rensar du eller inaktiverar Google Chrome-Cookies på Windows 10
- en minuts arbete: reparera ditt Webbplatsfel genom att rensa Cache
- 3 sätt att inaktivera Chrome från automatisk uppdatering i Windows 10