a tela de aplicativos bloqueados & permitidos no AVG AntiVirus FREE permite gerenciar quais aplicativos no seu PC estão sempre bloqueados ou sempre permitidos pela proteção contra Ransomware.
se você tiver o AVG Internet Security, também poderá usar a tela de aplicativos permitidos bloqueados & para gerenciar os recursos premium do AVG abaixo:
- Webcam de Proteção
- Dados Sensíveis Shield
- Proteção de Senha
Consulte as instruções nas seções a seguir para acessar e, em seguida, usar o Bloqueada & aplicativos Permitidos tela de configurações:
Abrir Bloqueado & aplicativos Permitidos
- Abra o AVG Antivírus e vá para
☰Menu ▸ Configurações.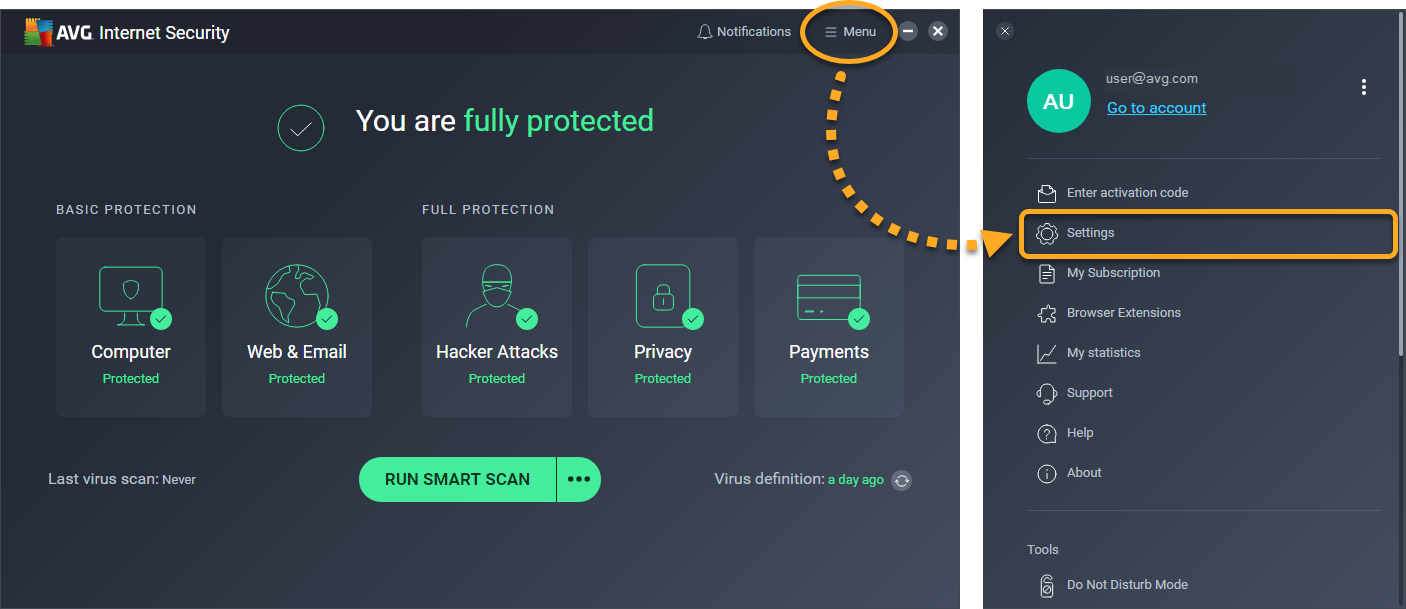
- selecione Geral ▸ bloqueado & aplicativos permitidos no painel esquerdo.
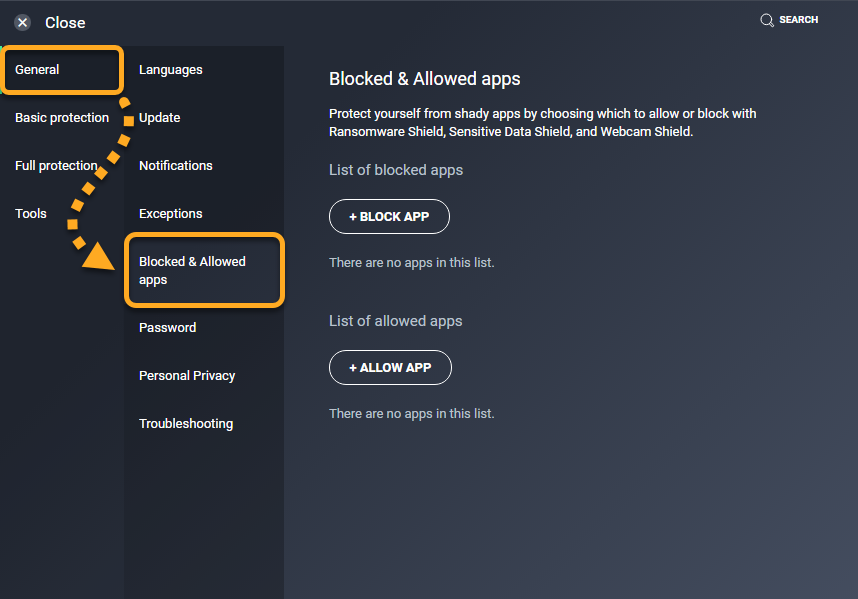
a tela de Configurações de aplicativos permitidos bloqueados & mostra sua lista de aplicativos bloqueados e sua lista de aplicativos permitidos:
- aplicativos bloqueados: quando um aplicativo é bloqueado por um recurso AVG, o recurso AVG sempre impede que o aplicativo acesse seu sistema. Você não é notificado quando um aplicativo bloqueado tenta acessar seu sistema.
- aplicativos permitidos: quando um aplicativo é permitido por um recurso AVG, o recurso AVG sempre permite que o aplicativo acesse seu sistema. Você não é notificado quando um aplicativo permitido acessa seu sistema.
Consulte as seções relevantes abaixo para gerenciar seus aplicativos bloqueados ou permitidos:
adicione um aplicativo bloqueado
se um aplicativo não confiável tentar acessar sua webcam, documentos confidenciais, pastas protegidas ou senhas armazenadas, você poderá receber uma notificação do AVG pedindo para bloquear ou permitir a interação. Se você selecionar Bloquear, o aplicativo será adicionado automaticamente à sua lista de aplicativos bloqueados. Você também pode adicionar aplicativos manualmente à sua lista de aplicativos bloqueados:
- abra a tela de Configurações de aplicativos permitidos bloqueados & e clique em + Bloquear aplicativo.
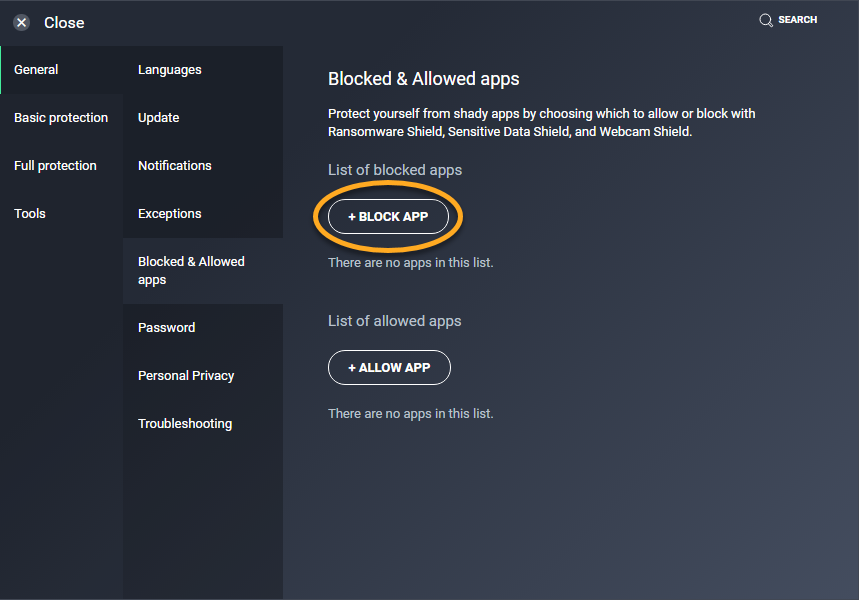
- selecione um aplicativo usando um dos seguintes métodos:
- clique em um aplicativo da lista predefinida.
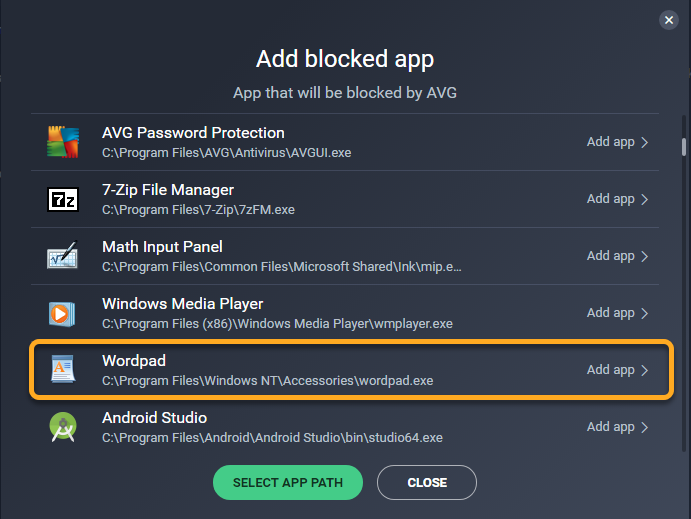
- clique em Selecionar caminho do aplicativo, selecione o local do aplicativo e clique em Abrir.
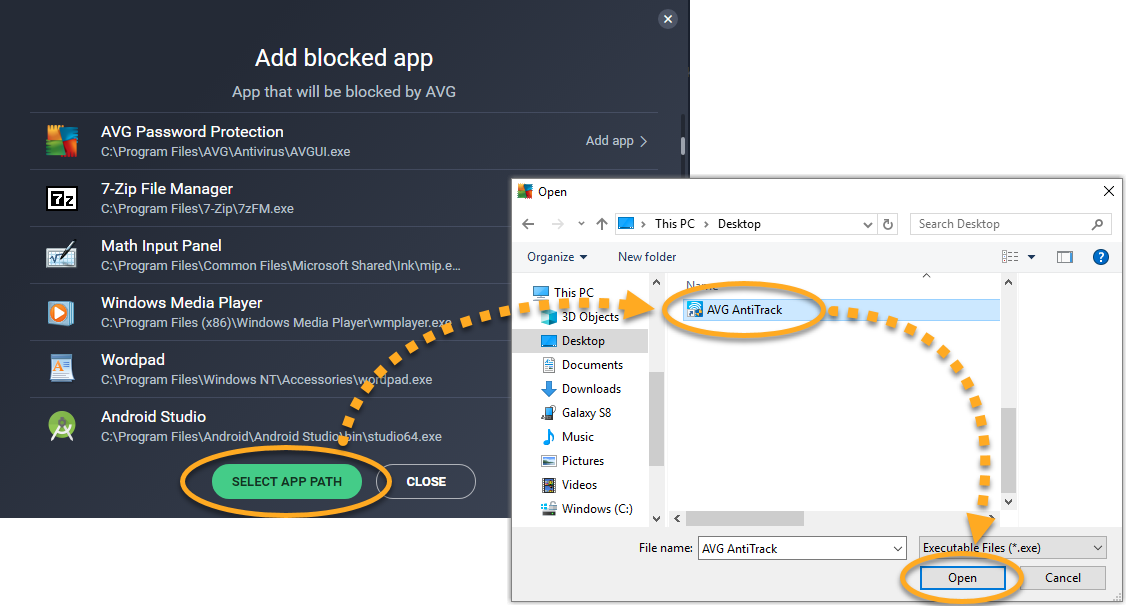
- clique em um aplicativo da lista predefinida.
- marque os recursos do AVG que sempre bloquearão este aplicativo (todas as opções estão marcadas por padrão) e clique em Adicionar.
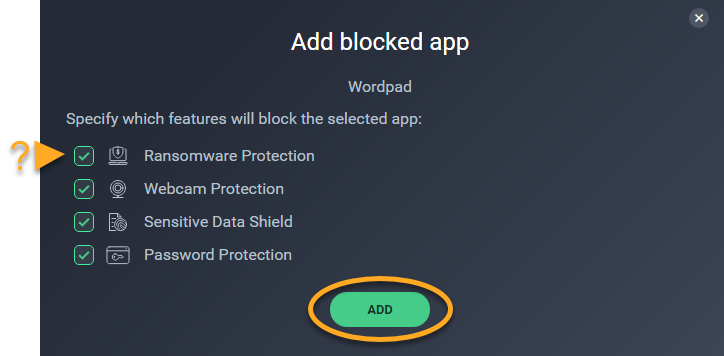
o aplicativo agora aparece na sua lista de aplicativos bloqueados e é sempre bloqueado pelos recursos do AVG que você especificou. Você pode remover o aplicativo desta lista a qualquer momento. Como alternativa, você pode alterar os recursos do AVG que bloqueiam o aplicativo:
- passe o cursor sobre a coluna do aplicativo relevante, selecione
…Mais opções (três pontos) que aparecem e selecione Alterar recursos bloqueados.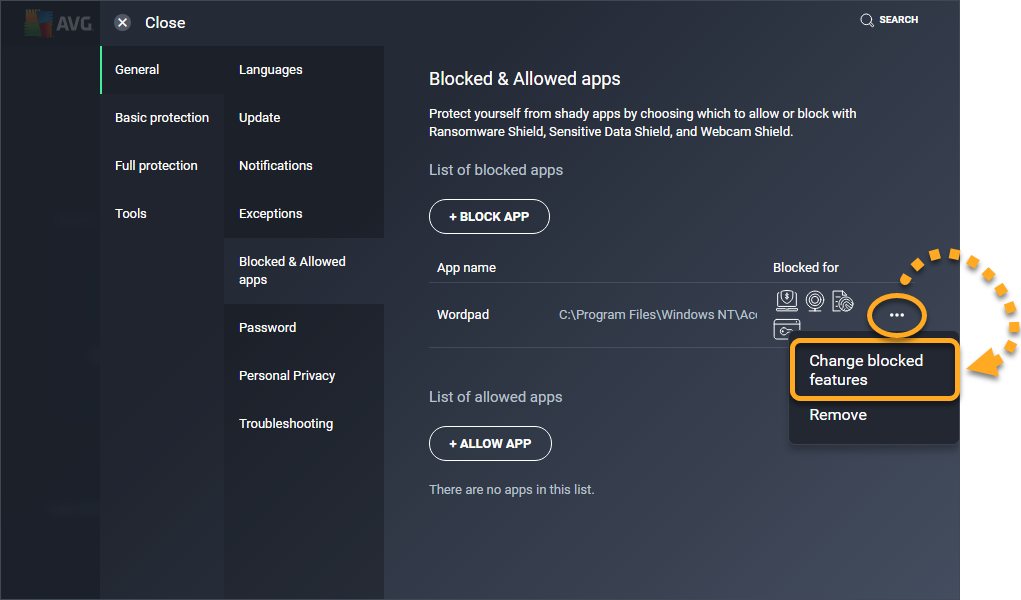
- certifique-se de que a caixa ao lado dos recursos do AVG que você deseja bloquear o aplicativo esteja marcada e clique em Alterar.
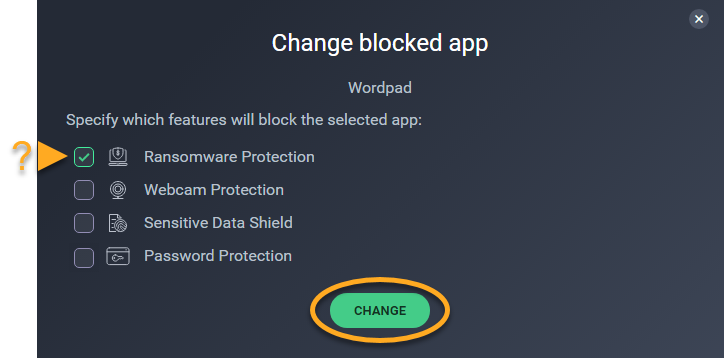
remova um aplicativo bloqueado
- abra a tela de Configurações de aplicativos bloqueados & permitidos.
- passe o cursor sobre o painel do aplicativo relevante em sua lista de aplicativos bloqueados, clique em
…Mais opções (três pontos) que aparecem e selecione Remover.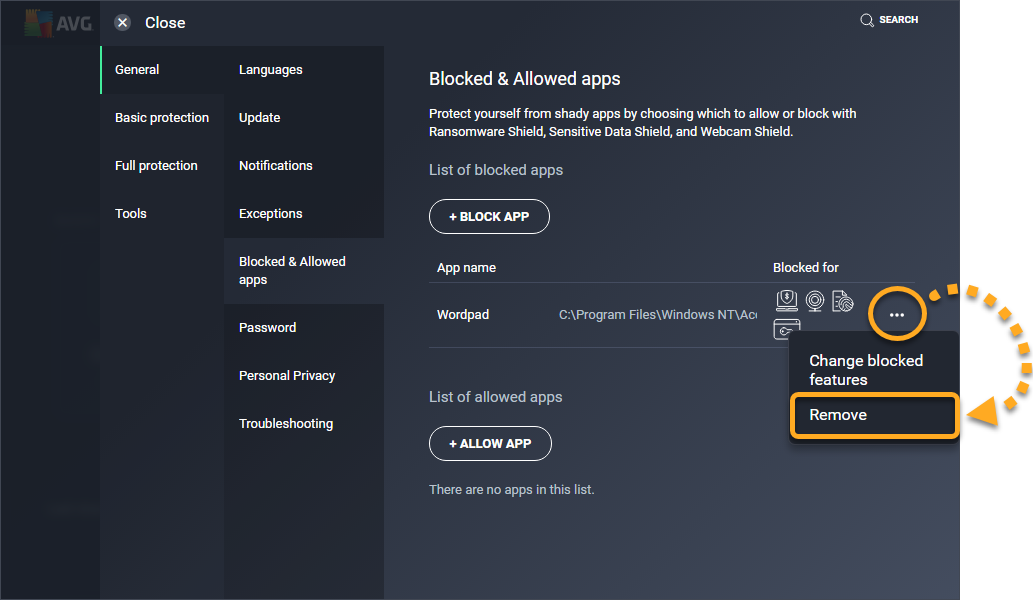
o aplicativo não aparece mais em sua lista de aplicativos bloqueados e não é mais bloqueado pelo Escudo de dados confidenciais, proteção de Webcam, proteção de Ransomware ou proteção por senha. Quando o aplicativo removido tenta acessar seu sistema, você pode receber uma notificação solicitando que você bloqueie ou permita a interação.
adicione um aplicativo permitido
se um aplicativo não confiável tentar acessar sua webcam, documentos confidenciais ou pastas protegidas, você poderá receber uma notificação do AVG pedindo para bloquear ou permitir a interação. Se você selecionar Permitir, o aplicativo será adicionado automaticamente à sua lista de aplicativos permitidos. Você também pode adicionar aplicativos manualmente à sua lista de aplicativos permitidos:
- abra a tela de Configurações de aplicativos permitidos bloqueados & e clique em + permitir aplicativo.
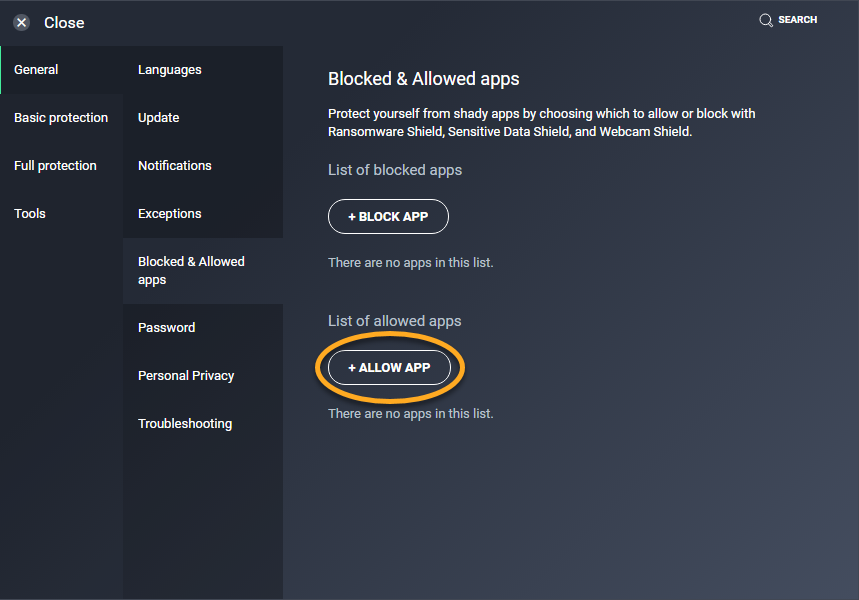
- Selecione um aplicativo usando um dos seguintes métodos:
- Clique em um aplicativo da lista pré-definida.

- clique em Selecionar caminho do aplicativo, selecione o local do aplicativo e clique em Abrir.
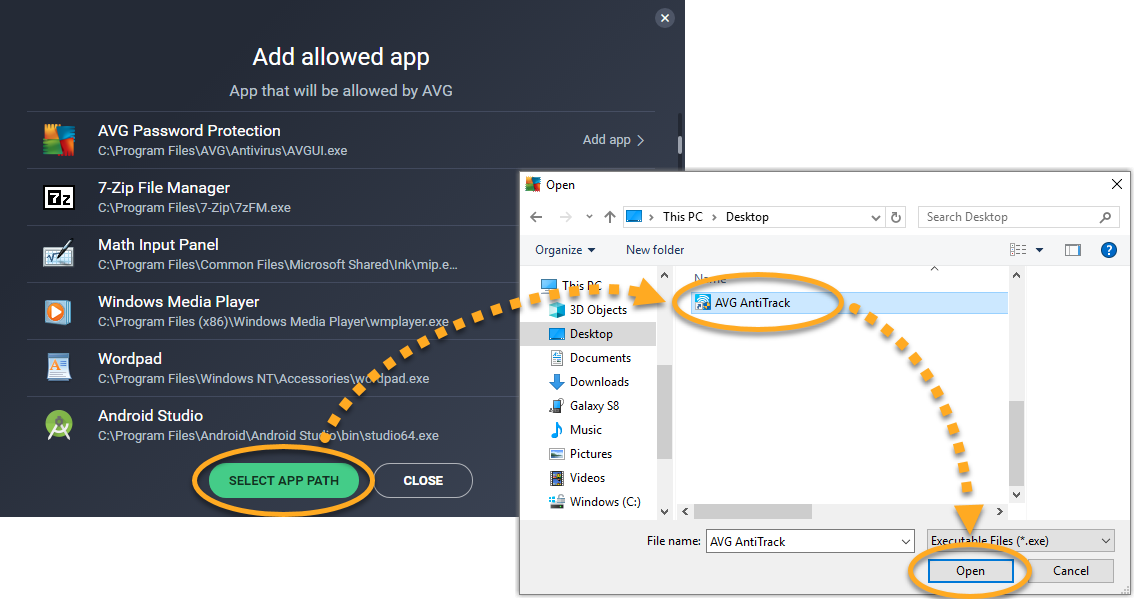
- Clique em um aplicativo da lista pré-definida.
- marque os recursos do AVG que sempre permitirão este aplicativo (todas as opções estão marcadas por padrão) e clique em Adicionar.
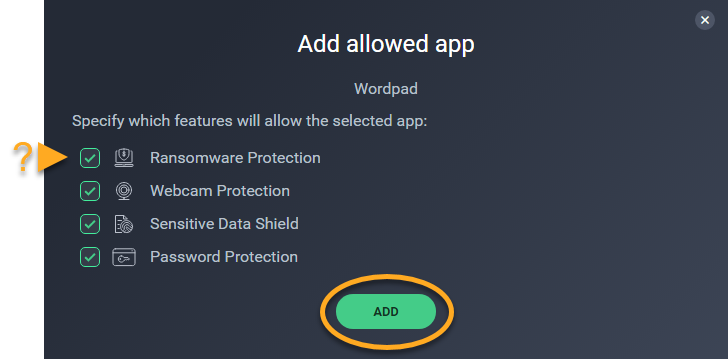
o aplicativo agora aparece na sua lista de aplicativos permitidos e é sempre permitido pelos recursos do AVG que você especificou. Você pode remover o aplicativo desta lista a qualquer momento. Como alternativa, você pode alterar os recursos do AVG que permitem o aplicativo:
- passe o cursor sobre o painel de aplicativos relevante, selecione
…Mais opções (três pontos) que aparecem e selecione Alterar recursos permitidos.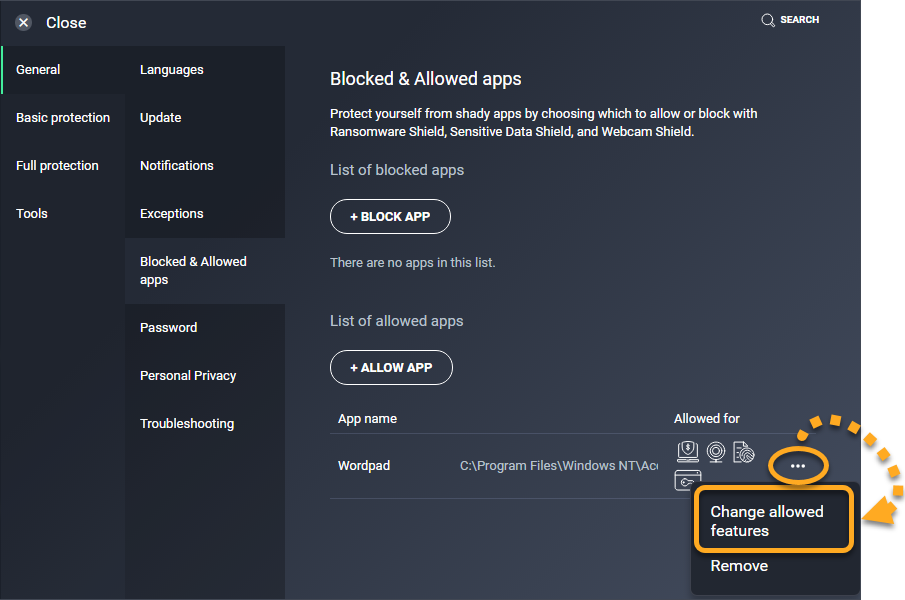
- certifique-se de que a caixa ao lado dos recursos do AVG que você deseja permitir que o aplicativo esteja marcada e clique em Alterar.
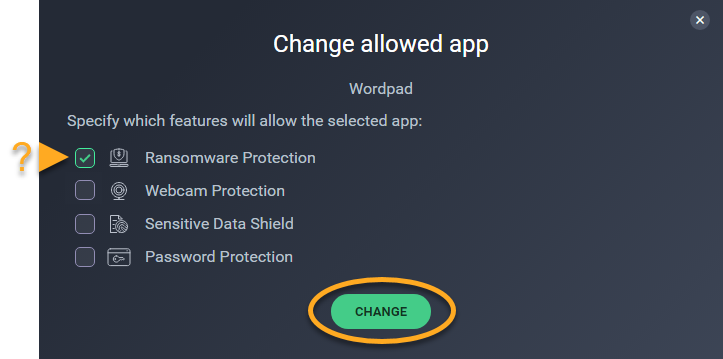
remova um aplicativo permitido
- abra a tela de Configurações de aplicativos bloqueados & permitidos.
- passe o cursor sobre o painel do aplicativo relevante em sua lista de aplicativos permitidos, clique em
…Mais opções (três pontos) que aparecem e selecione Remover.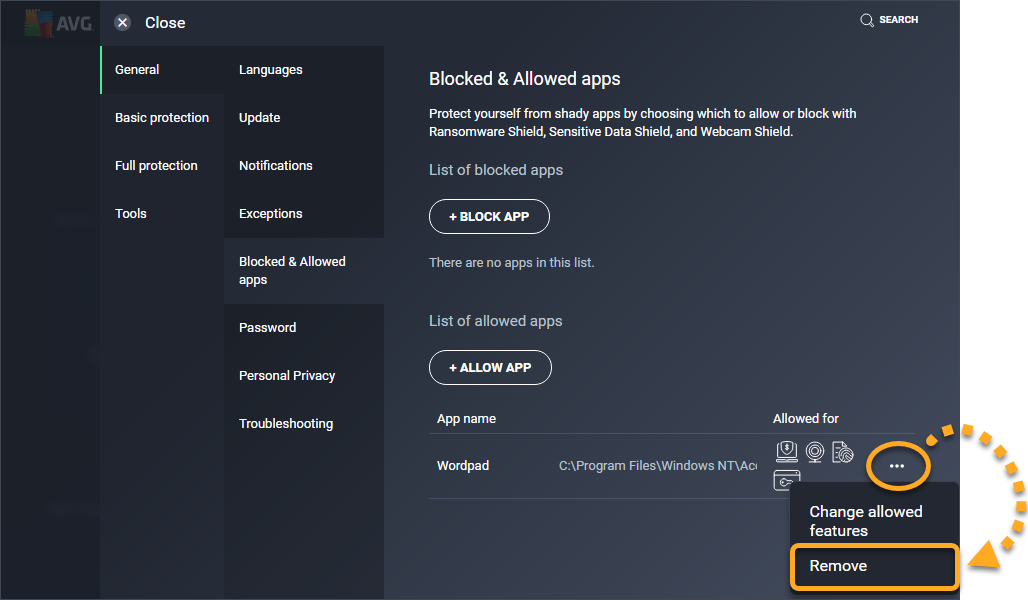
o aplicativo não aparece mais em sua lista de aplicativos permitidos e não é mais permitido por Proteção de dados confidenciais, proteção de Webcam, proteção de Ransomware ou proteção por senha. Quando o aplicativo removido tenta acessar seu sistema, você pode receber uma notificação solicitando que você bloqueie ou permita a interação.
- AVG Internet Security 21.x Para Windows
- AVG AntiVirus FREE 21.x Para Windows
- Microsoft Windows 10 Home / Pro / empresa / Educação – 32 / 64-bit
- Microsoft Windows 8.1 / Pro / Enterprise – 32 / 64-bit
- Microsoft Windows 8 / Pro / Enterprise – 32 / 64-bit
- Microsoft Windows 7 Home Basic / Home Premium / Professional / Enterprise / Ultimate – Service Pack 1 com a Conveniente pacote Cumulativo de Atualização, 32 / 64 bits