método de Conexão Padrão
Passo 1
1. Para usuários do Windows, insira o CD que acompanha a impressora e execute a configuração.
se você não tem o CD de instalação que veio com o seu produto ou você é um usuário de Mac, faça o download dos manuais e software para continuar.
2. Quando a tela inicial aparecer, clique em.
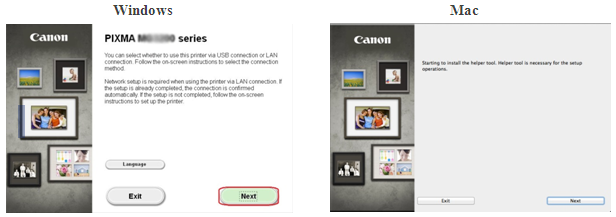
<somente para usuários do Mac>
Quando a tela a seguir for exibida, digite a sua senha para permitir que a ferramenta auxiliar para ser instalado e, em seguida, clique em
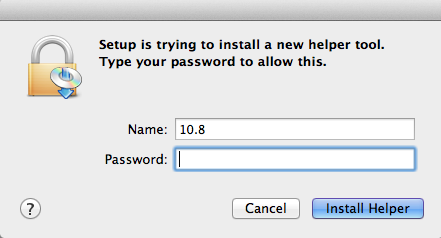
Quando aparecer o seguinte ecrã, clique em
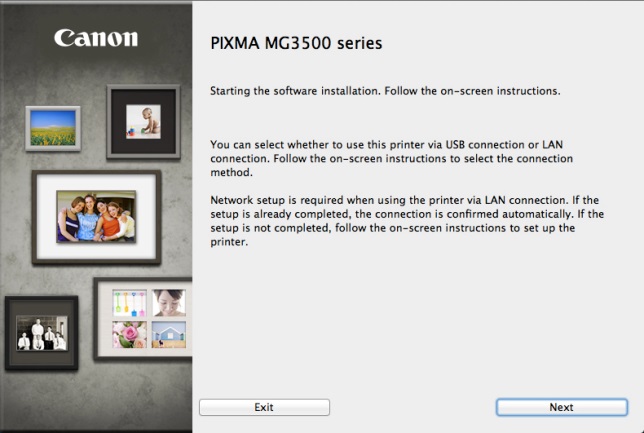
Por favor, note: Uma tela será exibida solicitando que você selecione entre um USB ou uma ligação sem fios, seleccione por favor .
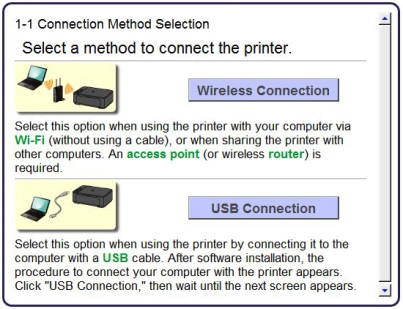
3. Certifique-se de que a impressora está ligada, certifique-se de que a lâmpada de alimentação está ligada e clique em .
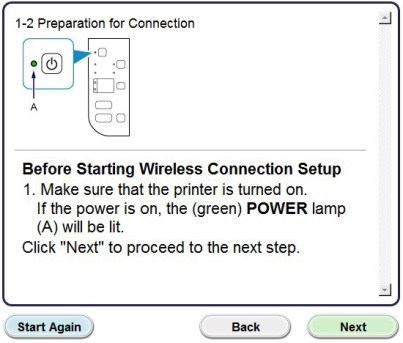
Passo 2
1. Clicar .
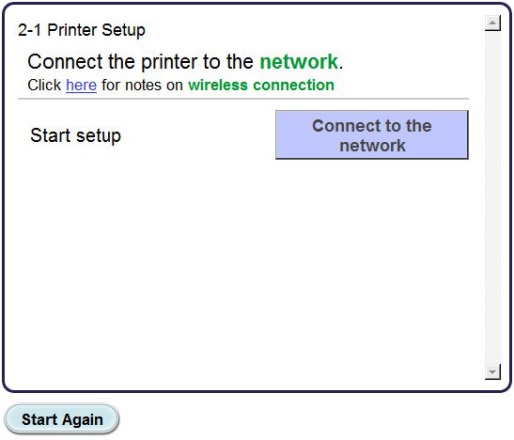
2. Quando a tela a seguir aparecer, clique em .
observação: para usuários do Windows XP, o método de instalação sem cabos não é suportado, selecione o método e prossiga para a Etapa 5.
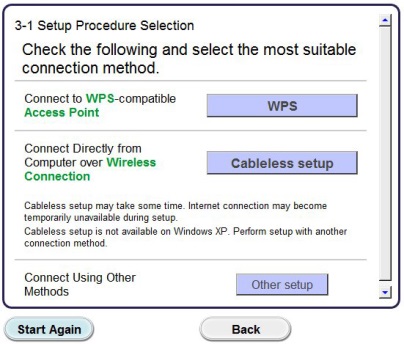
3. Quando a tela aparecer, mantenha pressionado o botão da impressora (a) até que a lâmpada de alarme laranja (B) pisca 2 vezes e solte após o segundo flash.
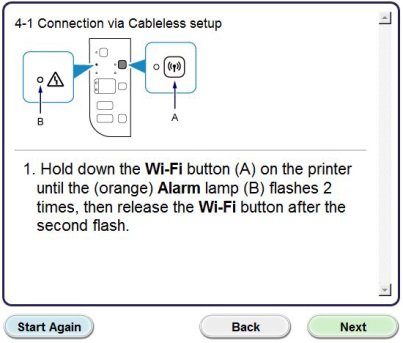
4. Confirme se a lâmpada Wi-Fi (Azul) (A) pisca rapidamente e a lâmpada de alimentação (verde) está acesa. Clicar .
Por Favor Note: Sua conexão de rede será temporariamente desativada durante a configuração.
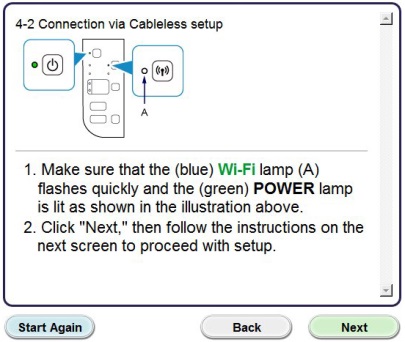
clique .
5. Usuários do Windows XP, selecione
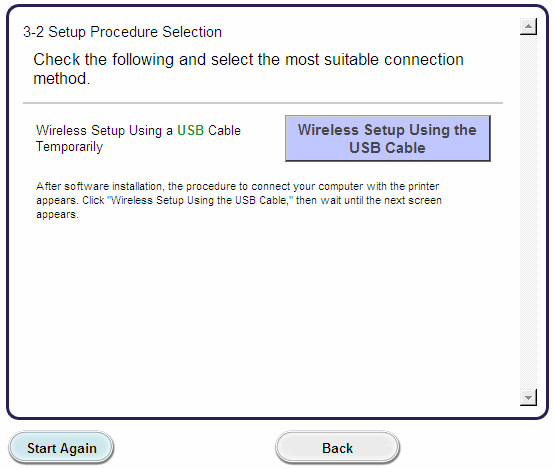
Passo 3
1. Quando a tela a seguir aparecer, selecione sua região e clique em .
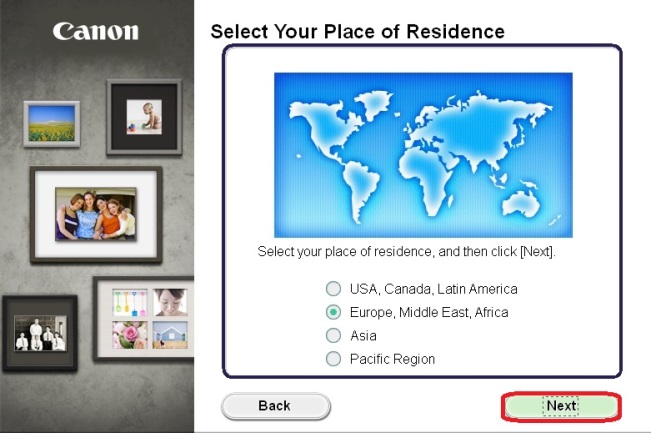
2. Quando a tela a seguir aparecer, selecione seu local de residência e clique em .
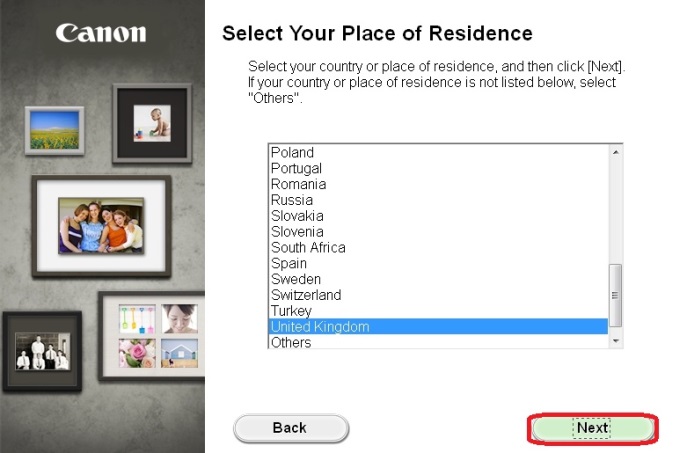
3. Quando a tela a seguir aparecer, selecione o software que deseja instalar e clique em . Se você não tem certeza de qual software deseja instalar nesta fase, não se preocupe, pois você sempre pode desinstalá-lo em um estágio posterior, se desejar.
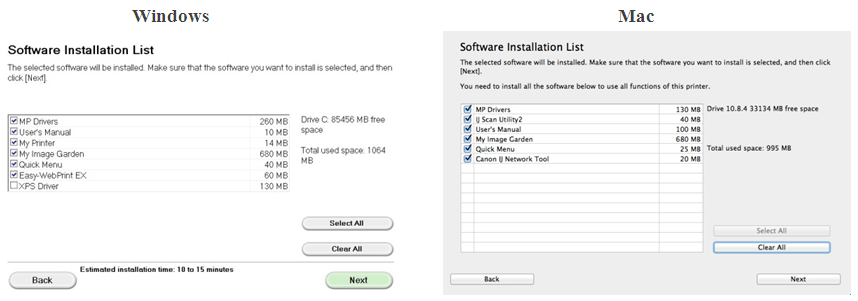
4. Quando a tela a seguir aparecer, clique em para concordar com o contrato de licença do usuário final.
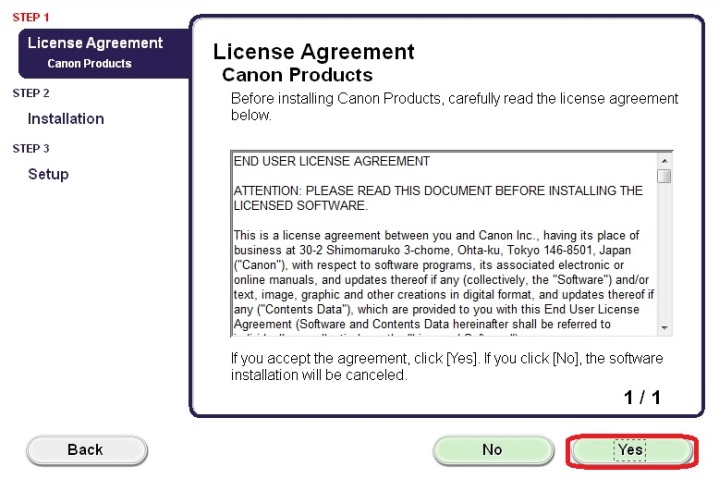
<Somente usuários do Windows>
quando a tela a seguir aparecer, clique em.
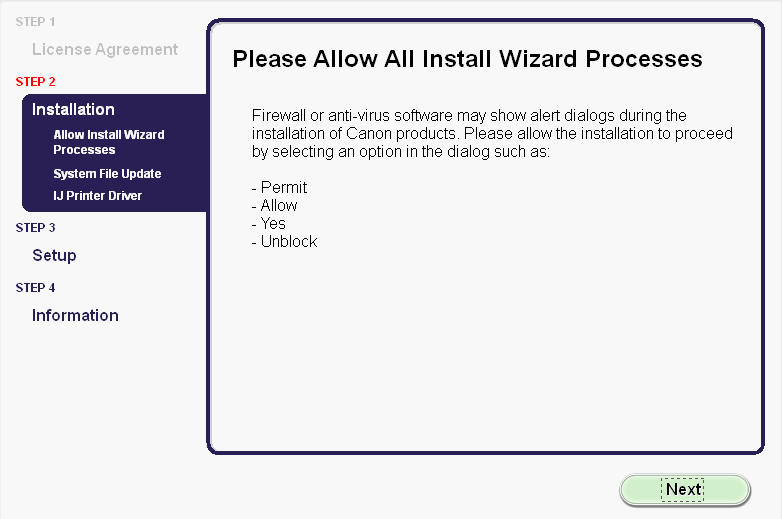
5. A tela a seguir indica o modelo da impressora e o nome (ou SSID) da rede sem fio.
Windows (excluindo usuários do Windows XP)
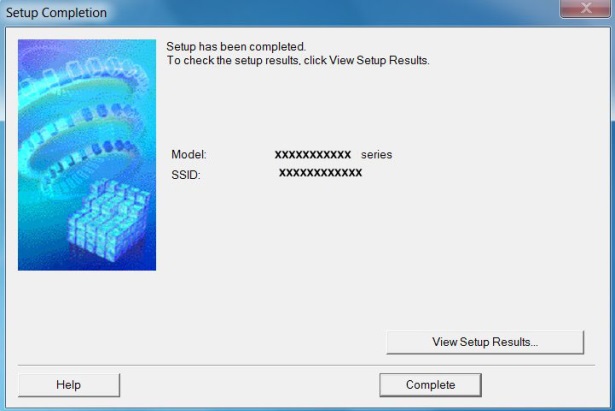
clique .
isso conclui a configuração sem cabos do Windows.
para usuários do Windows XP ou usuários onde a impressora não pôde ser detectada, continue com a instalação USB detalhada na Etapa 6.
<somente para usuários do Mac>
Quando aparecer o seguinte ecrã, clique em
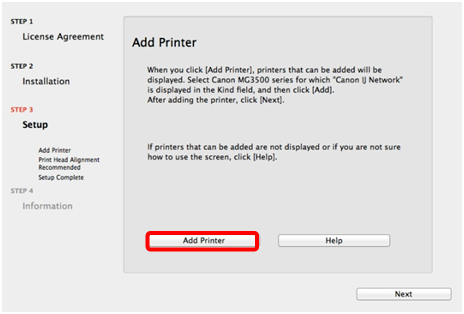
Na tela a seguir, selecione a versão do driver e clique em .
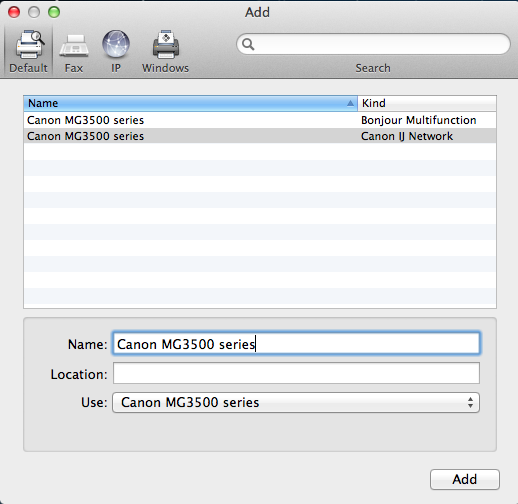
Clique para concluir a configuração.
isso conclui a configuração sem cabos do Mac.
para usuários onde a impressora não pôde ser detectada, continue com a instalação USB detalhada na Etapa 6.
configuração do cabo USB para usuários do Windows XP e onde a conexão de rede não foi detectada
6. Selecione e clique em .
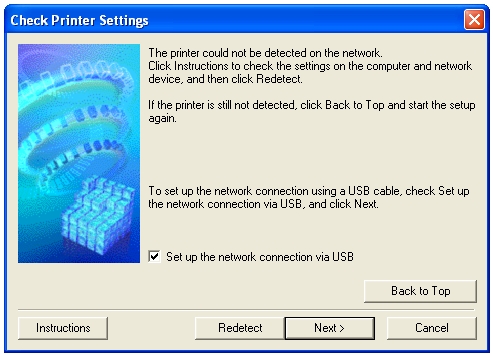
7. Quando a tela a seguir aparecer, conecte sua impressora ao computador usando o cabo USB fornecido. Este é o cabo com o símbolo  no conector.
no conector.
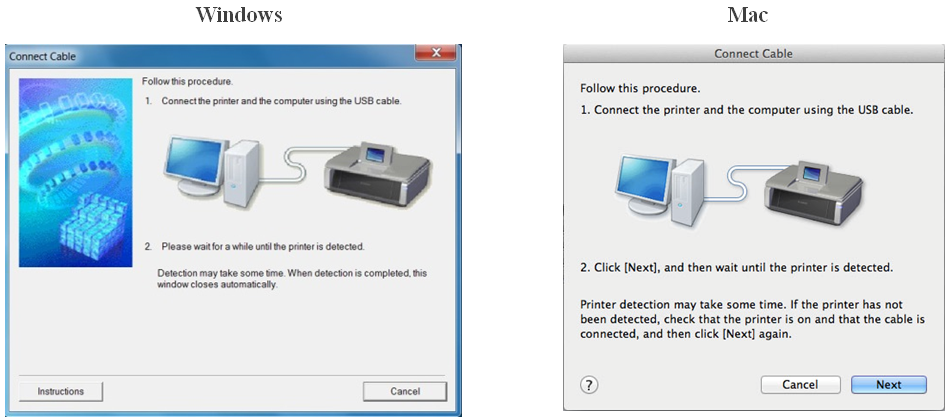
para usuários de Mac, clique em .
8. Depois que sua impressora for detectada, a tela a seguir aparecerá.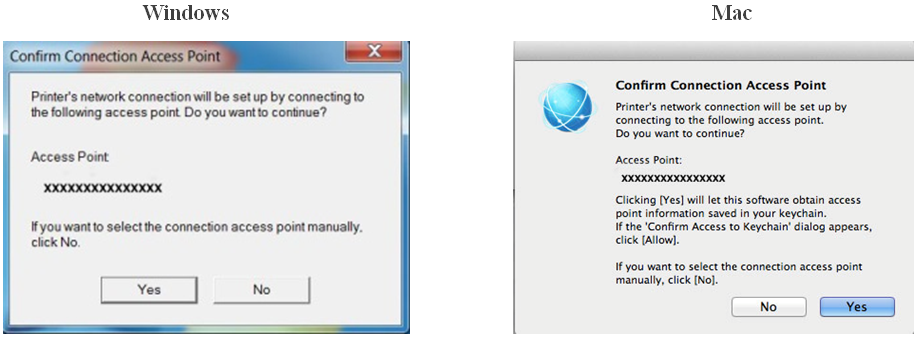
o nome do ponto de acesso ao qual seu computador está conectado será exibido (onde “xxxxxxxxxxxx” é mostrado).
se esta for a rede sem fio à qual você deseja que sua impressora se conecte, clique em .
<apenas para usuários de Mac>
quando a tela a seguir aparecer, clique em .
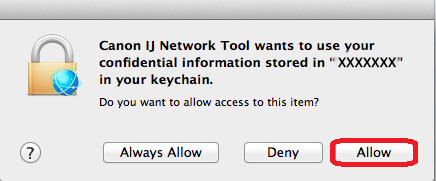
9. Quando a tela a seguir aparecer, desconecte a impressora do computador e clique em .
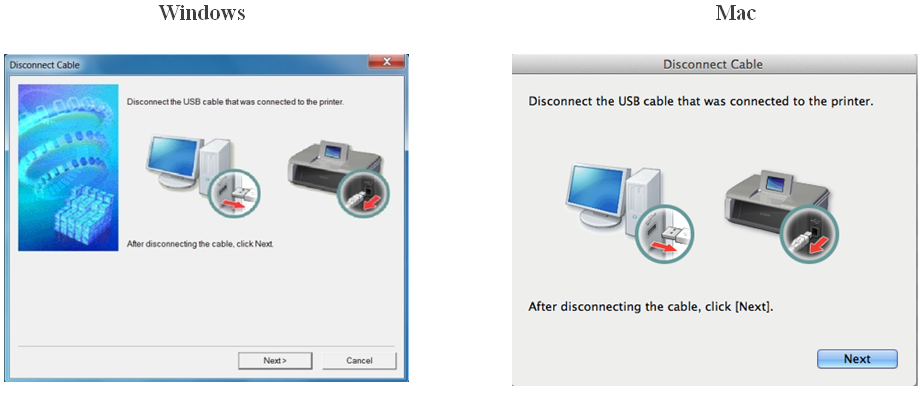
<apenas Windows>
quando a tela a seguir aparecer, clique em .
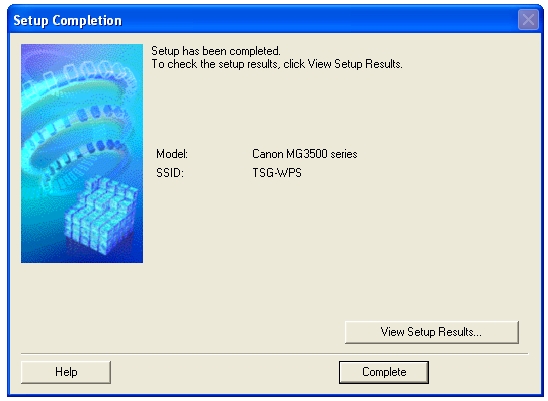
isso conclui a configuração do Windows.
<apenas para usuários de Mac>
depois que sua impressora for detectada, a tela a seguir aparecerá indicando o nome do ponto de acesso ao qual seu computador está conectado (onde “xxxxxxxxxxxx” é mostrado). Clicar .
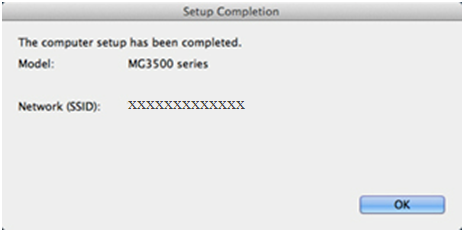
quando a tela a seguir aparecer, clique em .
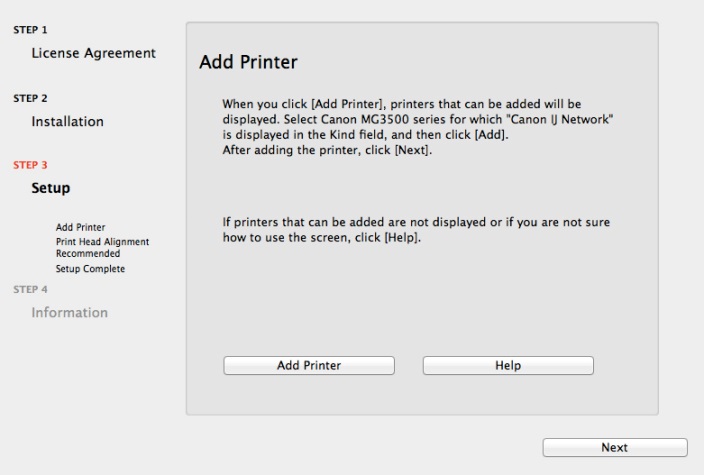
na tela a seguir, selecione a versão do driver e clique em .
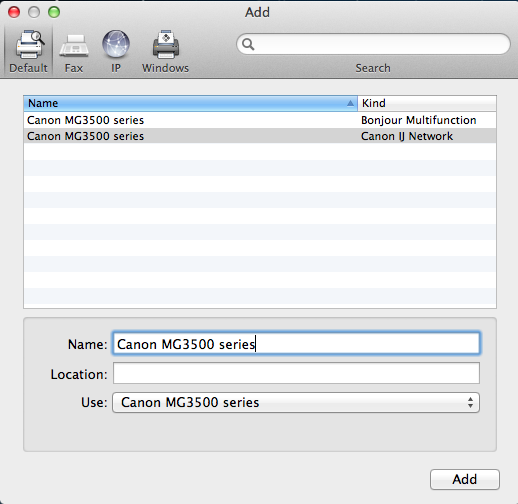
Clique para concluir a configuração.
isso conclui a configuração do Mac.
se a configuração sem fio ainda estiver falhando após seguir este guia, entre em contato conosco para obter mais assistência.