este é o manual oficial Titanium Backup. Se esta é a primeira vez que você está usando o Titanium Backup, este é o melhor lugar para começar. Ele aumentará sua compreensão sobre o aplicativo e, ao mesmo tempo, informará por que esse aplicativo é obrigatório para qualquer usuário do Android. Aqui está o índice da página:
- Prefácio
- Requisitos
- Instalação
- Primeira
- Backup
- Como fazer o seu primeiro backup
- backups Subsequentes
- Cópia de segurança de Verificação
- cópias de segurança Agendadas
- Extended Backups
- Restore
- Como restaurar seus backups depois de instalar uma ROM (se você limpou o seu telefone)
- Restaurar Aplicativos único
- Restaurar suas mensagens
- Gerir Aplicações
- Configuração
- Dicas & Sugestões para usando o Titanium Backup
- Backup
Prefácio
Um backup confiável é uma obrigação, especialmente quando completamente investigar o seu (novo) telefone Android, o teste de um monte de aplicativos, e jogando com todas essas definições – assim, em caso de problemas, você pode simplesmente reverter. Ou pense em Atualizar para uma ROM mais recente / diferente: você quer passar horas depois fuzzing em torno de re-instalingl e re-configurar todos os seus aplicativos e configurações – se o mesmo resultado pode ser alcançado apenas tocando três vezes e inclinando-se para trás?
a maioria dos aplicativos de backup cobre apenas partes do que está envolvido: Eles fazem backup (e restauram) apenas seus aplicativos, ou seu SMS, ou … e por último, mas não menos importante, apenas alguns podem até fazer backup das configurações de seus aplicativos. Aqueles que podem exigir acesso root – e o mesmo acontece com o Titanium Backup.
2. Requisitos
claro, você precisa de um telefone Android que – você deve ter adivinhado no prefácio – deve estar “enraizado”. Ou seja, você deve ter permissões de “superusuário” em seu dispositivo; exceto para dispositivos de desenvolvedor, nenhum tem isso à medida que são enviados. Então isso é algo que você tem que cuidar de si mesmo. Também é necessário que você tenha o aplicativo” superusuário ” instalado, o que na maioria dos casos é feito durante o “processo de enraizamento”.O Titanium Backup foi projetado para funcionar em qualquer dispositivo Android enraizado. As versões do sistema operacional Android de 1.5 a 4.0 são testadas e suportadas.
3. Instalação
se todos os requisitos forem atendidos, você pode ir ao mercado e instalar o aplicativo a partir daí – como faz com todos os outros aplicativos.
4. O Titanium Backup usa uma versão otimizada e integrada do busybox por padrão, para que você geralmente não precise alterar nada. Se, no entanto, você tiver problemas com o acesso root ou com o busybox, tente pressionar o botão “problemas” para atualizar seu aplicativo “superusuário” primeiro. Se o problema persistir, você pode tentar ativar a opção” Forçar uso do sistema busybox ” nas preferências como último recurso.
para aqueles que estão interessados nisso (e têm preguiça de procurar na Wikipedia 🙂 ): você pode pensar no busybox como uma “caixa de ferramentas do sistema”. Simplificando, ele coleta um monte de ferramentas básicas Unix / Linux e as agrupa em um único binário, adotando uma abordagem minimalista: ofereça o máximo necessário, ocupe o mínimo de espaço possível. Titanium Backup faz uso desta funcionalidade (por que inventar a roda duas vezes?), e, portanto, precisa desse executável.
você também deve visitar o Titanium Backup – > Preferências – > localização Da Pasta De Backup e definir a pasta para o seu backup. Ao selecionar o local da pasta de backup, você deve estar * dentro * da pasta de destino, antes de tocar em “Use a pasta atual”. Se você tiver que navegar até a pasta pai, basta usar a chave de hardware “voltar” no seu dispositivo.
5. Backup
existem várias maneiras de como um backup pode ser criado. Você pode fazer backup de um único aplicativo, todos os aplicativos do usuário, todas as suas configurações … então vamos com os cenários mais prováveis:
I. Como fazer seu primeiro backup
- verifique se o Titanium Backup começou sem aviso e se seu busybox está OK
- clique na guia Backup/Restauração
- clique em Menu (o botão), Batch
- clique em” Backup de todos os aplicativos do Usuário “(se você quiser apenas seus aplicativos) ou” Backup de todos os aplicativos do Usuário + dados do sistema ” se Isso nem sempre parece fazer backup de SMS e histórico de contatos.
- deixe-o funcionar e volte para a guia backup principal.
- faça backup individual dos dados do sistema desejados. Isso é a maioria dos itens de cor verde. Serão marcadores, registro de chamadas, calendário, iniciador, WiFi, etc.
- agora seus backups estão no diretório” TitaniumBackup ” em seu cartão SD.
dependendo de quantos aplicativos você instalou, esse processo levará vários minutos. Mas você não precisa se preocupar que sua tela possa desligar e abortar o backup em lote – o Titanium Backup garante que isso não aconteça.
II. backups subsequentes
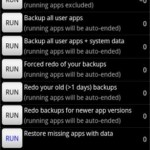
cenários em lote
como você pode ver na captura de tela, há muitos trabalhos em lote disponíveis para selecionar. Uma vez que seu primeiro backup é feito, você provavelmente não quer fazer backup de tudo novamente – geralmente você quer apenas fazer backup dos aplicativos que foram atualizados ou recém-instalados. Você pode já ter visto essa opção na lista de operações em lote …
observe, no entanto, que alguns aplicativos podem conter dados importantes (para você) que mudam com frequência. Você pode querer definir um rótulo para eles (clique em “MENU” -> “filtros” e depois em “Criar rótulo”). Você pode agendar um backup regular para esse rótulo.
se você tiver a versão PRO / Donate, poderá informar ao Titanium Backup para manter várias versões sucessivas de seus backups: clique em “MENU” -> “Preferências” -> “Histórico máximo de backup”.
III. verificação de Backup
então, como você pode saber se o seu backup foi bem sucedido? A primeira entrada na lista de lotes executa um processo de verificação. Isso só está disponível na versão PRO / Donate.
IV. Backups agendados
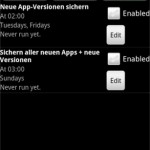
Backups agendados
este recurso foi esperado por muito tempo: você pode criar backups agendados. Como a imagem à esquerda sugere, você pode configurar vários itens aqui. Para servir até mesmo o mais paranóico, você pode, por exemplo, decidir por um backup de hora em hora de suas configurações, além de um backup diário para seus aplicativos (usuário). Além de salvar seus registros de chamadas e mensagens todas as 3 horas, se quiser. E o que mais vem à sua mente…
V. Backups estendidos
alguns aplicativos (especialmente jogos) exigem mais do que apenas os dados APK e configurações. Na maioria dos casos, esses são ativos do aplicativo específico. Em nossos termos, chamamos esses “dados externos do aplicativo”. Com o Titanium Backup, você pode criar backups contendo estes se tiver armazenamento suficiente no seu dispositivo. Para fazer isso, você só precisa ir para as preferências do Titanium Backup e procurar a opção “Backup app external data”. Se você decidir definir um limite para os dados externos, a opção subsequente nas preferências, ou seja, “Selecionar dados externos por tamanho máximo”, permitirá que você defina os respectivos limites.
observe que o Titanium Backup inclui apenas dados externos armazenados no diretório/sdcard/Android/ data/. Alguns arquivos como os arquivos OBB são grandes e são baixados diretamente do Google, portanto, nunca contêm conteúdo gerado pelo Usuário. Esses arquivos não estão incluídos e não são considerados dados externos do aplicativo pelo Titanium Backup.
6. Restaurar
I. Como restaurar seus backups após a instalação de uma ROM (se você limpou o telefone)
- se você acabou de formatar seu cartão SD, não se esqueça de copiar a pasta “TitaniumBackup” (e possivelmente sua licença) do seu PC.
- baixar Titanium Backup do mercado
- se você pretende restaurar os dados do sistema (por exemplo: MMS / SMS) de um telefone/ROM diferente, ative a opção “migração de dados do sistema” agora.
- clique na guia Backup / Restauração
- clique em Menu (o botão), lote
- clique em ” Restaurar todos os aplicativos ausentes + dados do sistema
- reinicie o telefone
- está feito ! A única coisa que você pode ter que ajustar é geralmente o seu papel de parede / widgets.
II. Restaurar aplicativos únicos
para restaurar um único aplicativo e / ou suas configurações, basta ver “Gerenciar Aplicativos” abaixo.
III. Restaurando suas mensagens
para restaurar seus SMS/MMS, registros de chamadas, lista telefônica e similares: Toque no botão “Backup/Restauração” e role a lista para esses dados. Eles geralmente aparecem em letras verdes com colchetes ao redor. Em seguida, lide com eles como faria com “aplicativos únicos”. Novamente, se você estiver restaurando-os de um telefone/ROM diferente, ative a opção” migração de dados do sistema”.
se eles não aparecerem na lista, certifique-se de não filtrá-los: Toque no botão do menu telefones, selecione “Filtrar” e defina os filtros adequadamente.
7. Gerenciar Aplicativos
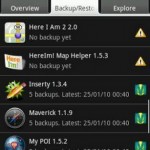
lista de aplicativos
tocar no botão ” Backup / Restauração “leva você à lista de aplicativos – ou melhor, à lista de”itens” disponíveis. Aqui você pode ver quais aplicativos e configurações estão disponíveis no seu telefone e o que já foi feito backup (Os símbolos à direita dizem o último – aperte o botão do menu do seu telefone e selecione “legenda” para obter detalhes sobre o que eles significam).
tocar em um aplicativo traz um pop-up a partir do qual você pode selecionar as ações a serem tomadas com o item selecionado: você pode, por exemplo. execute um aplicativo, faça backup, restaure-o (ou suas configurações). Você também pode decidir não instalar o aplicativo-mesmo que seja um aplicativo do sistema! Mas com o último, você deve ter muito cuidado: remova a coisa errada e seu telefone pode começar a funcionar mal. É por isso que você deve primeiro tentar se é seguro remover esse aplicativo do sistema. Isso pode ser feito “congelando”.
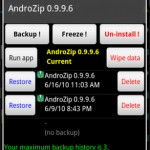
as propriedades de um backup
o congelamento só está disponível com a versão PRO/Donate. Isso torna o aplicativo indisponível para o sistema sem excluí-lo. Se o seu telefone começar com algum comportamento estranho, você pode simplesmente “descongelar” o aplicativo congelado e tudo deve ficar bem novamente.
Tocando e Mantendo traz um conjunto diferente de opções, mas, novamente, apenas a respeito do tap (e realizada) aplicação: Você pode procurar por todos os arquivos pertencentes a ele, ler o aplicativo no mercado, re-criar o mercado de link, se não mais aparecer no seu mercado de downloads (ou fazer o oposto, o desligar do mercado), ou movê-lo entre o interno e o armazenamento SD (com Froyo) – mesmo se o aplicativo não suporta oficialmente este.
8. Configuração
por que eu trago isso como quase o último item? Como os padrões geralmente são bons, e eu adivinhei que você estava mais ansioso por um início rápido 😉
você encontrará as configurações tocando no botão de menu do seu telefone e, em seguida, selecione “Preferências”. Aqui você pode configurar as seguintes coisas:
- configurações de TB de sincronização automática: isso deve ser ligado. Ele garante que o Titanium Backup salve automaticamente suas próprias configurações em seu cartão SD. Depois de uma restauração completa, você provavelmente quer aqueles de volta também.
- nome da pasta de Backup: Onde no cartão SD seus backups devem ser armazenados. Por padrão, este é “TitaniumBackup” em seu diretório raiz de cartões SD. Se você tem um Samsung você pode usar “sd / TitaniumBackup” para armazenar seus backups no cartão SD externo.
- aplicativos normais (apk): inclua seus aplicativos*.arquivos apk com o backup
- aplicativos protegidos (apk): esses são os aplicativos na partição do sistema. Como essa partição é somente leitura, eles não podem ser restaurados.
- link do mercado: faça Backup dos links do mercado junto com seus aplicativos?
- Histórico máximo de backup: Quantas versões diferentes manter para seus aplicativos. Útil se algum aplicativo for quebrado por uma atualização-para que você possa reverter para uma cópia anterior.
- compressão: o que diz, como compactar seus backups.
- forçar para o mesmo local: diz respeito a Apps2SD (apenas Froyo). Se um aplicativo deve ser restaurado exatamente de onde foi feito o backup (SD / interno).Migrar dados do sistema: Use isso antes de restaurar dados do sistema de uma ROM diferente (incompatível) ou mesmo de um modelo de telefone diferente. Embora geralmente funcione bem para os dados mais comuns (por exemplo: SMS/MMS) do Android 1.5 para 2.2, esta é uma abordagem de melhor esforço e não é garantido para trabalhar de qualquer ROM para qualquer ROM.
- Remover Link Do Mercado: Exatamente.
- modo Chuck Norris: habilite o recurso para remover aplicativos “bloatware” protegidos de sua ROM (usando um chute de roundhouse 🙂 )
- modo de processamento de aplicativos: Se o Titanium Backup travar continuamente durante a instalação ou congelamento de aplicativos, você pode tentar alternar isso.
- Min dias: para o backup em Modo de lote de ” aplicativos mais antigos do que…”
9. Dicas & sugestões para usar o Titanium Backup
- quando você iniciar o Titanium Backup em uma nova ROM e tiver algum problema com o acesso root, tente clicar em “problemas?”botão primeiro.
- não se esqueça de verificar seus backups (clique em Menu – lote) para garantir que seus backups estejam OK.
- você precisa reiniciar após restaurar itens do sistema (por exemplo: Contatos, SMS, configurações, etc) para que as alterações entrem em vigor. Se você fizer backup / restauração em ROMs muito diferentes, recomendamos ser cauteloso e incluir apenas os itens do sistema que você realmente precisa preservar. Tente ativar a opção” migração de dados do sistema ” antes de restaurar também.
- você pode criar facilmente uma lista de aplicativos personalizados criando um rótulo no Apps Organizer, depois voltando ao Titanium Backup, clicando em “MENU” e depois em “Filtros” e, finalmente, selecionando o rótulo desejado. Sua lista de aplicativos será filtrada da maneira que você quiser 😀
- se você fizer backup do mesmo aplicativo várias vezes, o Titanium Backup economizará espaço no cartão SD armazenando cada versão do apk apenas uma vez.
- depois de restaurar seus aplicativos, você pode executar o Market Doctor para verificar seus links de mercado. Se o Market Doctor relatar tudo como OK, seus aplicativos ainda não estão listados em “Meus Downloads”, tente procurá-los no mercado. Se eles aparecerem como “instalados”, isso confirma que os links estão bem, mas seu mercado precisa de uma atualização: basta instalar qualquer aplicativo do mercado e a seção” Meus Downloads ” será atualizada !
- se você deseja remover um aplicativo do sistema, primeiro você pode tentar congelá-lo e ver se tudo ainda funciona bem. Depois de ganhar mais confiança de que não precisa, vá em frente e desinstale o aplicativo do sistema.
- se você estiver usando o Dropbox / Box.net / Google Drive e deseja sincronizar os backups em algum lugar diferente de uma pasta na raiz da sua conta use o formato < Diretory1 > / < Diretory2 > no “Dropbox / Box.net / localização de destino do Google Drive” configuração. Por exemplo, digitando: “Android / TitaniumBackup” sincroniza seus backups para uma pasta chamada TitaniumBackup embaixo de uma pasta chamada Android. Dropbox / Box.net / o Google Drive sync só está disponível com a versão Pro / Donate.