| |
||||
|---|---|---|---|---|
| Logo The Sims.como baixar e instalar o Minecraft 1.0.1.1.1.1.1.1.1.1.1.1.1.1.1.1.1.1.1.1.1.1.1.1.1.1.1.1.1.1.png The Sims 2 | |
|
||
criar backups é uma parte importante do trabalho com computadores, programas e arquivos. Os Backups ajudam a proteger contra corrupção de dados, falha de hardware, contratempos catastróficos de software ou os temidos momentos em que você precisa reinstalar o jogo. Este jogo irá mostrar-lhe como fazer backup de seus dados de jogo salvos na série Sims, e como restaurá-los depois.
Nota: Este guia do jogo foi escrito apenas com o Windows em mente. Os procedimentos para usuários de Mac podem diferir ligeiramente.
fazendo backup de seus arquivos
Os Sims
nos Sims, seus dados de jogo salvos estão localizados no mesmo diretório que todos os arquivos principais do jogo. Provavelmente, você só está interessado em fazer backup de seus jogos salvos e seu conteúdo personalizado, já que todos os arquivos principais do jogo são substituídos quando você reinstala o jogo.
supondo que você salvou o jogo no local padrão, este será localizado em C:\Program Files\Maxis\The Sims. Se você estiver usando um computador de 64 bits, este diretório estará em C:\Program Files (x86)\Maxis\The Sims.
na imagem abaixo, o jogo foi salvo em um local não padrão.Como baixar e instalar Minecraft 1.1.1.1.1.1.1.1.1.1.1.1.1.1.1.1.1.1.1.1.1.1.1.1.1.1.1.png
a maioria das pastas que você vê aqui não contém os dados do jogo salvos, mas os arquivos principais do jogo. As duas pastas que você provavelmente deseja fazer backup são:
- UserData: esta pasta contém o seu bairro, juntamente com quaisquer lotes e Sims que você tem nele. Se você estiver jogando o jogo base, haverá apenas uma pasta UserData. Se você tiver quaisquer pacotes de expansão, Você também verá pastas que têm UserData neles seguido por um número (por exemplo, UserData3); estes são os bairros adicionais que enviam com o seu jogo. Os números correspondem ao número do bairro que você vê no jogo (UserData é Bairro 1, UserData2 é Bairro 2, etc.).
- Downloads: esta pasta contém seu conteúdo personalizado. Se você não tiver nenhum conteúdo personalizado em seu jogo, não precisará se preocupar com essa pasta.
existem dois métodos diferentes que você pode usar para fazer backup dessas pastas.
Opção 1. Copie-os para outra pasta
Selecione sua pasta Downloads e quaisquer pastas UserData que você tenha. (Se você não tiver as caixas de seleção no seu computador, clique em Ctrl nas pastas para selecioná-las.)

clique com o botão direito em todas as pastas selecionadas e clique em “Copiar”.Como baixar e instalar Minecraft no minecraft 1.1.1.1.1.1.1.1.1.1.1.1.1.1.1.1.1.1.1.1.1.1.1.1.1.1.png
agora crie uma pasta em algum lugar do seu computador onde você gostaria de armazenar seus arquivos de backup (recomendamos ser organizado aqui!). Você também pode optar por fazer backup de uma unidade flash portátil ou de um serviço de armazenamento em nuvem, como o Google Drive. Vá para essa pasta e clique com o botão direito em qualquer lugar dentro dela e selecione “Colar”.Como baixar e instalar Minecraft no minecraft 1.1.1.1.1.1.1.1.1.1.1.1.1.1.1.1.1.1.1.1.1.1.1.1.1.1.png
feito! Seus dados salvos agora são copiados!
Opção 2. Zip-los em um arquivo ZIP
precisa de ajuda com arquivos ZIP? Veja os formatos de arquivo.
Selecione sua pasta Downloads e todas as pastas UserData que você possui. (Se você não tiver as caixas de seleção no seu computador, clique em Ctrl nas pastas para selecioná-las.)

clique com o botão direito em todas as pastas selecionadas, vá para “enviar para…”, e depois”pasta compactada (compactada)”.Como baixar e instalar Minecraft no minecraft 1.1.1.1.1.1.1.1.1.1.1.1.1.1.1.1.1.1.1.1.1.1.1.1.1.1.png
um arquivo ZIP será criado nesse diretório. Clique com o botão direito do mouse e selecione “cortar”.Como baixar e instalar Minecraft no minecraft 1.1.1.1.1.1.1.1.1.1.1.1.1.1.1.1.1.1.1.1.1.1.1.1.1.1.png
agora crie uma pasta em algum lugar do seu computador onde você gostaria de armazenar seus arquivos de backup (recomendamos ser organizado aqui!). Você também pode optar por fazer backup de uma unidade flash portátil ou de um serviço de armazenamento em nuvem, como o Google Drive. Vá para essa pasta e clique com o botão direito em qualquer lugar dentro dela e selecione “Colar”.Como baixar e instalar Minecraft no minecraft 1.1.1.1.1.1.1.1.1.1.1.1.1.1.1.1.1.1.1.1.1.1.1.1.1.1.png
feito! Seus dados salvos agora são copiados!
The Sims 2
no The Sims 2, seus dados de jogo salvos estão sempre localizados na pasta C:\Users\<your username>\Documents\EA Games\The Sims 2 (esta pasta é C:\Documents and Settings\<your username>\My Documents\EA Games\The Sims 2 no Windows XP).
você tem duas opções aqui sobre como você gostaria de fazer backup do seu jogo:
Opção 1. Faça backup de toda a pasta “The Sims 2”
este método fará backup de todos os seus bairros, Sims, lotes, conteúdo personalizado, Projetos e criações de Body Shop, coleções, instantâneos do jogo, configurações do jogo, etc. Ele não fará backup dos arquivos principais do jogo, do conteúdo personalizado que você instalou nos diretórios principais do jogo, nas configurações de regras gráficas personalizadas ou na configuração de trapaça do Allmenus.
este método também ocupará mais espaço de armazenamento, pois a pasta “The Sims 2” é bastante grande!
opção 1.1. Copie-os para outra pasta
clique com o botão direito do mouse na pasta “The Sims 2” e selecione “Copiar”.Como Fazer backup do tutorial-TS2 método 1 img 1.png
agora crie uma pasta em algum lugar do seu computador onde você gostaria de armazenar seus arquivos de backup (recomendamos ser organizado aqui!). Você também pode optar por fazer backup de uma unidade flash portátil ou de um serviço de armazenamento em nuvem, como o Google Drive. Vá para essa pasta e clique com o botão direito em qualquer lugar dentro dela e selecione “Colar”.

feito! Seus dados salvos agora são copiados!
opção 1.2. Zip-los em um arquivo ZIP precisa de ajuda com arquivos ZIP? Veja os formatos de arquivo.
clique com o botão direito do mouse na pasta “The Sims 2”, Vá para “enviar para…”, e depois”pasta compactada (compactada)”.
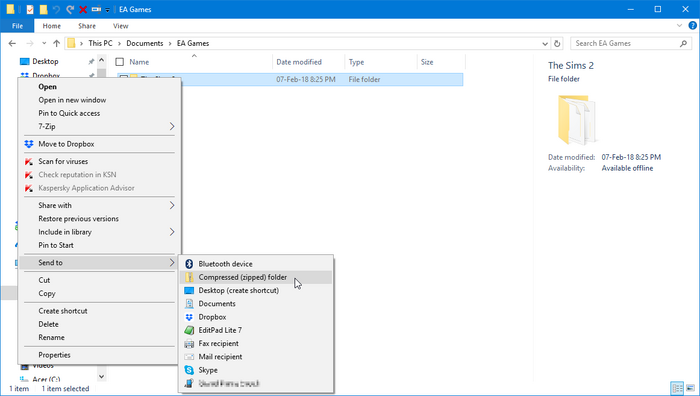
um arquivo ZIP será criado nesse diretório. Clique com o botão direito do mouse e selecione “cortar”.
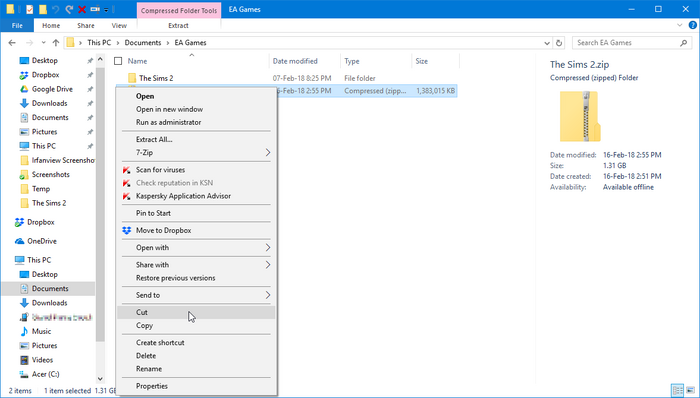
agora crie uma pasta em algum lugar do seu computador onde você gostaria de armazenar seus arquivos de backup (recomendamos ser organizado aqui!). Você também pode optar por fazer backup de uma unidade flash portátil ou de um serviço de armazenamento em nuvem, como o Google Drive. Vá para essa pasta e clique com o botão direito em qualquer lugar dentro dela e selecione “Colar”.

feito! Seus dados salvos agora são copiados!
Opção 2. Faça backup apenas de seus bairros
este método fará backup apenas de seus bairros. Cada bairro contém seus próprios Sims, lotes, sub-bairros, e conjunto de instantâneos de histórias, e cada bairro é separado um do outro. Este método não fará backup de conteúdo personalizado, configurações do jogo, Projetos e criações de Body Shop, et al. Isso faz backup de menos dados, mas também usa menos espaço de armazenamento.
Opção 2.1. Copie-os para outra pasta
se você quiser fazer backup de todos os seus bairros de uma só vez, selecione a pasta “bairros” e selecione “Copiar”. Se você quiser fazer backup de bairros individuais, vá para a pasta “bairros” e selecione as pastas de bairro que deseja fazer backup. Clique com o botão direito do mouse em sua(s) seleção (ões) e selecione “Copiar”.
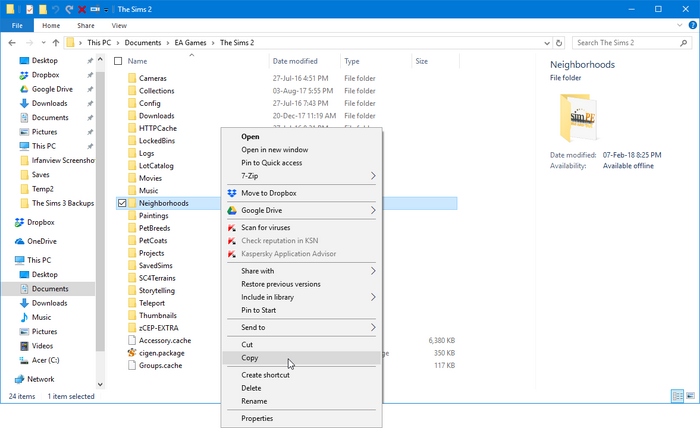
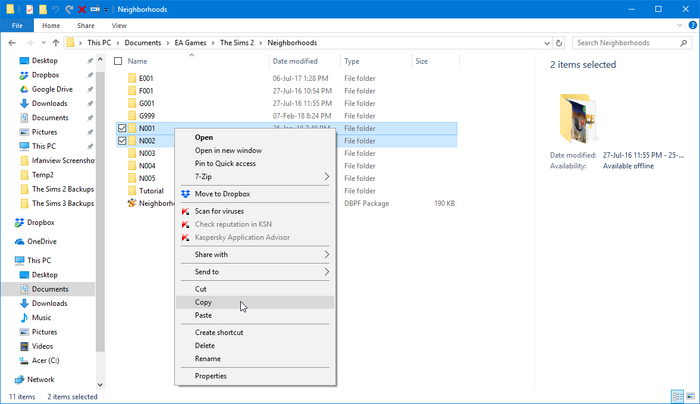
agora crie uma pasta em algum lugar do seu computador onde você gostaria de armazenar seus arquivos de backup (recomendamos ser organizado aqui!). Você também pode optar por fazer backup de uma unidade flash portátil ou de um serviço de armazenamento em nuvem, como o Google Drive. Vá para essa pasta e clique com o botão direito em qualquer lugar dentro dela e selecione “Colar”.

feito! Seus dados salvos agora são copiados!
opção 2.2. Zip-los em um arquivo ZIP precisa de ajuda com arquivos ZIP? Veja os formatos de arquivo.
se você quiser fazer backup de todos os seus bairros de uma só vez, clique com o botão direito do mouse na pasta “bairros”, vá para “enviar para…”, e depois”pasta compactada (compactada)”. Se você quiser fazer backup de bairros individuais, vá para a pasta “bairros” e selecione as pastas de bairro que deseja fazer backup.
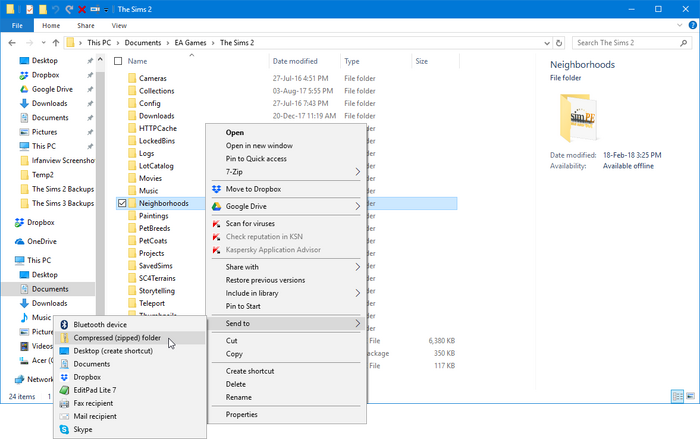
um arquivo ZIP será criado nesse diretório. Clique com o botão direito do mouse e selecione “cortar”.
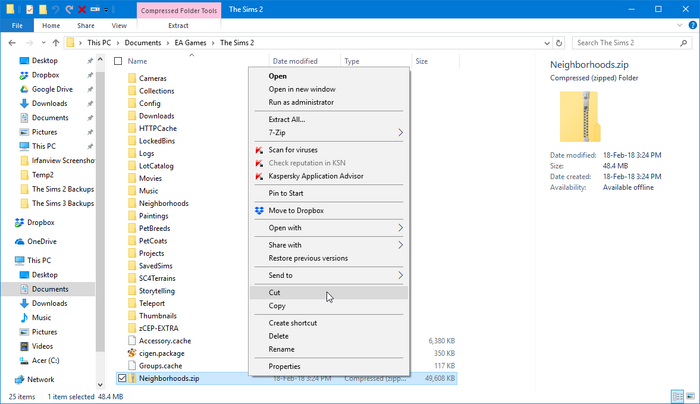
agora crie uma pasta em algum lugar do seu computador onde você gostaria de armazenar seus arquivos de backup (recomendamos ser organizado aqui!). Você também pode optar por fazer backup de uma unidade flash portátil ou de um serviço de armazenamento em nuvem, como o Google Drive. Vá para essa pasta e clique com o botão direito em qualquer lugar dentro dela e selecione “Colar”.

feito! Seus dados salvos agora são copiados!
The Sims 3
no The Sims 3, seus dados de jogo salvos estão sempre localizados na pasta C:\Users\<your username>\Documents\Electronic Arts\The Sims 3 (esta pasta é C:\Documents and Settings\<your username>\My Documents\Electronic Arts\The Sims 3 no Windows XP).
salvar jogos funcionam um pouco diferente em The Sims 3. Em vez de cada família ser seu próprio jogo salvo, que por sua vez são organizados coletivamente em bairros separados uns dos outros, os salvamentos consistem em mundos inteiros com uma família ativamente jogada. Os salvamentos são exibidos no menu principal e podem ser facilmente duplicados no jogo. No entanto, ainda é possível fazer backup de jogos salvos no método tradicional.
Método 1. Fazendo backup no menu principal
Inicie o jogo e entre no menu principal. Clique no jogo salvo que deseja fazer backup e selecione a opção “Copiar cidade”.
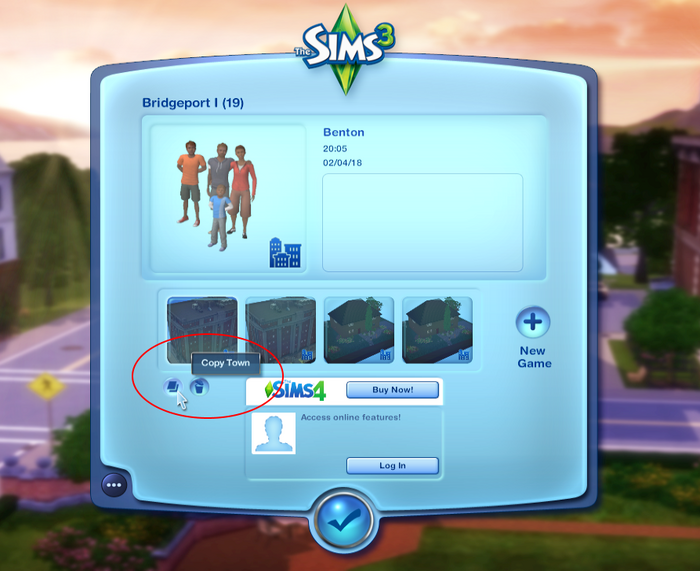
você será solicitado a dar ao seu jogo salvo um novo nome. Este nome aparecerá no menu principal e na sua pasta” salva”. Pode ajudar a sufocar um número e incrementá-lo à medida que avança (por exemplo, “Bridgeport” → “Bridgeport (2)” Quando você copia pela primeira vez, depois “Bridgeport (2)” → “Bridgeport (3)” Depois disso, e assim por diante).
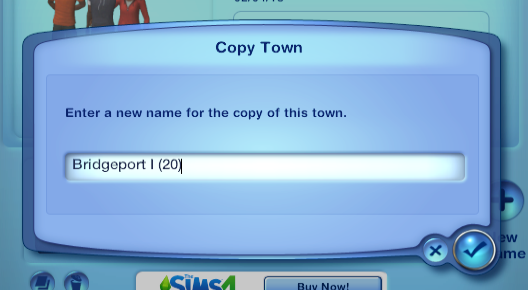
você verá outra cópia do seu jogo salvo no menu principal e na pasta “salva”.Como Fazer backup do tutorial-TS3 método 3 img 3.png

clique com o botão direito do mouse na nova pasta que foi criada e selecione “cortar”.Como Fazer backup do tutorial-método TS3 3 img 5.png
agora crie uma pasta em algum lugar do seu computador onde você gostaria de armazenar seus arquivos de backup (recomendamos ser organizado aqui!). Você também pode optar por fazer backup de uma unidade flash portátil ou de um serviço de armazenamento em nuvem, como o Google Drive. Vá para essa pasta e clique com o botão direito em qualquer lugar dentro dela e selecione “Colar”.Como Fazer backup do tutorial-método TS3 3 img 6.png
Método 2. Fazendo backup usando a opção “Salvar”
basta salvar seu jogo usando a opção” Salvar”. O jogo criará automaticamente um backup do seu salvamento no estado antes de salvar o jogo, que estará localizado na sua pasta “salva” com o “.sufixo” backup”.Como Fazer backup do tutorial-método TS3 2 img 1.png
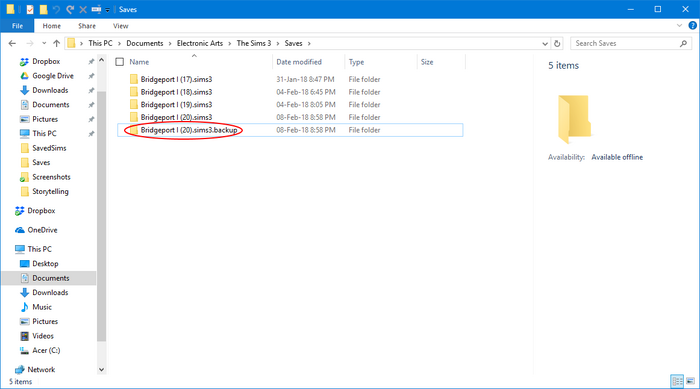
clique com o botão direito do mouse na pasta de backup e selecione “cortar”.Como Fazer backup do tutorial-TS3 método 2 img 3.png
agora crie uma pasta em algum lugar do seu computador onde você gostaria de armazenar seus arquivos de backup (recomendamos ser organizado aqui!). Você também pode optar por fazer backup de uma unidade flash portátil ou de um serviço de armazenamento em nuvem, como o Google Drive. Vá para essa pasta e clique com o botão direito em qualquer lugar dentro dela e selecione “Colar”.Como Fazer backup do tutorial-método TS3 3 img 6.png
Método 3. Faça backup usando a opção ” Salvar como “
Salve seu jogo usando a opção” Salvar como”.Como Fazer backup do tutorial-TS3 método 3 img 1.png
você será solicitado a dar ao seu jogo salvo um novo nome. Este nome aparecerá no menu principal e na sua pasta” salva”. Se você quiser usar a função “Salvar Como” toda vez que você salvar o seu jogo, pode ajudar a sufixo um número e incrementá-lo como você ir junto (exemplo: “Bridgeport” → “Bridgeport (2)” quando você salva pela primeira vez, em seguida, “Bridgeport (2)” → “Bridgeport (3)” depois, e assim por diante).Como Fazer backup do tutorial-TS3 método 3 img 2.png
você verá outra cópia do seu jogo salvo no menu principal e na pasta “salva”.Como Fazer backup do tutorial-TS3 método 3 img 3.png

clique com o botão direito do mouse na nova pasta que foi criada e selecione “cortar”.Como Fazer backup do tutorial-método TS3 3 img 5.png
agora crie uma pasta em algum lugar do seu computador onde você gostaria de armazenar seus arquivos de backup (recomendamos ser organizado aqui!). Você também pode optar por fazer backup de uma unidade flash portátil ou de um serviço de armazenamento em nuvem, como o Google Drive. Vá para essa pasta e clique com o botão direito em qualquer lugar dentro dela e selecione “Colar”.Como Fazer backup do tutorial-método TS3 3 img 6.png
Método 4. Fazendo backup usando o Windows / File Explorer (método tradicional)
este método fará backup de todos os seus arquivos de usuário, incluindo seu conteúdo personalizado, mods, Sims salvos, família BIN Sims, etc. Ele não fará backup dos arquivos principais do jogo ou de quaisquer modificações feitas nos referidos arquivos.
método 4.1. Copie-os para outra pasta
clique com o botão direito do mouse na pasta “The Sims 3” e selecione “Copiar”.
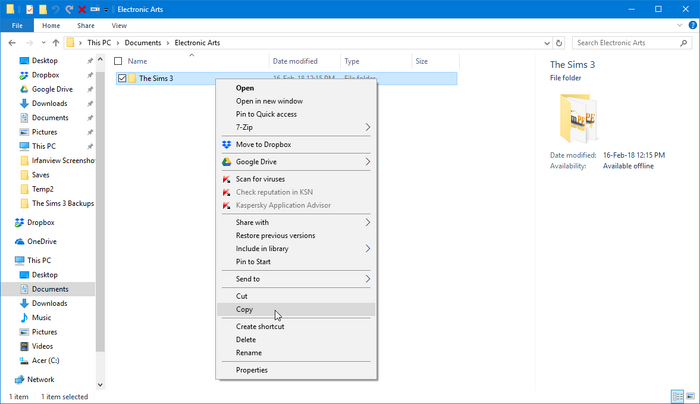
agora crie uma pasta em algum lugar do seu computador onde você gostaria de armazenar seus arquivos de backup (recomendamos ser organizado aqui!). Você também pode optar por fazer backup de uma unidade flash portátil ou de um serviço de armazenamento em nuvem, como o Google Drive. Vá para essa pasta e clique com o botão direito em qualquer lugar dentro dela e selecione “Colar”.

feito! Seus dados salvos agora são copiados!
método 4.2. Zip-los em um arquivo ZIP precisa de ajuda com arquivos ZIP? Veja os formatos de arquivo.
clique com o botão direito do mouse na pasta “The Sims 3”, Vá para “enviar para…”, e depois”pasta compactada (compactada)”.
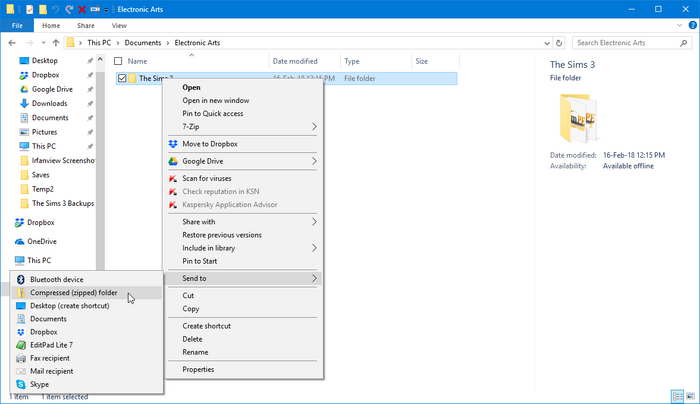
um arquivo ZIP será criado nesse diretório. Clique com o botão direito do mouse e selecione “cortar”.
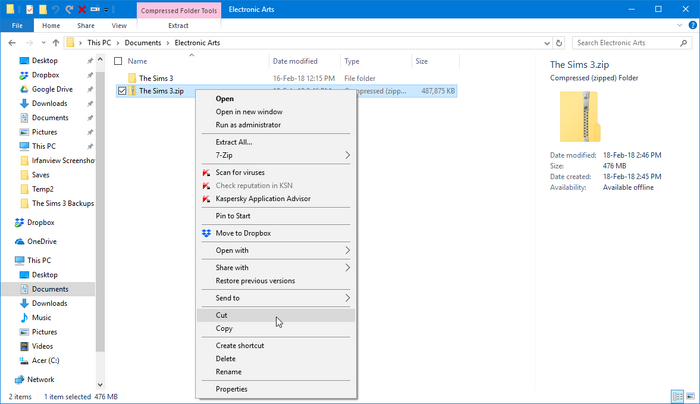
agora crie uma pasta em algum lugar do seu computador onde você gostaria de armazenar seus arquivos de backup (recomendamos ser organizado aqui!). Você também pode optar por fazer backup de uma unidade flash portátil ou de um serviço de armazenamento em nuvem, como o Google Drive. Vá para essa pasta e clique com o botão direito em qualquer lugar dentro dela e selecione “Colar”.

feito! Seus dados salvos agora são copiados!
The Sims 4
esta seção Precisa de informações adicionais. Você pode ajudar a wiki The Sims expandindo esta seção.
restaurando do backup
agora que você sabe como fazer backup de seus dados salvos, esta seção mostrará como restaurá-los no caso de um acidente infeliz que resulta em você precisar restaurar do backup.
The Sims
Antes de restaurar qualquer arquivo, vá para a pasta C:\Program Files\Maxis\The Sims (C:\Program Files (x86)\Maxis\The Sims para computadores de 64 bits) e exclua as pastas Downloads e UserData. Isso é importante, pois eles podem conter um conjunto diferente de arquivos do que os que você tem em seu backup e, se você tentar misturar e combinar, poderá quebrar alguma coisa! Você também pode fazer backup desses arquivos antes de começar; apenas certifique-se de organizar todos os seus backups para não se confundir.
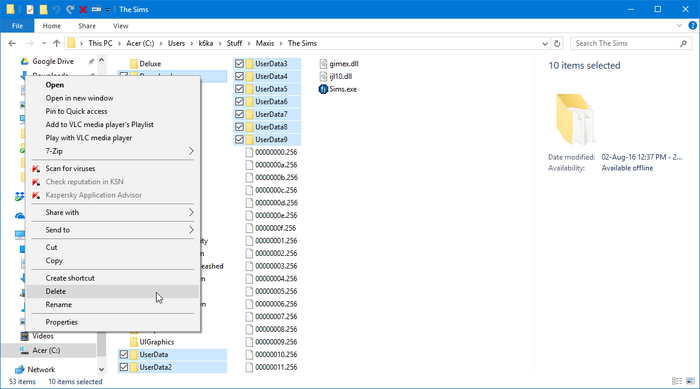
Opção 1. Se você fez backup copiando arquivos para outra pasta
vá para a pasta onde você colocou seus arquivos de backup. Se você quiser manter uma cópia de seus backups (e recomendamos que você faça!), selecione as pastas, clique com o botão direito sobre elas e clique em “Copiar”.
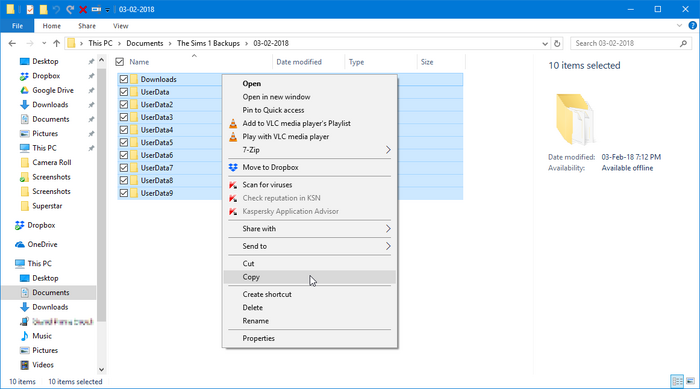
vá para o diretório do jogo, clique com o botão direito em um local vazio na pasta e selecione “Colar”.
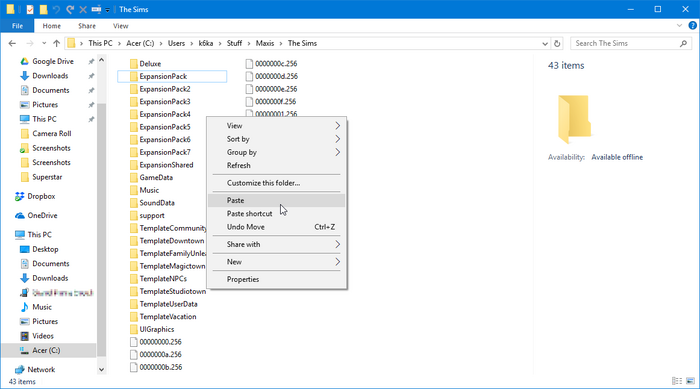
feito! Seus dados já foram restaurados! Você pode querer iniciar o jogo para ter certeza de que tudo está funcionando corretamente.
Opção 2. Se você fez backup fechando – os em um arquivo ZIP
vá para a pasta onde você colocou seus arquivos de backup. Clique com o botão direito do mouse no arquivo ZIP que você criou e selecione “Extrair Tudo”.
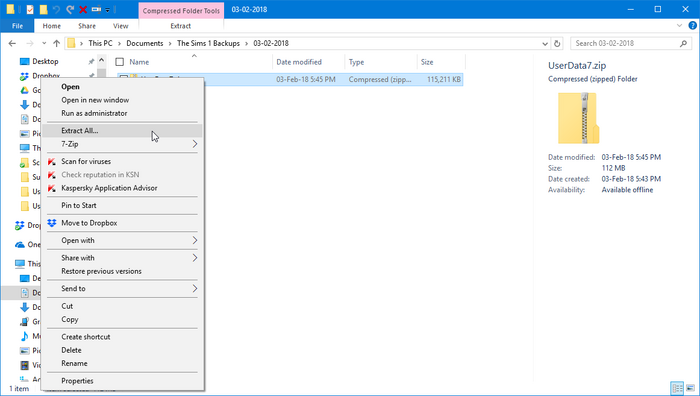
clique em “Procurar” e navegue até o diretório do jogo.
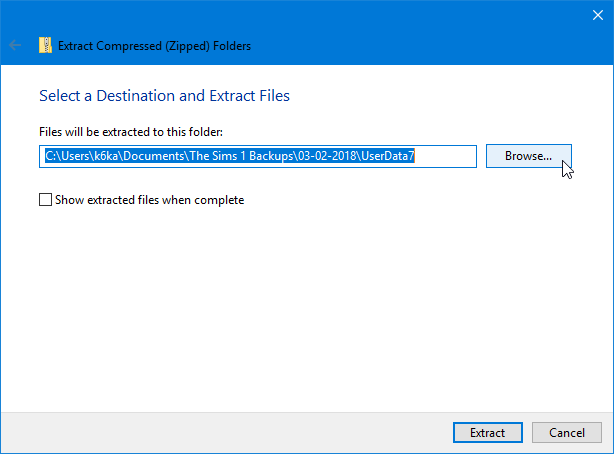
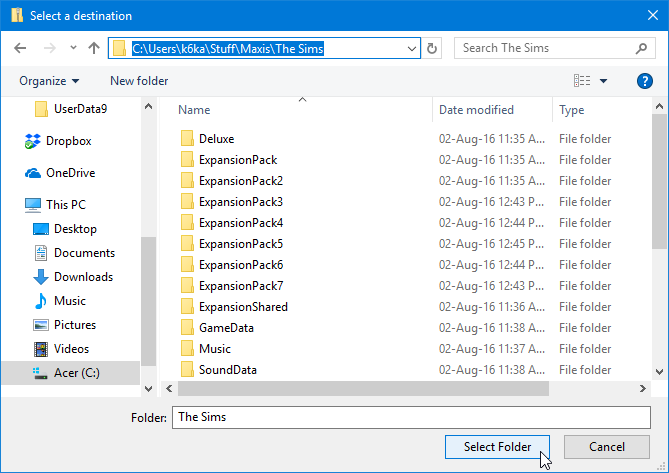
clique em “Extrair”. Aguarde que todos os arquivos sejam extraídos e colocados no diretório do jogo.
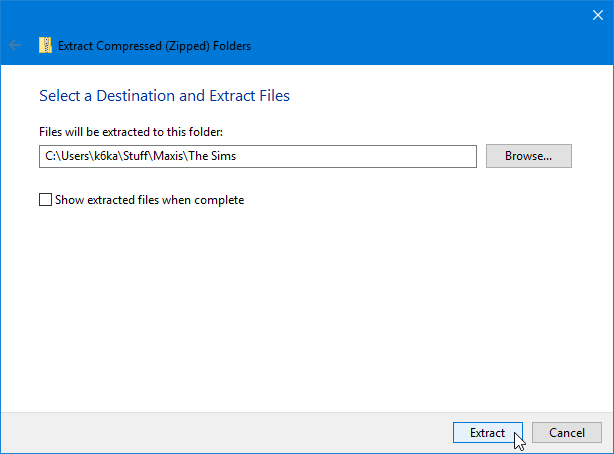
feito! Seus dados já foram restaurados! Você pode querer iniciar o jogo para ter certeza de que tudo está funcionando corretamente.Os Sims 2
Opção 1. Se você fez backup de toda a pasta “The Sims 2”
primeiro, exclua toda a pasta C:\Users\<your username>\Documents\EA Games\The Sims 2 (C:\Documents and Settings\<your username>\My Documents\EA Games\The Sims 2 no Windows XP). Isso é importante, pois se você estiver restaurando do backup, certifique-se de que todos os arquivos de backup estejam restaurados corretamente e que não haja nenhum arquivo mais recente que possa causar problemas. Você também pode optar por fazer backup desta pasta novamente; apenas certifique-se de ter organizado todos os seus backups para não se confundir.
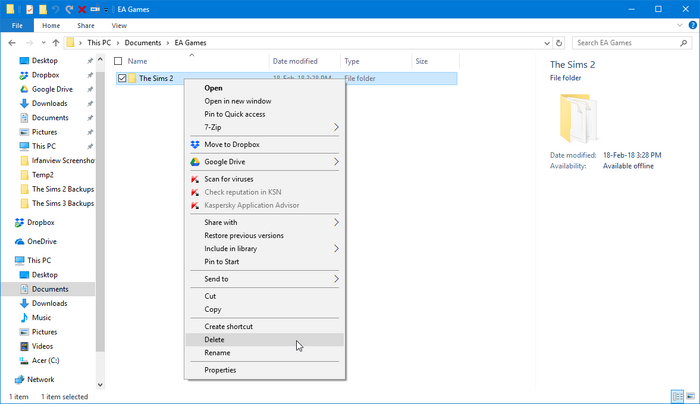
opção 1.1 se você fez backup copiando arquivos para outra pasta
vá para a pasta onde você colocou seus arquivos de backup. Se você quiser manter uma cópia de seus backups (e recomendamos que você faça!), selecione a pasta, clique com o botão direito do mouse e clique em “Copiar”.
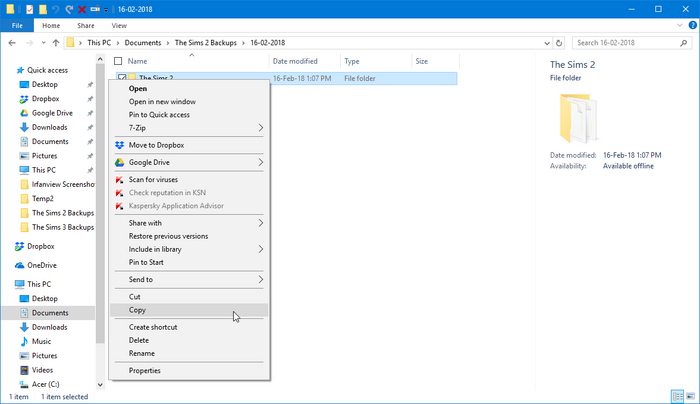
vá para C:\Users\<your username>\Documents\EA Games(C:\Documents and Settings\<your username>\My Documents\EA Games no Windows XP), Clique com o botão direito em um local vazio na pasta e selecione “Colar”.
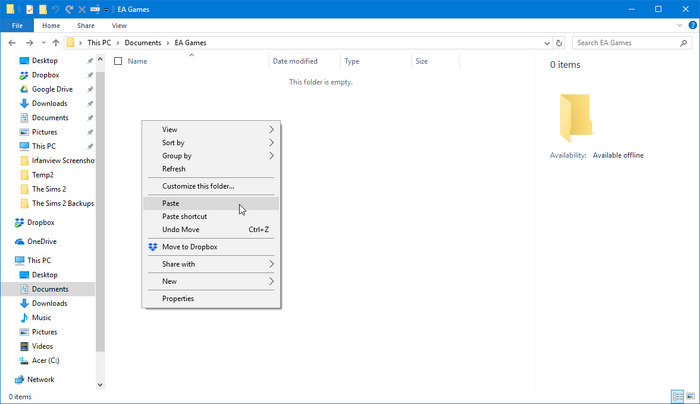
feito! Seus dados já foram restaurados! Você pode querer iniciar o jogo para ter certeza de que tudo está funcionando corretamente.
opção 1.2. Se você fez backup fechando-os em um arquivo ZIP
vá para a pasta onde você colocou seus arquivos de backup. Clique com o botão direito do mouse no arquivo ZIP que você criou e selecione “Extrair Tudo”.
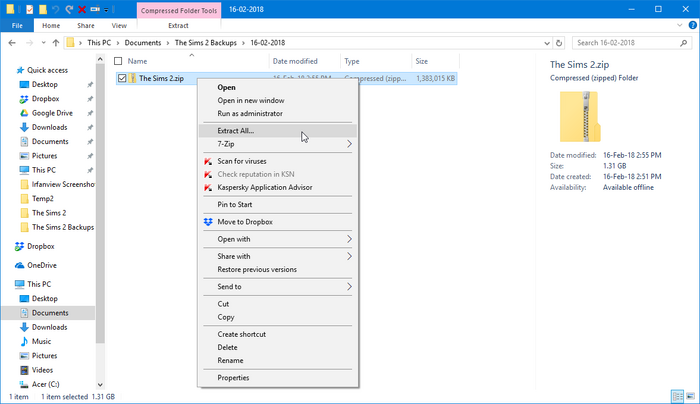
clique em “Procurar” e navegue até C:\Users\<your username>\Documents\EA Games (C:\Documents and Settings\<your username>\My Documents\EA Games no Windows XP).
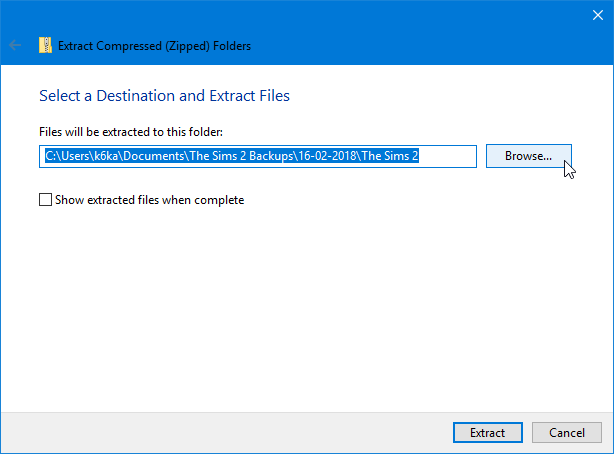
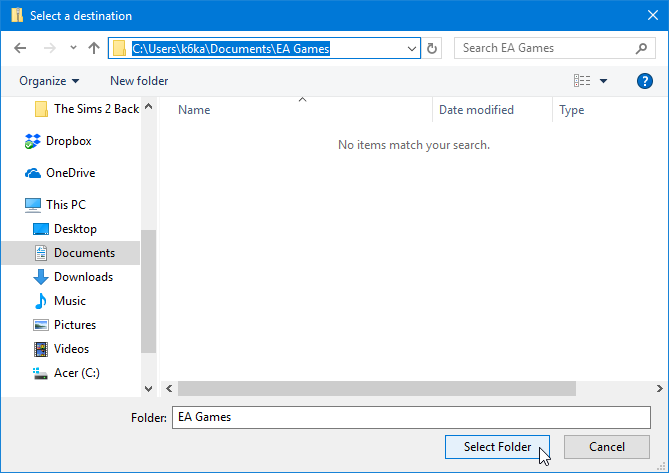
clique em “Extrair”. Aguarde que todos os arquivos sejam extraídos e colocados no diretório do jogo.
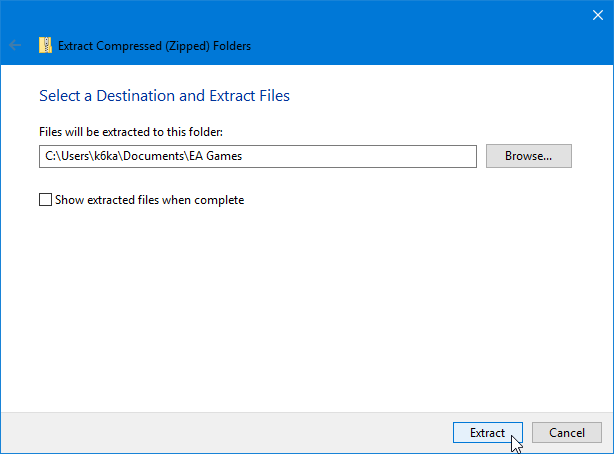
feito! Seus dados já foram restaurados! Você pode querer iniciar o jogo para ter certeza de que tudo está funcionando corretamente.
Opção 2. Se você fez backup apenas de seus bairros
Vá para C:\Users\<your username>\Documents\EA Games\The Sims 2\Neighborhoods (C:\Documents and Settings\<your username>\My Documents\EA Games\The Sims 2\Neighborhoods no Windows XP). Se você estiver restaurando todos os seus bairros, exclua a pasta inteira. Se você estiver restaurando bairros individuais, exclua as pastas de bairros que você está prestes a substituir.
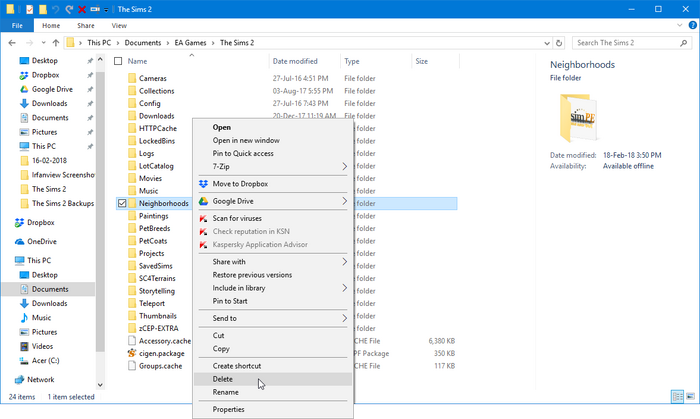
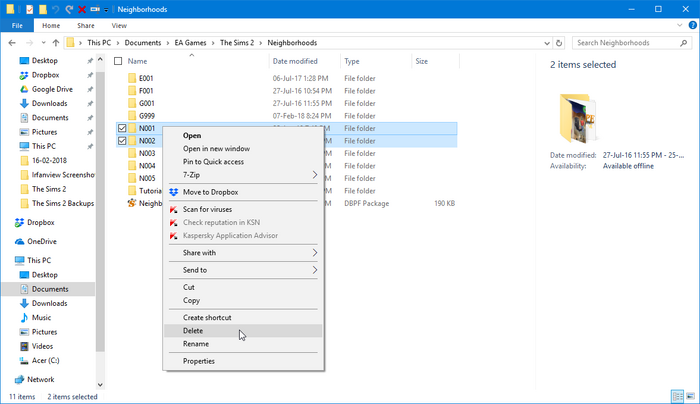
opção 2.1. Se você fez backup copiando arquivos para outra pasta
vá para a pasta onde você colocou seus arquivos de backup. Se você quiser manter uma cópia de seus backups (e recomendamos que você faça!), selecione a pasta, clique com o botão direito do mouse e clique em “Copiar”.
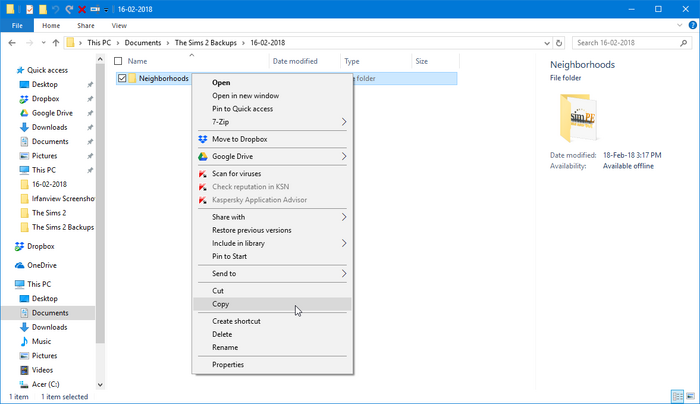
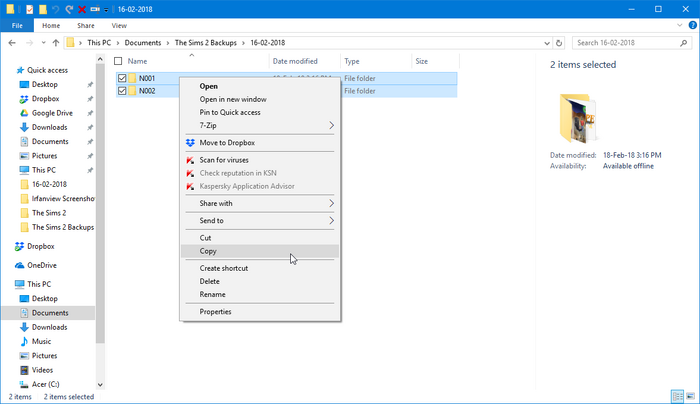
clique com o botão direito em um local vazio na pasta e selecione “Colar”.
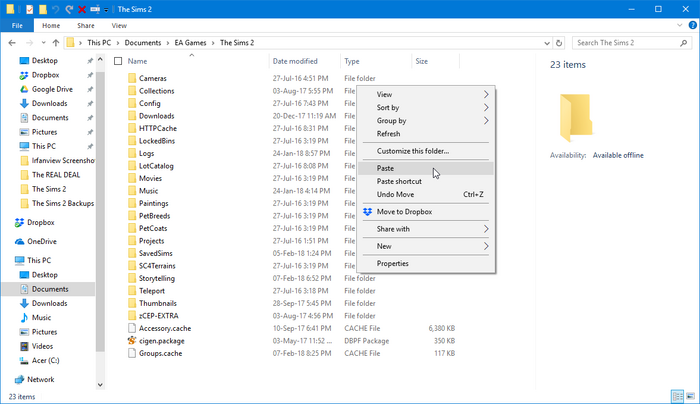
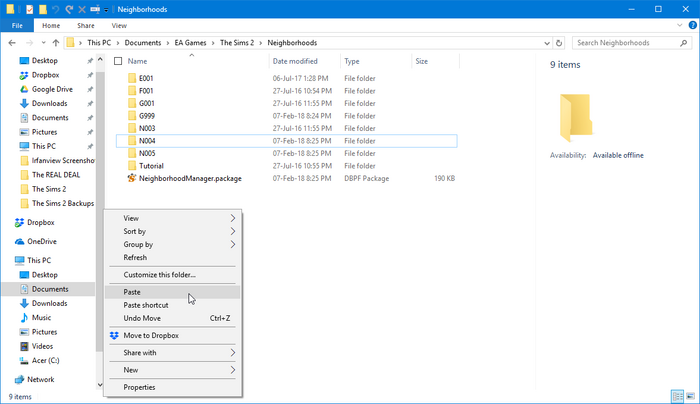
feito! Seus dados já foram restaurados! Você pode querer iniciar o jogo para ter certeza de que tudo está funcionando corretamente.
opção 2.2. Se você fez backup fechando-os em um arquivo ZIP
vá para a pasta onde você colocou seus arquivos de backup. Clique com o botão direito do mouse no arquivo ZIP que você criou e selecione “Extrair Tudo”.
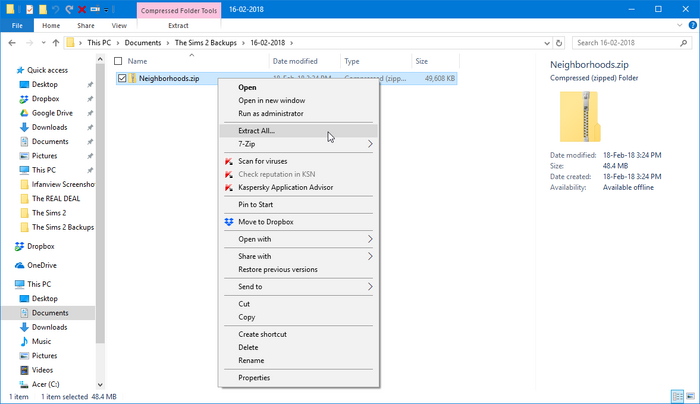
clique em “Procurar”. Se você estiver restaurando toda a pasta bairros, navegue até C:\Users\<your username>\Documents\EA Games\The Sims 2(C:\Documents and Settings\<your username>\My Documents\EA Games\The Sims 2 no Windows XP). Se você estiver restaurando bairros individuais, navegue até C:\Users\<your username>\Documents\EA Games\The Sims 2\Neighborhoods (C:\Documents and Settings\<your username>\My Documents\EA Games\The Sims 2\Neighborhoods no Windows XP).
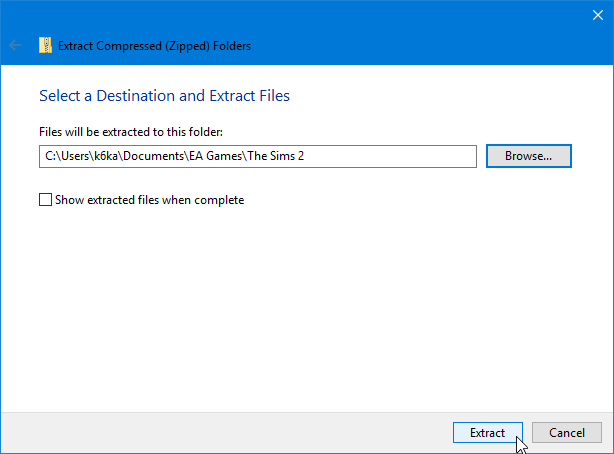
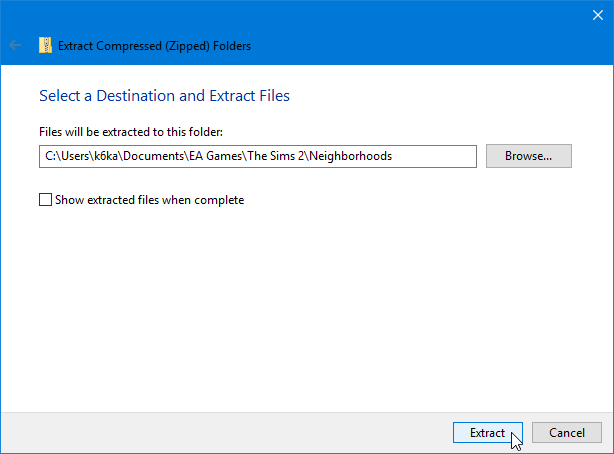
feito! Seus dados já foram restaurados! Você pode querer iniciar o jogo para ter certeza de que tudo está funcionando corretamente.Os Sims 3
Método 1. Se você seguiu os métodos 1 ou 3
vá para a pasta onde você colocou seus arquivos de backup. Se você quiser manter uma cópia de seus backups (e recomendamos que você faça!), selecione as pastas, clique com o botão direito sobre elas e clique em “Copiar”.
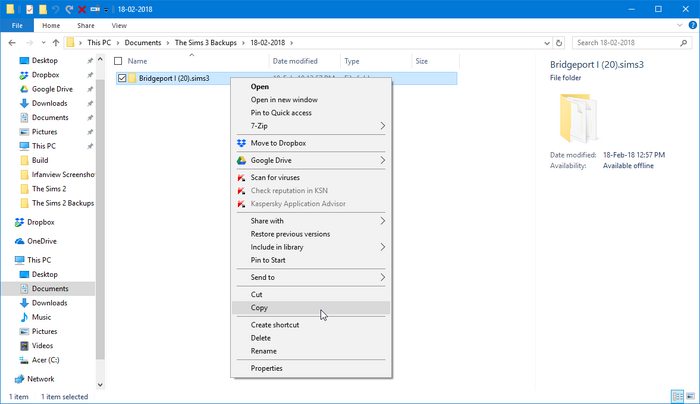
vá para a sua pasta C:\Users\<your username>\Documents\Electronic Arts\The Sims 3\Saves, clique com o botão direito em um local vazio na pasta e selecione “Colar”. (Se uma pasta com o mesmo nome que você está prestes a colar já existe, você deve excluí – lo completamente antes de colar a cópia de backup)

feito! Seus dados já foram restaurados! Você pode querer iniciar o jogo para ter certeza de que tudo está funcionando corretamente.
Método 2. Se você seguiu o Método 2
vá para a pasta onde você colocou seus arquivos de backup. Se você quiser manter uma cópia de seus backups (e recomendamos que você faça!), selecione a pasta, clique com o botão direito sobre eles e clique em “Copiar”.
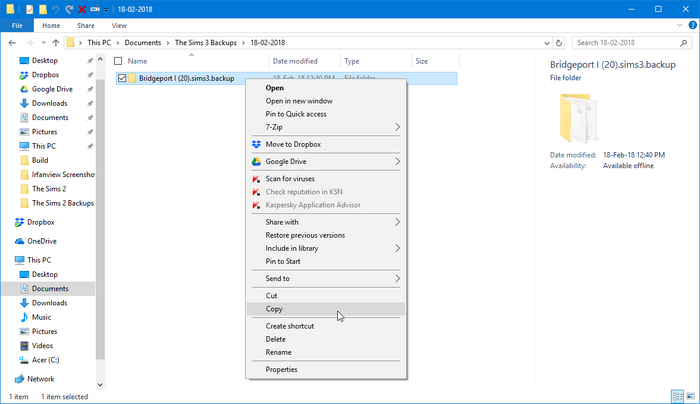
vá para a sua pasta C:\Users\<your username>\Documents\Electronic Arts\The Sims 3\Saves, clique com o botão direito em um local vazio na pasta e selecione “Colar”.

renomeie a pasta que você acabou de colar e remova o sufixo “.backup“. Não toque no sufixo” .sims3“. Se uma pasta com o mesmo nome que você está renomeando sua cópia de backup já existir, você deve excluí-la completamente antes de renomear.
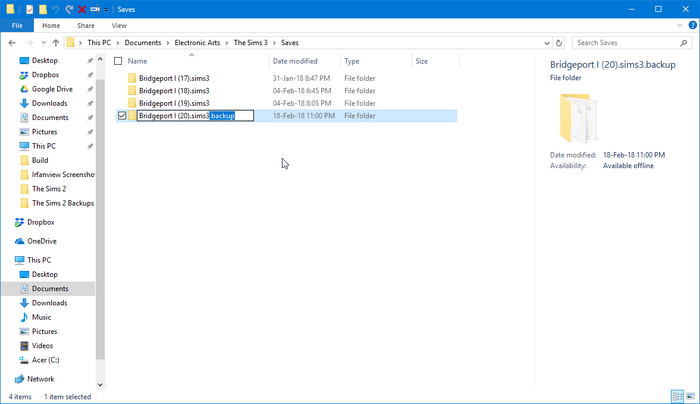
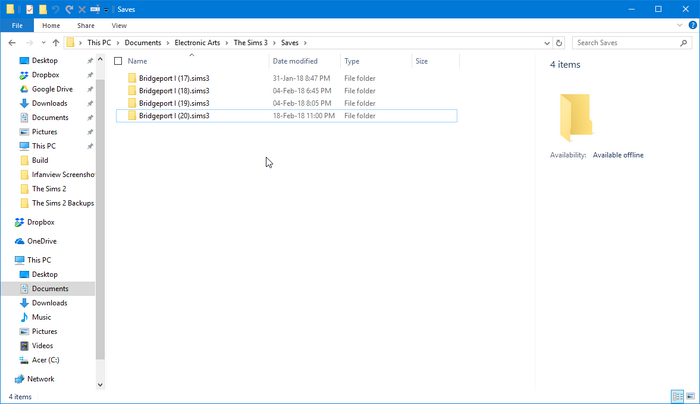
feito! Seus dados já foram restaurados! Você pode querer iniciar o jogo para ter certeza de que tudo está funcionando corretamente.
Método 3. Se você fez backup usando o método tradicional
primeiro, exclua toda a pasta C:\Users\<your username>\Documents\Electronic Arts\The Sims 3(C:\Documents and Settings\<your username>\My Documents\Electronic Arts\The Sims 3 no Windows XP). Isso é importante, pois se você estiver restaurando do backup, certifique-se de que todos os arquivos de backup estejam restaurados corretamente e que não haja nenhum arquivo mais recente que possa causar problemas. Você também pode optar por fazer backup desta pasta novamente; apenas certifique-se de ter organizado todos os seus backups para não se confundir.
método 3.1. Se você fez backup copiando arquivos para outra pasta
vá para a pasta onde você colocou seus arquivos de backup. Se você quiser manter uma cópia de seus backups (e recomendamos que você faça!), selecione a pasta, clique com o botão direito do mouse e clique em “Copiar”.
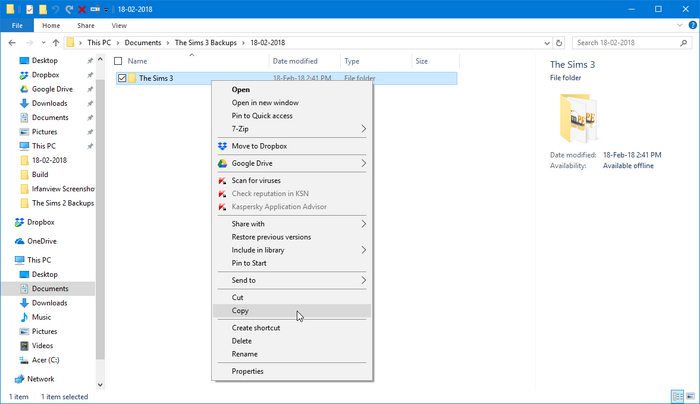
vá para C:\Users\<your username>\Documents\Electronic Arts (C:\Documents and Settings\<your username>\My Documents\Electronic Arts no Windows XP), Clique com o botão direito em um local vazio na pasta e selecione “Colar”.
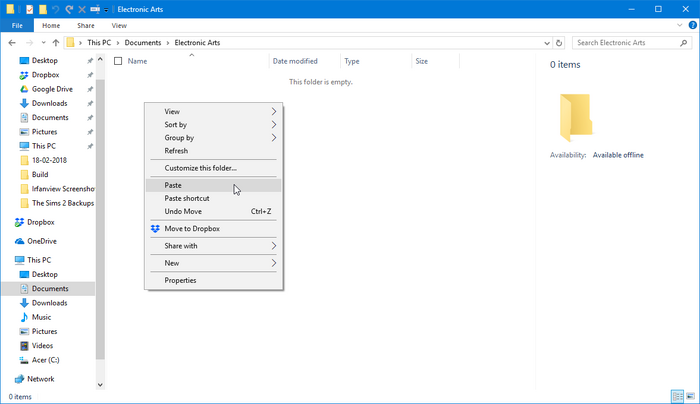
feito! Seus dados já foram restaurados! Você pode querer iniciar o jogo para ter certeza de que tudo está funcionando corretamente.
método 3.2. Se você fez backup fechando-os em um arquivo ZIP
vá para a pasta onde você colocou seus arquivos de backup. Clique com o botão direito do mouse no arquivo ZIP que você criou e selecione “Extrair Tudo”.
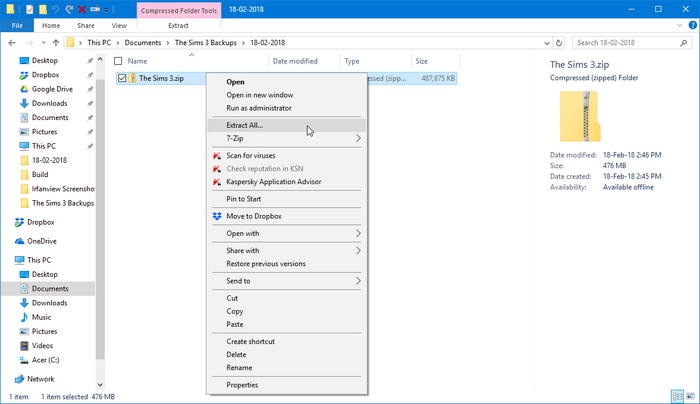
clique em “Procurar” e navegue até C:\Users\<your username>\Documents\Electronic Arts (C:\Documents and Settings\<your username>\My Documents\Electronic Arts no Windows XP).
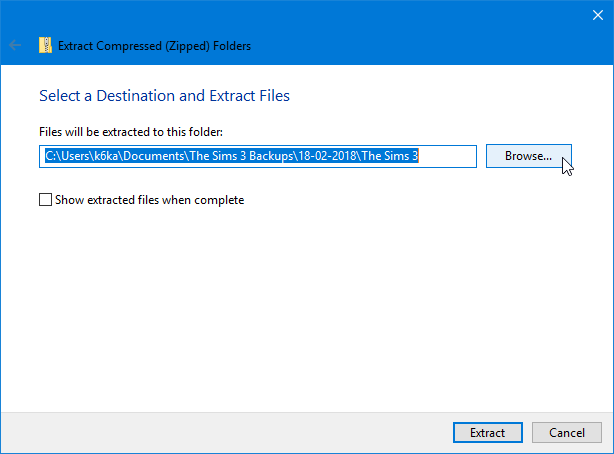
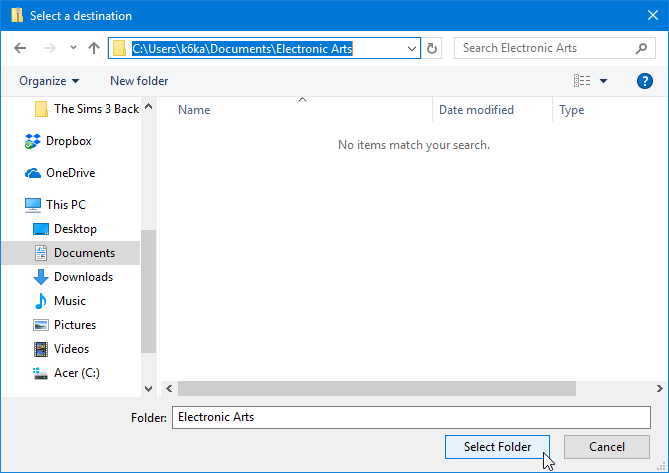
clique em “Extrair”. Aguarde que todos os arquivos sejam extraídos e colocados no diretório do jogo.
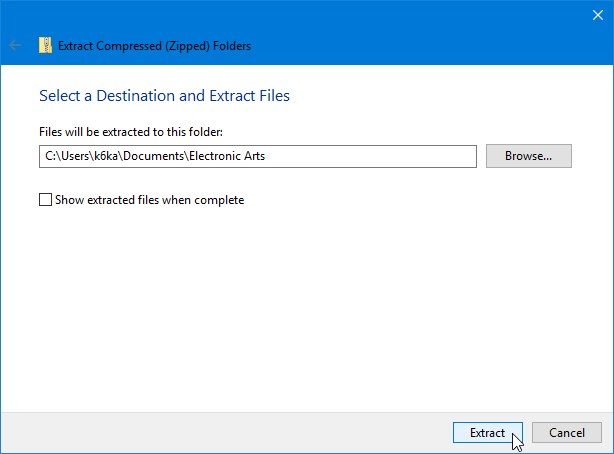
feito! Seus dados já foram restaurados! Você pode querer iniciar o jogo para ter certeza de que tudo está funcionando corretamente.
The Sims 4
esta seção Precisa de informações adicionais. Você pode ajudar a wiki The Sims expandindo esta seção.
fazer backup de outros dispositivos de armazenamento
o guia acima abordou como fazer backup da unidade principal do seu computador em um diretório diferente de onde os arquivos do jogo estão alojados. Embora isso preserve seus dados ao reinstalar o jogo, não funcionará se você sofrer uma falha fatal de hardware ou se perder o acesso ao computador onde o backup foi salvo. Em tais circunstâncias, você também pode optar por salvar seus arquivos de backup em outro dispositivo de armazenamento, como uma unidade flash USB ou em uma solução de armazenamento em nuvem, como o Google Drive.
unidade flash USB
fazendo backup para
primeiro, conecte sua unidade flash USB.
Copie os arquivos que você deseja fazer backup.
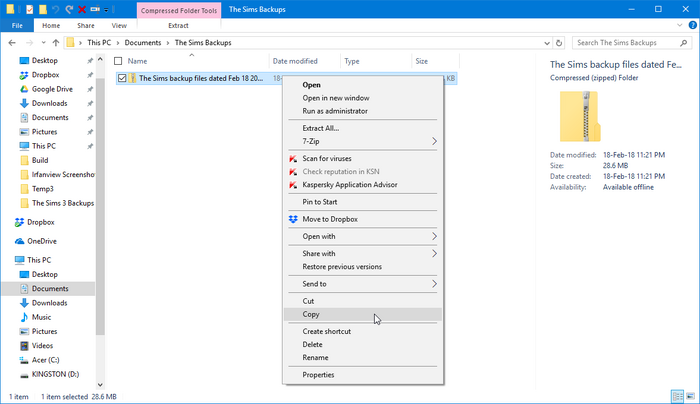
vá para “este PC” (8.1/10), “Computador” (Vista/7) ou “Meu Computador” (XP) e abra a unidade flash que você conectou.

clique com o botão direito em um local vazio (ou na pasta de sua escolha) e selecione “Colar”.
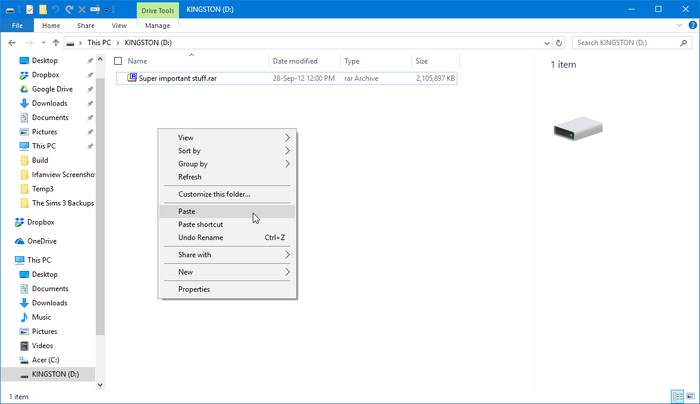
restaurando de
novamente, conecte sua unidade flash e abra a pasta onde você salvou seus arquivos de backup.

clique com o botão direito do mouse no backup e selecione “Copiar”.
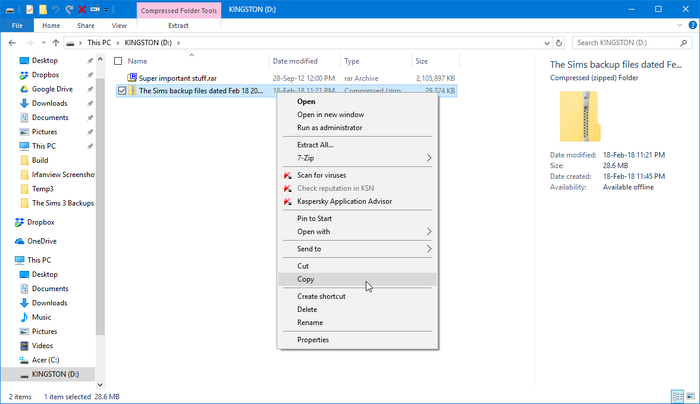
em seguida, cole-os na pasta de sua escolha em sua unidade principal.
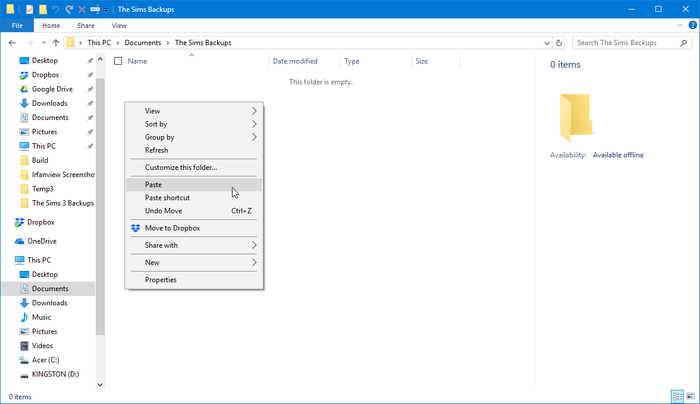
Armazenamento Em Nuvem
neste guia do jogo, usaremos o Google Drive. Enquanto outros provedores de armazenamento em nuvem diferem ligeiramente em suas instruções, em geral, todos devem funcionar da mesma forma.
fazer backup no Google Drive é fácil. Basta abrir o Google Drive em seu navegador, navegue até a pasta na qual deseja colocar o arquivo de backup e arraste e solte o arquivo.
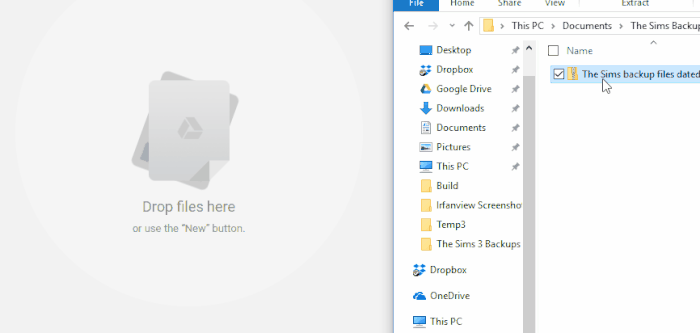
para restaurar o arquivo, basta clicar com o botão direito do mouse no arquivo no Google Drive e selecionar “Download”. Dependendo das configurações do seu navegador, você poderá decidir para onde deseja enviar o arquivo baixado.
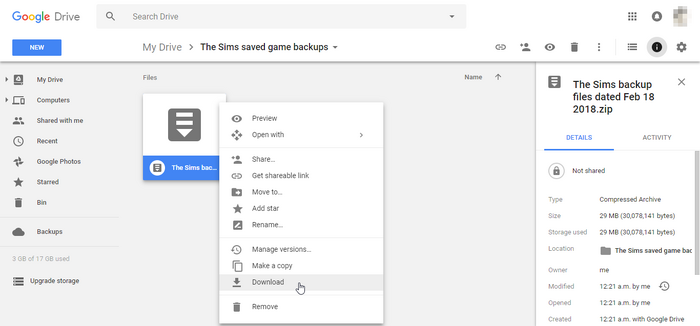
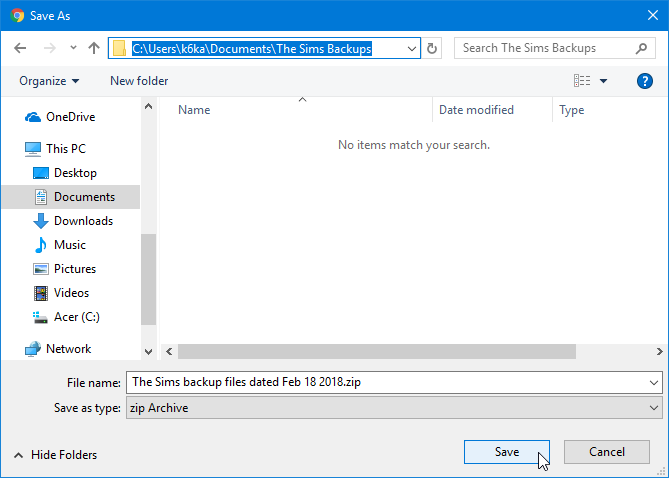
formatos de arquivo
os jogos salvos podem ficar muito grandes às vezes, então também há a opção de armazená-los em um arquivo compactado, também conhecido como pasta compactada. Uma pasta compactada é basicamente um arquivo que contém outros arquivos que foram compactados para reduzir seus tamanhos de arquivo. Essas pastas compactadas são úteis, pois podem reduzir a quantidade de espaço de armazenamento que seus arquivos usam e facilitar o compartilhamento com outras pessoas. Na verdade, a maioria dos criadores e modders de conteúdo personalizados distribui seus trabalhos por meio dessas pastas compactadas. Os arquivos dentro de pastas compactadas devem ser extraídos, ou descompactados, antes que possam ser usados, no entanto. Portanto, eles são melhor usados para armazenar arquivos que não precisam ser acessados o tempo todo ou para transportar arquivos entre computadores.
existem muitos formatos de arquivo de arquivo diferentes lá fora, e inúmeros programas que podem lidar com o trabalho de compactar e extrair arquivos. Usamos o formato de arquivo ZIP, Para o qual a maioria dos sistemas operacionais modernos possui suporte integrado, neste guia do jogo. Também usamos a funcionalidade de compactação e extração incorporada ao Windows Explorer da Microsoft (conhecido como File Explorer no Windows 8.1 e 10).
notas
- se você é um usuário mais avançado, recomendamos o formato de arquivo 7Z, que tem as melhores taxas de compactação em comparação com outros formatos de arquivo; você precisará do utilitário 7-zip (gratuito) para usar esse formato.
