recentemente, um dos meus amigos estava navegando na web via navegador Safari. Depois que a sessão de navegação foi concluída, ele decidiu excluir os dados de navegação na última hora.
no entanto, ele se esqueceu de verificar o intervalo de tempo (que foi definido como de todos os tempos) e, portanto, ele excluiu acidentalmente todo o histórico de navegação até o momento.
acontece que ele não era o único, e havia uma infinidade de consultas semelhantes alinhadas na web, onde os usuários estão procurando um método para recuperar seu histórico e dados excluídos do Safari.
por exemplo, alguns pais preocupados desejavam se apossar do histórico de navegação de seus filhos, que o último sempre acabaria excluindo antes de fechar o navegador.
na mesma linha, alguns usuários não conseguiram se lembrar de um determinado site que visitaram algumas semanas atrás e também excluíram seu histórico. Em suma, pode haver algumas razões pelas quais seria necessário recuperar o histórico e os dados excluídos do Safari.Portanto, neste guia, compartilharemos alguns métodos bacanas para restaurar o histórico do Safari excluído, e os dados podem ser realizados, tanto no seu iPhone quanto no Mac.
conteúdo
recuperar dados excluídos do Safari iPhone / iPad
Aqui estão os quatro métodos diferentes através dos quais você pode recuperar os dados do navegador no seu dispositivo iPhone.
configurações do iPhone /iPad
a recuperação das configurações do telefone é a abordagem mais acessível e direta para se apossar do histórico e dos dados excluídos do navegador.
Aqui estão as etapas para recuperar o histórico e os dados excluídos do Safari das configurações do iOS/iPadOS:
- Inicie o Menu Configurações do telefone no seu dispositivo.
- Role e selecione para o aplicativo Safari na lista.
- role até a parte inferior e toque em Avançado.

- toque para abrir a seção Dados do site.
- os dados de navegação de exclusão estarão disponíveis na tela.
tenha em mente que os dados só estarão disponíveis se você não tiver excluído os arquivos de cache ou cookies do navegador Safari.
recuperar com iCloud Web
se você sincronizou seus dados do iPhone para o iCloud, ele teria armazenado todos os dados do aplicativo, incluindo o do Safari. Como resultado, você pode recuperar rapidamente os dados excluídos do Safari diretamente das nuvens.
Aqui estão as etapas para recuperar os dados dos favoritos do Safari da web do iCloud:
- abra o site do iCloud e faça login com o ID Apple.
- mude para a guia Avançado.
- clique na guia Restaurar favoritos.
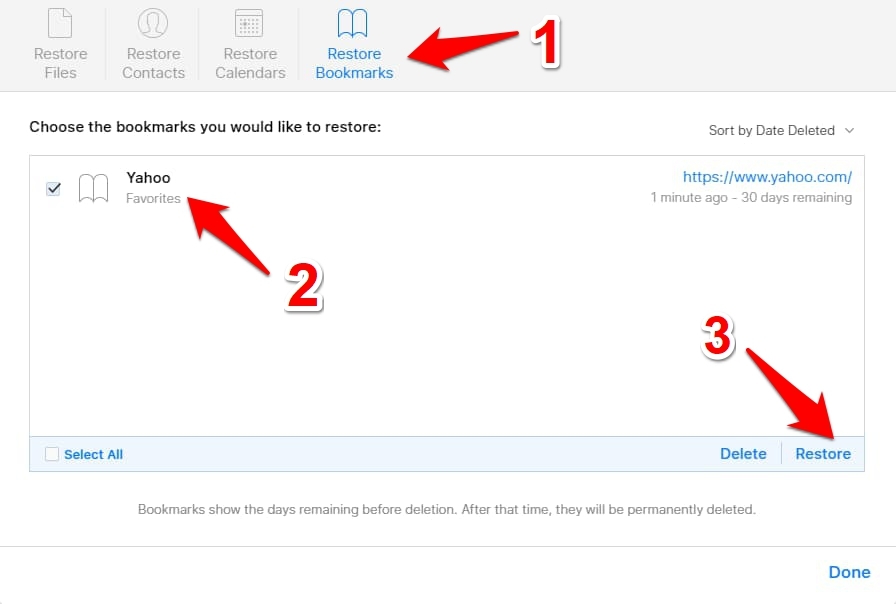
- Selecione os favoritos para recuperar e clique no botão Restaurar.
- clique em Restaurar na caixa de diálogo Confirmação.
lembre-se de que você só poderia recuperar os favoritos se os excluíssemos nos últimos 30 dias. Os dados do Safari são retidos apenas por 30 dias após a exclusão. Qualquer coisa durante esse período é eliminada.
backup de sincronização do iCloud
se você fez backup de todos os dados do seu dispositivo no iCloud, poderá restaurá-lo rapidamente no seu iPhone. Isso trará de volta todos os dados dos aplicativos, incluindo o do Safari. E com isso, você também poderá recuperar os dados excluídos do navegador.
no entanto, primeiro você terá que redefinir o dispositivo de fábrica antes de restaurar esses dados.
por favor, proceda com cautela, e este método eliminará completamente os dados entre o último backup e o presente.
Aqui estão as etapas para apagar os dados do iPhone e se recuperar do iCloud:
- inicie as configurações do telefone e abra o menu Configurações Gerais.
- vá para redefinir e selecione a opção Apagar Todo o Conteúdo e configurações.
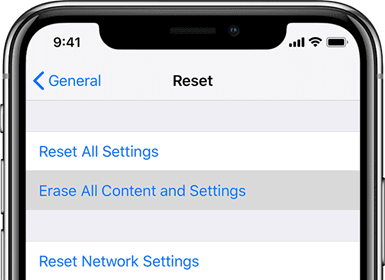 aguarde até que a redefinição de dados seja concluída no seu iPhone ou iPad.
aguarde até que a redefinição de dados seja concluída no seu iPhone ou iPad. - faça login no seu ID Apple e selecione o backup que contém o histórico excluído.
o processo de restauração começará agora e pode levar alguns minutos. Uma vez feito isso, você receberá de volta todo o histórico do seu navegador e dados sincronizados.
enquanto este processo faz o seu trabalho de forma bastante eficaz, a sua exigência de excluir todos os dados do seu dispositivo e, em seguida, restaurá-lo requer muito tempo.
backup do iTunes
semelhante ao método mencionado acima, se você fez backup de seus dados no iTunes, ele pode ser restaurado rapidamente no seu dispositivo. Mas, como antes, primeiro você terá que excluir os dados do seu iPhone e, em seguida, restaurar o backup.
Aqui estão as etapas para recuperar os dados do iPhone ou iPad do backup do iTunes:
- abra o aplicativo iTunes no Mac e conecte seu dispositivo.
- selecione seu iPhone / iPad e clique na opção Restaurar Backup.
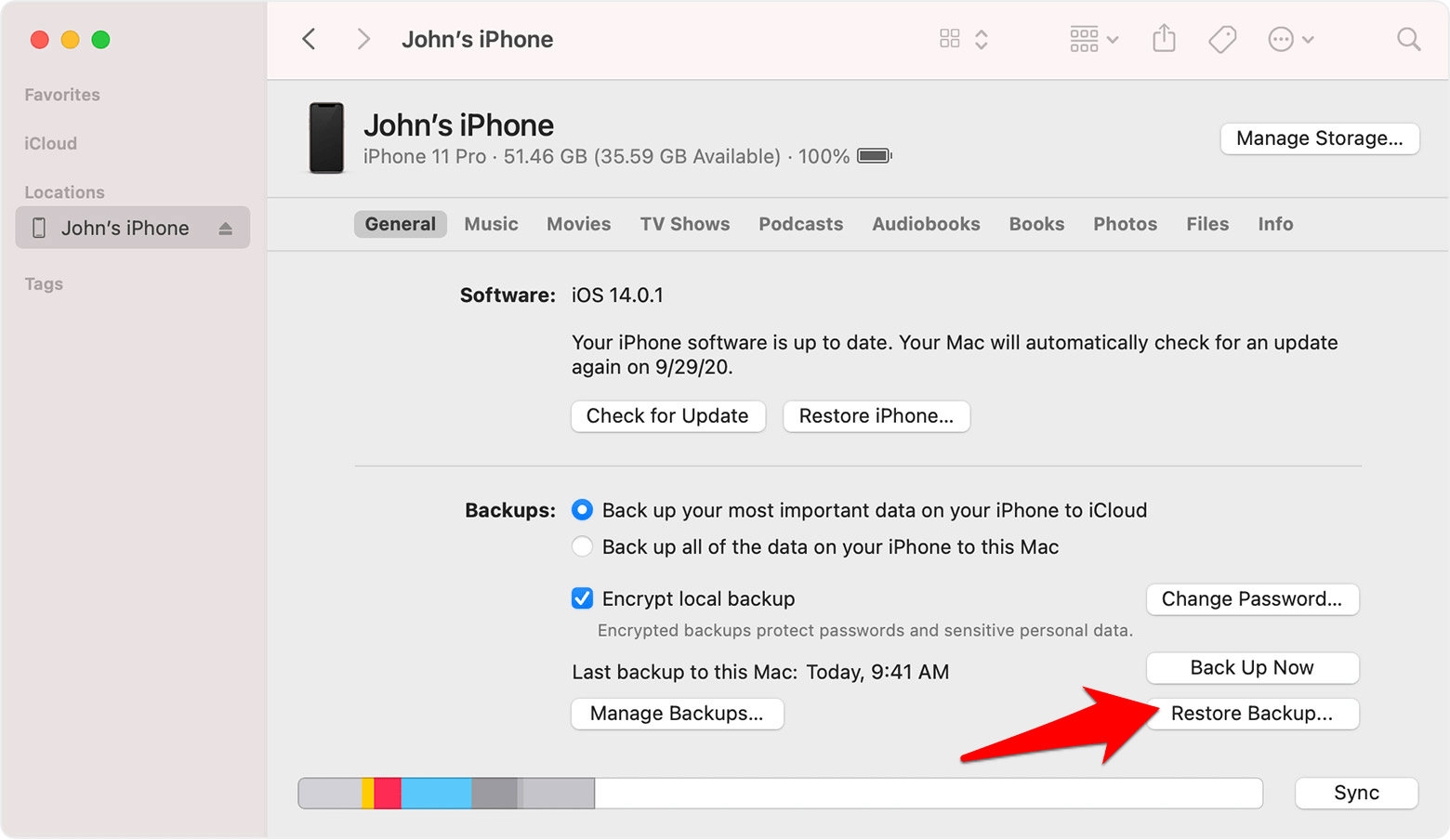
- selecione o backup que você acredita ter seus dados do navegador.
- clique no botão de comando restaurar.
uma vez concluída a restauração, você receberá de volta os dados do navegador, juntamente com todos os dados do outro aplicativo.
como foi o caso do método anterior, também envolve excluir e restaurar todos os dados do seu dispositivo. Isso provaria ser uma tarefa bastante trabalhosa e pode não ser o método preferido de todos.
recupere o histórico e os dados do Safari Mac
da mesma forma, você pode recuperar o histórico e os dados excluídos do Safari no seu Mac. Vamos agora verificar as etapas para fazer o mesmo no seu Mac.
Aqui estão os dois métodos diferentes que ajudarão você a se apossar dos dados excluídos do navegador no seu Mac.
sincronização de dados do iCloud
se você estiver usando a mesma conta Apple vinculada ao seu iPhone e Mac e os dados do primeiro forem armazenados no iCloud, você terá a opção de restaurar os dados do navegador do seu dispositivo iOS para o seu Mac. Podemos ter a ajuda do iCloud neste processo.
Aqui estão as etapas para recuperar o histórico do Safari e os dados do iPhone para o Mac usando o iCloud Sync:
- Inicie o Menu Configurações do telefone no seu iPhone.
- Toque no seu nome para abrir o perfil da Apple.
- selecione no iCloud e role até o aplicativo Safari.
- ative o botão de alternância para sincronização de dados do Safari iCloud.
- selecione a opção manter no meu iPhone.
- Toque no comando Merge.

todos os seus dados do Safari presentes no iPhone agora serão substituídos no iCloud, substituindo o do Mac. Quando isso acontece, você pode restaurar rapidamente esses dados do iCloud para o seu Mac.
backup do Time Machine
você também pode recuperar o histórico e os dados excluídos do Safari usando a funcionalidade de backup e restauração integrada da Apple.
todos os registros de seus sites visitados anteriormente são armazenados dentro do histórico.arquivo de banco de dados db. Assim, você pode restaurar esse arquivo e, por sua vez, recuperar os dados excluídos do navegador.
Aqui estão as etapas para restaurar o backup do time machine para dados do histórico de navegação do Safari:
- abra o Finder, digite o local abaixo da Biblioteca do Safari.
~/Library/Safari
- Role e selecione o histórico.arquivo de banco de dados db.
- Clique No Time Machine na barra de menus e selecione Enter Time Machine.
 Você também pode acessar o Time Machine na pesquisa do spotlight.
Você também pode acessar o Time Machine na pesquisa do spotlight. - dentro do Time Machine, selecione o histórico.arquivo db.
- clique no botão Restaurar.
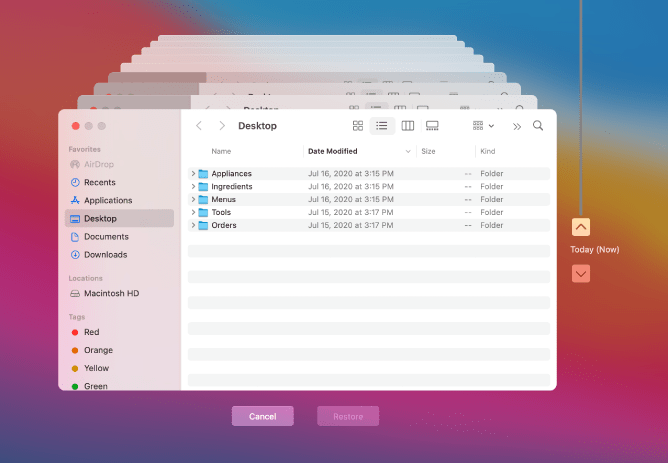
o Time Machine agora começará a restaurar todos os dados presentes dentro desse arquivo de banco de dados. Uma vez feito isso, você receberá de volta todos os dados do seu navegador.
a única ressalva com este método é que você deveria ter criado um backup do Time Machine com antecedência. Se você não fez isso, essa abordagem pode ser fútil.
Bottom Line: restaurar o histórico Excluído do Safari
concluímos o guia sobre como você pode recuperar o histórico excluído do Safari e os dados do navegador. Tenha em mente que existem alguns aplicativos de terceiros que afirmam fazer a referida tarefa em apenas alguns cliques.
mas há sempre um elemento de risco envolvido em dar acesso aos dados do seu navegador a esses serviços de terceiros. Por isso, decidimos ignorar as menções desses aplicativos completamente.
as instruções que listamos para dispositivos iPhone e Mac envolvem apenas os aplicativos de estoque.
com isso dito, os dados do iCloud provaram ser o Salvador no meu caso para ambos os dispositivos. Deixe-nos saber qual método soletrou o sucesso para você.
por último, Aqui estão os navegadores da web recomendados para o seu computador e telefone celular que você deve tentar.
| Windows | MacOS | iOS | Android | Linux |
|---|---|---|---|---|
| Chrome Windows | Chrome Mac | Chrome iOS | Chrome Android | Firefox Linux |
| Firefox Windows | Safari Mac | Safari iOS | Edge Android | Chrome Linux |
| Edge Windows | Firefox Mac | Edge iOS | Samsung Internet | Edge Linux |