Aqui WindowsTechies.com, nós não só falamos sobre as ferramentas e recursos que são encontrados no sistema operacional Windows, mas nós também compartilhar sobre software de terceiros que pode tornar a vida dos usuários de Windows muito mais fácil e neste tutorial, estamos indo para cobrir uma que é muito útil se você estiver curioso, o tipo de geek que quer saber mais sobre o uso do computador e estatísticas. É! Se você está curioso sobre quantas teclas pressionadas e cliques do mouse você faz em sua máquina Windows, então você precisará ler este tutorial no final.

Nós não estamos indo para fazer pesquisa aqui, mas em vez disso, vamos criar uma ferramenta de terceiros que vai ajudar você a manter o controle do número de pressionamentos de teclas e cliques do mouse que você fizer bem como descobrir algumas outras informações interessantes que você nunca pensou que fosse realmente capaz de ser controlado com segurança. Então, sem mais delongas, vamos começar a aprender o que é essa ferramenta e descobrir como ela funciona, bem como descobrir as coisas que ela pode fazer.
Apresentando WhatPulse!
Agora, você pode estar se perguntando Por que na terra você gostaria de saber quantas teclas você pressiona todos os dias ou quantos cliques à esquerda ou à direita você realmente executa em um único dia. A resposta simples é “por que não”? Afinal, WhatPulse não seria criado se não houvesse uso prático para isso.

um uso óbvio de que a ferramenta pode ter um bom desempenho é rastrear se um trabalhador está realmente fazendo seu trabalho ou está fazendo outra coisa. Isso é muito importante, especialmente para pessoas que contrataram trabalhadores on-line. O WhatPulse oferece rastreamento seguro de pressionamentos de teclas e cliques do mouse sem monitorar outros dados críticos de uso. Também requer que você crie uma conta antes que você possa ter acesso ao painel que mostra os dados que é capaz de coletar e isso adiciona mais segurança e privacidade ao usuário.
então, como você pode começar a aproveitar esta ferramenta gratuita? É! WhatPulse é livre para usar, mas também tem alguns recursos premium que você pode desbloquear. Para saber mais sobre a versão gratuita desta ferramenta, você pode visitar seu site oficial ou se quiser saber mais sobre seus recursos premium, você pode visitar a seção WhatPulse Premium Services em seu site.
Como Começar a Utilizar o WhatPulse
Agora que você já sabe o que é o WhatPulse ferramenta, é hora de aprender como você pode realmente usá-lo no controle de determinadas atividades que você faz no seu computador. Para começar, primeiro você precisará baixar a ferramenta de sua página oficial de download e, uma vez que ela seja completamente baixada, basta instalá-la no seu computador Windows. Depois que o WhatPulse for instalado, ele solicitará automaticamente que você se inscreva para que possa começar a usar o software e a primeira coisa que você precisará fazer é inserir o e-mail que deseja usar para se inscrever e criar sua conta WhatPulse e sua senha desejada.

Depois de você terminar de inserir seu e-mail e palavra-passe desejada, basta clicar no botão que diz “Continuar”, o que é encontrado na parte inferior direita do sinal de até/criar uma conta Janela como você pode ver em destaque na imagem acima. Depois de fazer isso, você será levado para a próxima página, que agora solicitará o nome de usuário desejado. Basta digitar o nome de usuário que você deseja usar, em seguida, verificar todas as outras informações para qualquer erro e uma vez que você está feito, basta clicar no “Registrar conta!”botão que é encontrado na parte inferior direita da janela, como você pode ver abaixo.

após a ” conta de registro!”botão é clicado, WhatPulse irá registrá-lo automaticamente como um novo usuário e uma vez que é feito salvando os detalhes que você entrou, você será levado para a seção que se parece exatamente com o que é mostrado abaixo.

esta seção está realmente mostrando o conteúdo da guia “Conta” que está localizada na parte superior da janela do aplicativo WhatPulse. Quando você baixa e instala o WhatPulse, você recebe um teste de 14 dias da versão premium, e é por isso que há um item na captura de tela acima que diz “Premium: Sim (expira em 2016-12-29)”.

depois de terminar a configuração da sua conta WhatPulse e explorar a interface do aplicativo, você precisará deixá-lo ligado por um ou dois dias e apenas usar o computador normalmente. Isso permitirá que o aplicativo colete dados úteis sobre o uso e os hábitos do seu computador. Para realmente obter dados de uso suficientes, recomendamos que você use o WhatPulse por pelo menos uma semana ou mais para que possa ver estatísticas mais detalhadas de seus pressionamentos de teclas, cliques do mouse e outros hábitos de computação que a ferramenta pode monitorar.
Como Ler o Número de Pressionamentos de teclas que Você Fez em um Dia
Agora, vamos para as informações que WhatPulse é capaz de monitorar e vamos começar com o número de pressionamentos de teclas que você fez em um dia. Para poder ver essas informações, tudo o que você precisa fazer é clicar em uma das guias encontradas na parte superior da interface principal do WhatPulse, que é rotulada como “entrada”, como você pode ver sendo destacada na captura de tela abaixo.

no Âmbito da “Entrada” da guia ” seção, você deve ser capaz de ver informações como o número de teclas que você fez hoje, as teclas que foram pressionadas ontem e outros registros pessoais sobre a sua atividade do teclado. Se você quiser descobrir qual tecla você pressionou mais, você pode fazê-lo clicando na caixa de opções suspensas que é encontrada sob o item “Mostrar” conforme destacado na captura de tela abaixo e nas opções que aparecerão, basta clicar no que diz “teclas”.

nesta mesma seção, você também poderá ver uma informação que informa sobre os cliques médios do mouse que você faz por dia, localizada na parte inferior, como você pode ver na captura de tela acima.
Como saber o Número de Cliques do Mouse Você faz Por Dia
Depois de descobrir quantas teclas você realmente fazer por dia ou dentro de um determinado período de tempo, é hora de descobrir o mouse hábitos. A seção onde você encontrará isso ainda está na guia “Entrada”. Para visualizá-lo, tudo o que você precisa fazer é clicar no botão direito de seta que é encontrado na parte superior direita da janela principal do WhatPulse, como você pode ver sendo destacado na captura de tela abaixo.

Depois de clicar sobre a seta para direita botão, você deve ser capaz de mover para a próxima seção, que agora mostra informações sobre os cliques do mouse. A partir daqui, você pode ver o número de cliques do mouse que fez hoje, ontem e há até um mapa de calor mostrando as áreas da tela onde você faz os cliques na maioria das vezes. A parte vermelha são as seções nas quais você mais clica. Na parte inferior desta mesma janela, você também encontrará seus cliques médios do mouse por dia.
Se você deseja saber o número exato de cliques que você fazer para o dia de acordo com os botões do mouse (esquerdo, direito e central/deslocamento), tudo o que você precisa fazer é clicar no menu drop-down caixa de opções que se encontra sob o “Show” do item localizado na parte superior à direita da Janela e entre as opções que aparecem, basta escolher a que diz “Botões” como você pode ver abaixo.

Depois de clicar em “Botões”, a opção de monitor que mostra o mapa de calor deve agora ser substituído por uma caixa contendo uma lista de botões do mouse exatamente com o número de cliques que você fez em cada um deles. Há também uma imagem de um mouse que contém a porcentagem de cliques que você faz nos botões, conforme mostrado abaixo.

Agora, se você deseja redefinir os contadores, tanto para os pressionamentos de teclas e cliques do mouse, tudo o que você precisa fazer é clicar sobre o botão “Reset” que é encontrado na parte inferior direita sobre cada uma das teclas e cliques do mouse seção. Isso redefinirá os contadores para zero (0). Se você prestou muita atenção nos contadores, você deve ter notado que ele realmente atualiza em tempo real, o que é um ótimo recurso, pois não requer conexão com a Internet apenas para fazer seu trabalho.
Que Outras Coisas O WhatPulse Pode Fazer?
além de poder mostrar informações como pressionamentos de teclas e cliques do mouse, o WhatPulse também pode fazer outras coisas e é disso que falaremos a seguir. Já se perguntou quantos cliques você faz em um determinado aplicativo, como Google Chrome ou Microsoft Word? Que tal pressionar as teclas nesses aplicativos e outros? Isso é possível se você usar WhatPulse. Para acessar a seção onde essas informações são encontradas, tudo o que você precisa fazer é clicar no botão direito de seta mais uma vez. Se você começar a partir da seção de teclas pressionadas, você precisará clicar duas vezes, mas se você estiver vindo da seção cliques do mouse que mostramos acima, você só precisará clicar no botão direito de seta Uma vez.
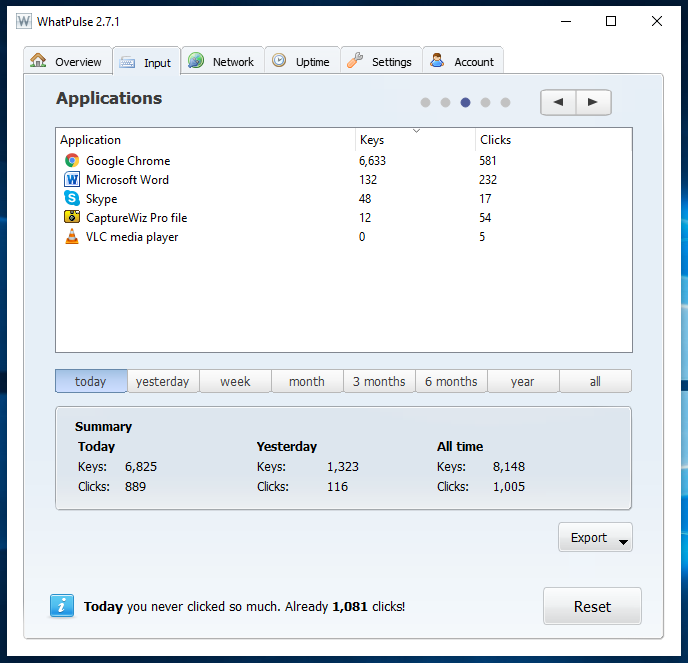
como você pode ver, esta seção realmente mostra quantos pressionamentos de teclas e cliques do mouse você faz nos aplicativos que você costuma usar e são deixados ativos em seu computador. Novamente, isso é muito útil, especialmente se você quiser monitorar o uso do computador de um determinado funcionário ou até mesmo de seus filhos em casa.
se você clicar no botão seta para a direita mais uma vez, você será levado a um gráfico de barras que mostra o histórico de entrada em horas, como você pode ver na captura de tela abaixo. As teclas pressionadas estão em barras azuis e os cliques do mouse estão em barras marrons claras.

mais uma Vez, você pode clicar na seta para a direita botão pela última vez e você será levado para uma seção que mostra o número de vezes que você pressionou algumas combinações de teclado. A coisa boa sobre essas seções e as informações que todas elas mostram é que você pode escolher se deseja visualizar as informações acumuladas em um único dia ou por um período de dias. É realmente uma maneira fácil de monitorar o uso do computador e hábitos e, é claro, a melhor coisa sobre ele é que ele é oferecido gratuitamente com algumas opções oferecidas na versão premium, é claro, mas essas coisas que são oferecidos na versão gratuita já funciona muito bem!

Uma Ferramenta Perfeita para o Monitoramento de Uso do Computador
Como você pode ver, WhatPulse realmente faz o trabalho de monitoramento de uso do computador e hábitos muito bem. Além de fornecer informações detalhadas sobre pressionamentos de teclas e cliques do mouse feitos em sua máquina todos os dias ou em um determinado período de tempo, essa ferramenta também oferece monitoramento para o uso da rede e até mesmo o tempo de atividade do computador. Ele também pode monitorar certos aspectos, como os horários do dia ou os dias da semana em que você faz uma reinicialização e muitos outros que deixaríamos para você explorar.
você instalou e tentou WhatPulse ao ler este tutorial? O que você pode dizer sobre este aplicativo incrível? Isso ajudou você a alcançar suas necessidades de monitoramento para o negócio que você está executando? Deixe-nos saber seus pensamentos e se você encontrou problemas ao longo do caminho, seguindo as etapas que mostramos neste tutorial, sinta-se à vontade para nos informar sobre isso postando e descrevendo-os na seção de comentários abaixo.