Incorporar ou vincular um arquivo do Excel em apresentações do PowerPoint pode ser confuso para iniciantes. No entanto, a Microsoft fez o seu melhor para tornar o processo de compartilhamento entre esses dois aplicativos o mais fácil e livre de estresse possível.
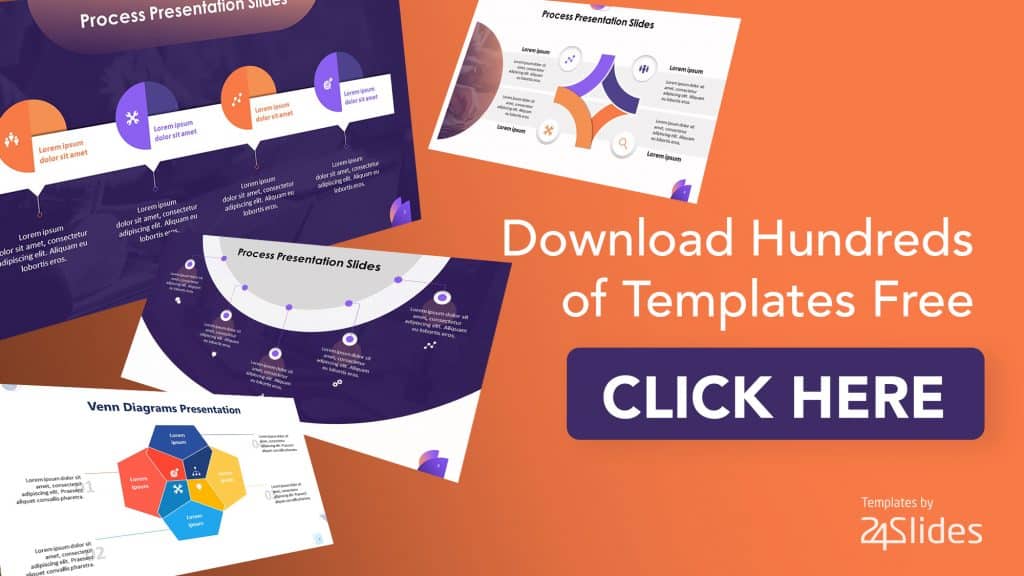
neste tutorial, você aprenderá como incorporar ou vincular um arquivo, Dados ou gráfico do Excel aos slides do PowerPoint.
mas primeiro, antes de mergulharmos no tutorial principal, gostaria de destacar as diferenças entre incorporar e vincular arquivos do Excel no PowerPoint. Esses termos podem parecer intercambiáveis, mas eles têm grandes diferenças, como você pode ver na tabela abaixo.
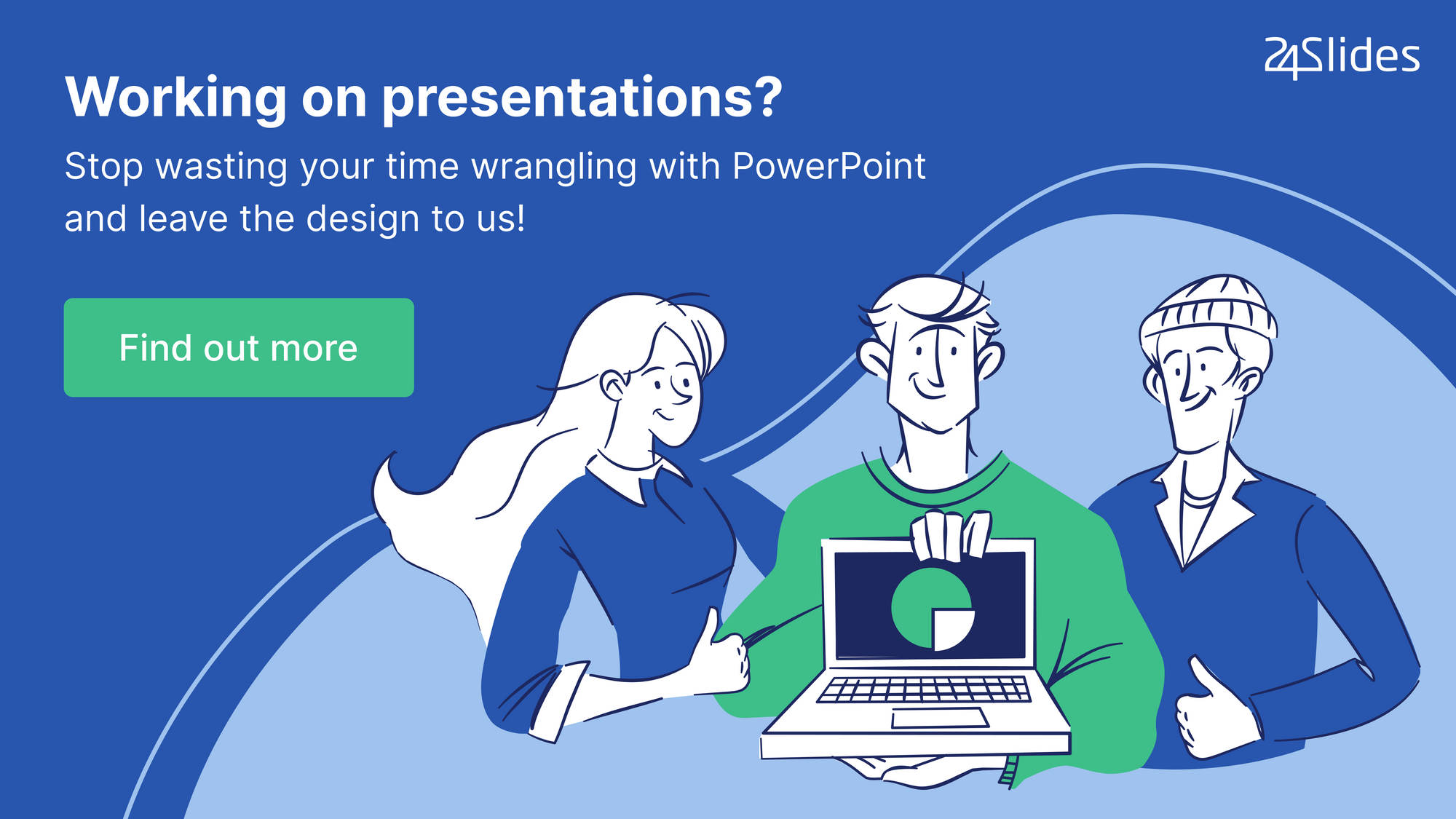
A Diferença Entre A Incorporação E Vinculação De Arquivos Do Excel Para O PowerPoint
|
A Incorporação De |
Vinculação |
| 1. Ótimo para distribuir arquivos do PowerPoint online, pois todas as informações do Excel estão contidas/armazenadas no arquivo do PowerPoint.
2. Quaisquer alterações feitas no PowerPoint não são atualizadas no arquivo Excel original. 3. Você não precisa ter o arquivo Excel aberto, mas ele ainda precisa estar acessível no seu computador. 4. Como os dados do Excel são armazenados localmente no arquivo PowerPoint, o tamanho do arquivo também aumenta. Isso pode ser um grande problema se você estiver incorporando muitos dados, tabelas e gráficos do Excel! |
1. Não é tão adequado para distribuir seu arquivo PowerPoint online, pois você também precisaria enviar o arquivo Excel vinculado.
2. Todas as atualizações / edições no seu arquivo Excel são enviadas automaticamente para o seu arquivo PowerPoint. 3. Você precisará ter o Excel e o PowerPoint abertos no seu computador. 4. Não infla o tamanho do arquivo do PowerPoint, pois os dados do Excel não são armazenados no arquivo do PowerPoint. |
Secção 1. Como vincular um arquivo do Excel no PowerPoint (todas as atualizações no Excel são automaticamente enviadas para o PowerPoint)
nesta seção, discutirei dois métodos. A primeira é como vincular uma planilha inteira do Excel (isso inclui dados e Gráficos, Se houver). O segundo é como vincular apenas dados parciais ou gráfico à sua apresentação.
Método 1. Como Vincular Uma Planilha Do Excel Inteira
1. Faça esta etapa no Excel primeiro: salve a planilha que deseja vincular ao PowerPoint. Ao salvar, certifique-se de que esta planilha é a primeira que você vê ao abrir seu arquivo do Excel (esta etapa é especialmente importante se você tiver muitas planilhas na pasta de trabalho do Excel).
2. No PowerPoint, clique em Inserir > objeto.
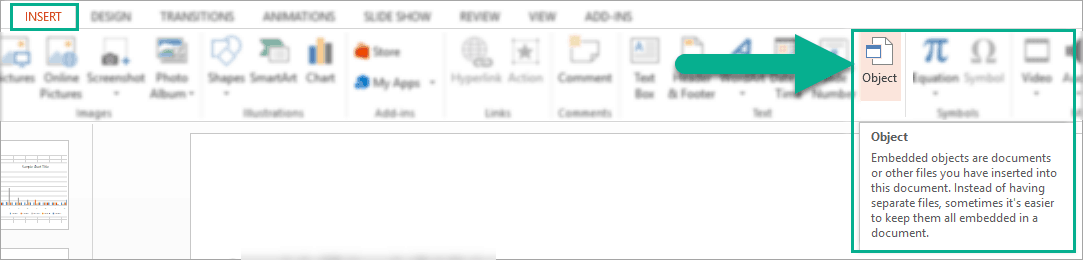
3. Na caixa de diálogo Inserir Objeto, clique em’ criar a partir do arquivo ‘ e navegue até o arquivo do Excel que deseja usar. Não se esqueça de clicar na caixa ‘Link’ para que todas as atualizações feitas no arquivo Excel sejam aplicadas automaticamente ao seu PowerPoint.
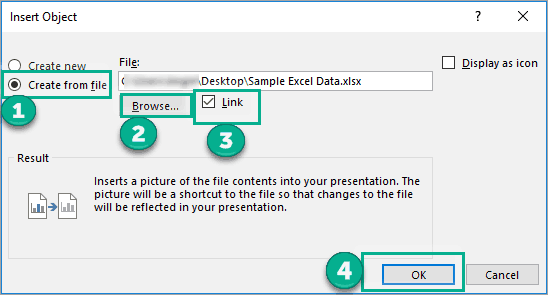
4. Clique no botão OK para concluir o processo de vinculação. É assim que a planilha do Excel vinculada se parece em nosso slide do PowerPoint. Como você pode ver, incluiu os dados brutos no formato de tabela, bem como o gráfico que fiz no Excel.
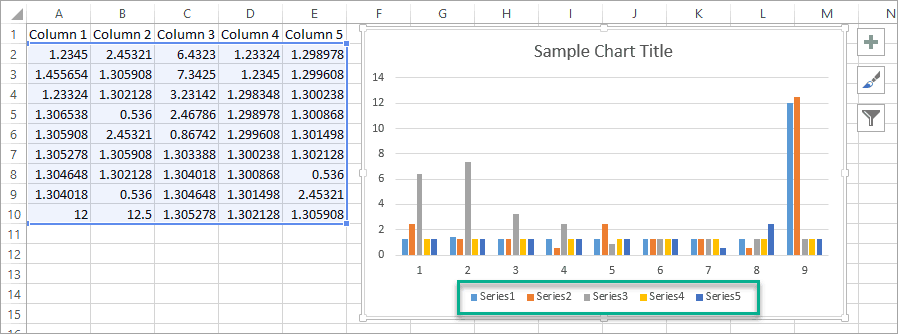
5. Se você precisar editar os dados, você pode clicar duas vezes no arquivo vinculado e você será levado diretamente para o Excel para que você possa editar o arquivo. Todas as edições feitas no Excel serão automaticamente enviadas para o(s) Seu (s) slide (s).
Método 2. Como vincular dados parciais ou gráfico no Excel ao PowerPoint
neste método, mostrarei como você pode vincular apenas uma seção de dados em sua planilha. Lembre-se que no Método 1, usei uma planilha de amostra com 5 colunas. Aqui neste método, vou vincular apenas 2 colunas.
1. No Excel, destaque os dados que deseja vincular ao PowerPoint e clique em CTRL+C no teclado. Como alternativa, você pode clicar com o botão direito do mouse e clicar em Copiar. Para este exemplo, eu destaquei a Coluna 1 e Coluna 2, como abaixo:
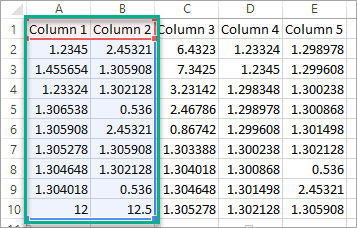
2. No PowerPoint, vá para a guia Página Inicial, clique na pequena seta abaixo colar para mostrar mais opções e selecione Colar especial.
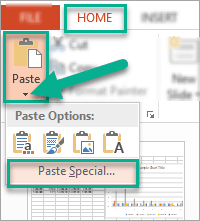
3. Na caixa de diálogo Colar especial, clique em colar Link > objeto planilha do Microsoft Excel.
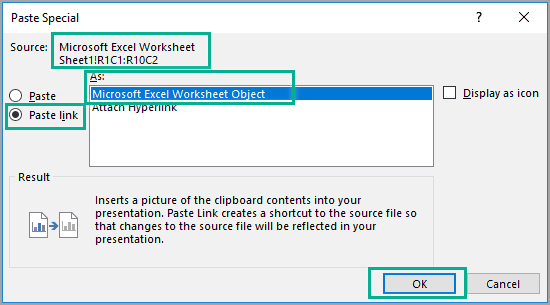
tome nota do arquivo de origem nesta imagem(planilha do Microsoft Excel)
4. Clique em OK para concluir o processo de vinculação. Seus dados vinculados serão mais ou menos assim:
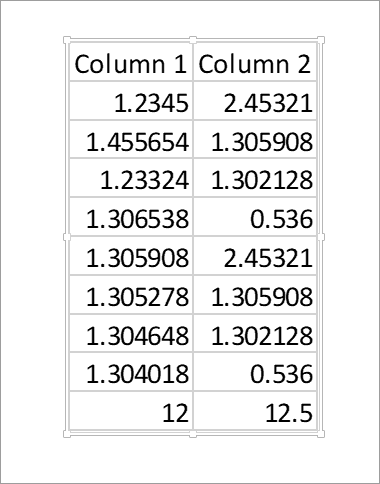
5. Se você deseja vincular um gráfico a partir dos dados parciais, será necessário criar o gráfico primeiro no Excel. Em seguida, clique em Copiar. Neste exemplo, estou copiando apenas este gráfico que foi criado a partir dos dados de 2 colunas.
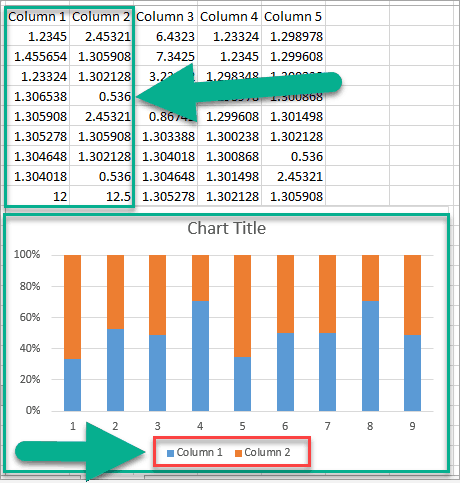
6. Isso é o que acontece quando eu uso o Colar método Especial em PowerPoint (assim como nas etapas 2 e 3):
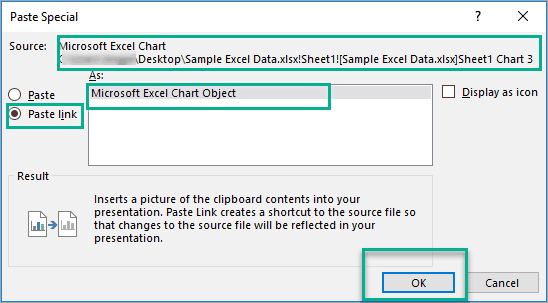
Tomar nota de que o arquivo de Origem nesta imagem (Gráfico do Microsoft Excel)
7. É assim que o gráfico vinculado final para nossos dados de 2 colunas se parece no PowerPoint:
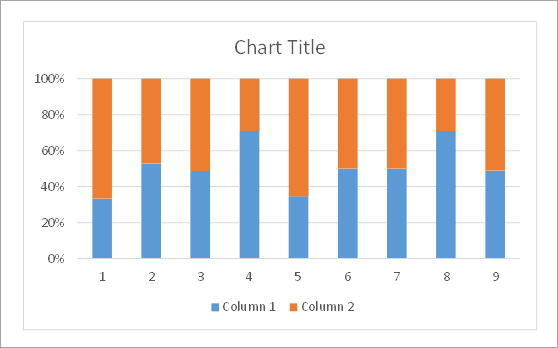
assim como no Método 1, se você precisar atualizar os dados, basta um duplo clique sobre os dados do Excel ou um gráfico no slide do PowerPoint e você será automaticamente direcionado para o Excel para trabalhar as edições. Todas as atualizações no Excel são automaticamente enviadas para o PowerPoint.
Secção 2. Como incorporar um arquivo do Excel no PowerPoint(as atualizações no Excel não são automaticamente enviadas para o PowerPoint)
nesta seção, discutirei dois métodos. O primeiro seria como incorporar dados do Excel e o segundo seria como incorporar um gráfico em sua apresentação do PowerPoint.
Método 1. Como incorporar dados do Excel no PowerPoint
1. Destaque os dados que deseja copiar no Excel. Em seguida, pressione CTRL+C no teclado ou clique com o botão direito do mouse e selecione Copiar.
2. No PowerPoint, clique com o botão direito do mouse no slide onde deseja adicionar os dados do Excel ou vá para Home > Paste > Paste Special. Você verá 5 ícones como este nas opções de Colar:
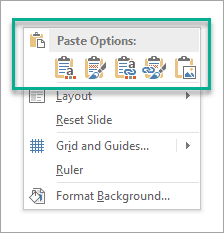
Ícones que você vai ver se você está a copiar DADOS a partir do Excel
- Primeira opção de Uso de Destino Estilos
Use esta opção se você desejar que seus dados de utilizar o formato ou tema de sua apresentação. Observe como o fundo da tabela é azul claro. Isso ocorre por causa da cor padrão do tema do Office que estou usando.
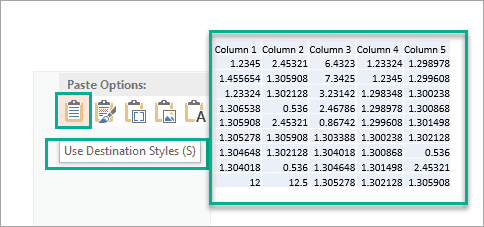
- segunda opção-Mantenha a formatação de origem
Use esta opção se quiser que seus dados usem o formato da planilha do Excel (não o tema do PowerPoint). Como minha planilha do Excel tem um fundo branco simples, é assim que meus dados ficam no PowerPoint também. Se eu alterar o plano de fundo no Excel para amarelo, a tabela abaixo também terá um plano de fundo amarelo.
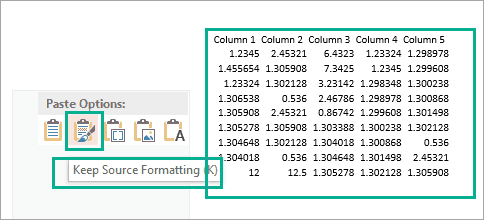
- Terceira opção Incorporar
Use esta opção de incorporação, se você deseja copiar E editar os dados no Excel, mais tarde. Observe que essa opção também usará o formato do Excel, não o PowerPoint, assim como a segunda opção acima.
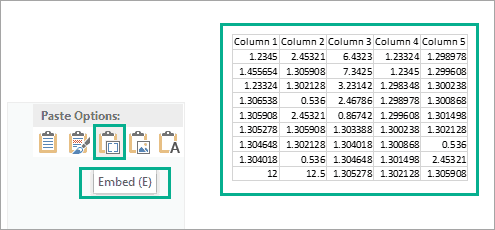
- Quarta opção – Imagem
Use esta opção para colar dados do Excel como uma imagem ou uma imagem no PowerPoint. Esta é a melhor opção se você não quiser que outras pessoas editem seus dados.
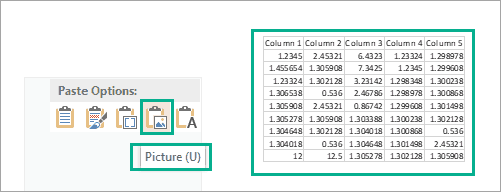
- Quinta – opção Manter Apenas o Texto
Use esta opção se apenas deseja copiar o texto a partir de seus dados (sem formatação). Os valores da célula serão separados por espaços de guia e cada linha estará em um parágrafo separado.
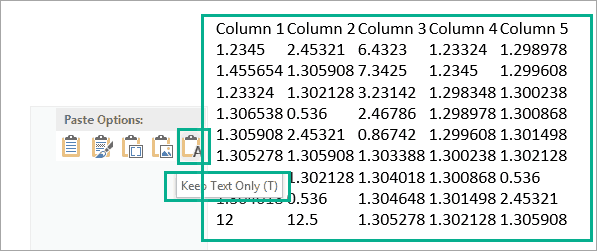
Método 2. Como incorporar um gráfico do Excel no PowerPoint
1. Destaque o gráfico que deseja copiar no Excel. Em seguida, pressione CTRL+C no teclado ou clique com o botão direito do mouse e selecione Copiar.
2. No PowerPoint, clique com o botão direito do mouse no slide onde deseja adicionar o gráfico do Excel ou vá para Home > Colar > Colar especial. Você verá 5 ícones como você vê na captura de tela abaixo nas opções de Colar:
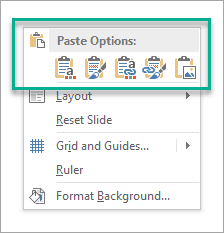
ícones você verá se está copiando gráficos do Excel
- primeira opção – Use o tema de destino & Embed Workbook
Use esta opção se quiser que seu gráfico use o tema e a formatação do arquivo PowerPoint. Isso permite que seu gráfico se misture bem com o resto de seus slides.
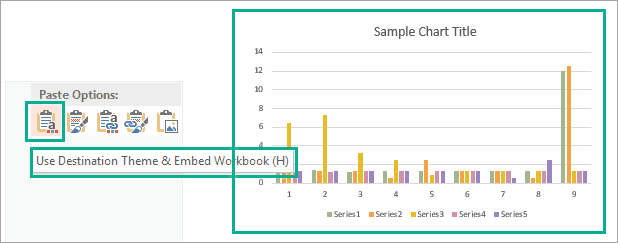
- Segunda opção – Manter Formatação de Origem & Incorporar Livro
Use esta opção se você deseja usar seu arquivo do Excel formatação. Isso significa que o gráfico terá exatamente a mesma aparência no PowerPoint e no Excel.
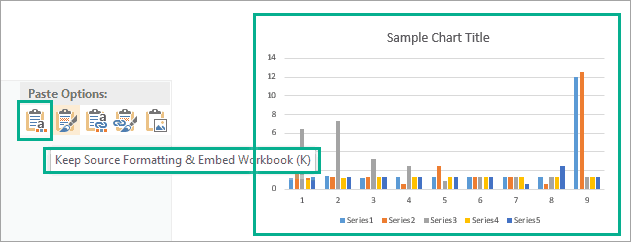
- Terceira opção – Use o Destino Tema E Link de Dados
use esta opção para Usar seu arquivo de PowerPoint formatação e manter o gráfico vinculado ao arquivo original do Excel.
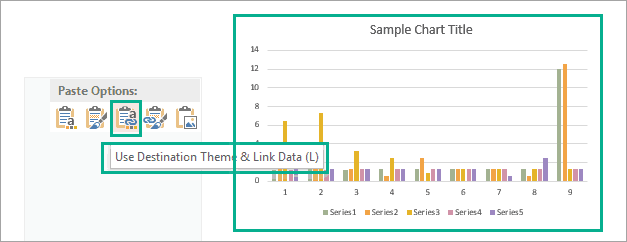
- Quarta opção – Manter a Formatação de Fonte E Link de Dados
Use esta opção para utilizar o ficheiro Excel, formatação e manter o gráfico vinculado ao arquivo original do Excel.
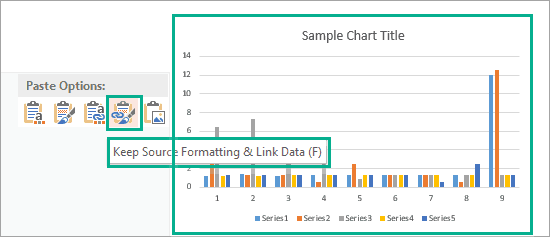
- Quinta opção – Imagem
Usar esta opção colar um gráfico do Excel como uma imagem. Você não pode editar o gráfico, mas pode substituí-lo por outra imagem e aplicar a formatação da imagem.
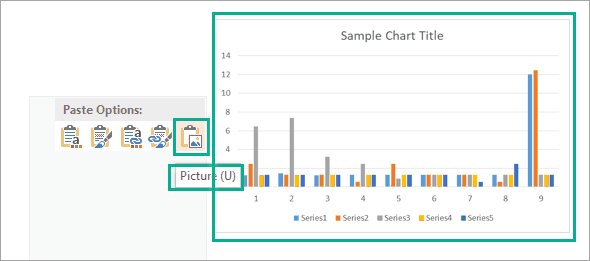
Palavras Finais Sobre a Incorporação e Vinculação de Um Arquivo do Excel No PowerPoint
Como já mostrado neste tutorial, há um número de maneiras de compartilhar e apresentar o seu arquivo do Excel no PowerPoint. Basta lembrar as principais diferenças entre vincular e incorporar conteúdo do Excel ao PowerPoint. Você terá que decidir por si mesmo qual dessas opções é melhor usada em sua situação específica.
em 24slides, criamos designs de apresentação de classe mundial, animações e infográficos. Dê uma olhada em alguns de nossos exemplos e obtenha uma cotação instantânea.
