com o Photoshop, você pode transformar suas fotos com uma série de efeitos fotográficos artísticos. Na verdade, você pode até usar o Photoshop para criar imagens de desenhos animados a partir de suas fotos. Você quer fazer um desenho animado com sua foto? Os efeitos dos desenhos animados podem ser úteis para eventos e projetos especiais. E retratos de desenhos animados podem realmente fazer ótimas fotos de perfil de mídia social para ajudá-lo a construir sua marca pessoal!
neste artigo, mostraremos como fazer desenhos animados no Photoshop. Mas primeiro, certifique-se de ter o Photoshop baixado no seu dispositivo.
se você ainda não o possui, pode obter o Photoshop no site da Adobe aqui.
depois de baixar o Photoshop, você está pronto para começar! Vamos dar uma olhada em algumas coisas antes de começarmos o tutorial, incluindo:
- Tipos de Efeitos animados no Photoshop
- Maneiras mais Fáceis de Cartoon-se em Photoshop
- Passos para Desenhar a Si mesmo no Photoshop
- Melhores Tutoriais para Desenhar a Si mesmo no Photoshop
Tipos de Efeitos animados no Photoshop
No Photoshop, não raramente apenas um caminho para alcançar um determinado efeito. Os efeitos dos desenhos animados não são diferentes! O primeiro passo para entender qual das ferramentas do Photoshop usar para um efeito de desenho animado é saber qual estilo você gostaria que seu retrato de desenho animado tivesse.
embora nos concentremos em transformar imagens de retrato em desenhos animados neste tutorial, saiba que as abordagens de efeito de desenho animado do Photoshop também funcionam em outros tipos de imagens. Por exemplo, você pode usar as mesmas técnicas de edição para desenhar uma imagem de uma paisagem que você pode para um retrato.
Mas, Que tipos de efeitos de desenho animado você pode conseguir no Photoshop? Dada a extensa seleção de ferramentas do Photoshop, você pode criar renderizações de desenhos animados realistas e simplistas de suas imagens de retrato.
maneiras mais fáceis de se desenhar no Photoshop
para criar desenhos animados menos detalhados de seus retratos, você vai querer usar a Ferramenta Pincel do Photoshop, máscaras de camada e um tablet gráfico com uma caneta que lhe dá mais controle sobre o rastreamento de sua imagem. Nesta abordagem, você pode usar a caneta do tablet e os pincéis do Photoshop para rastrear sua imagem. Claro, você vai querer usar seu pincel em uma nova camada, ou em uma máscara de camada, para que você não altere a imagem original.
esta abordagem é fácil o suficiente para fazer se você tiver o equipamento adequado, ou seja, um tablet gráfico. Caso contrário, você pode tentar concluir esse efeito manualmente usando um mouse ou trackpad. Mas, como você pode imaginar, manter uma mão firme para rastrear é muito mais difícil sem uma caneta stylus.
você também pode tentar fotos de desenhos animados no Photoshop usando a ferramenta caneta do programa. Com a ferramenta Caneta, você pode criar caminhos delineando a figura e seus recursos essenciais e, em seguida, usar esses caminhos para fazer blocos de cores. Essa abordagem, como a abordagem usando a Ferramenta Pincel, permite que você seja tão detalhado ou tão esparso quanto quiser.
dependendo da sua imagem, a abordagem Pen Tool cartoon effect pode ser demorada, especialmente se você planeja criar uma renderização de desenho animado detalhada e realista.
felizmente, você pode criar a mesma renderização realista de desenho animado de sua foto usando filtros integrados ao Photoshop. Se você estiver trabalhando sem um tablet gráfico ou outro tablet, essa abordagem será mais fácil dos dois. E, você verá em breve, os resultados são tão impressionantes!
para criar um desenho animado mais realista de si mesmo no Photoshop, você precisará usar os filtros, canais e ajustes do Photoshop. Vamos dar uma olhada no desenho animado no Photoshop em apenas alguns passos curtos.
etapas para criar desenhos animados no Photoshop
Primeiro, abra seu retrato no Photoshop arrastando sua foto para o espaço de trabalho do Photoshop ou selecionando Arquivo ” Abrir.
quando você vir sua foto na janela do Photoshop workspace, vá para filtrar ” filtrar Galeria e selecione a pasta artística. Em seguida, selecione a opção bordas do pôster. Este filtro aumentará as bordas do rosto e do corpo do retrato.
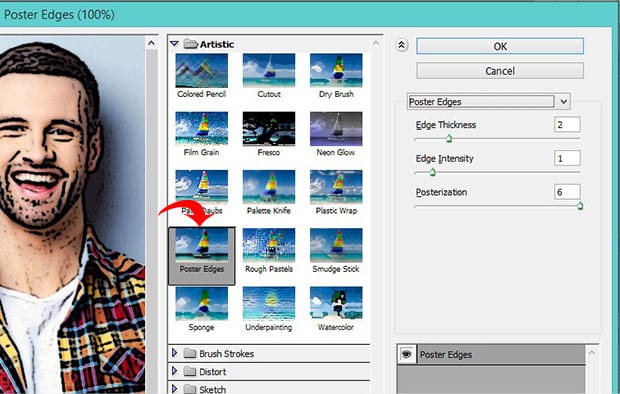
vou usar as seguintes configurações para minha foto:
- Borda de Espessura: 2
- Borda de Intensidade: 1
- Posterização: 6
Tente estas configurações em sua imagem, em seguida, ajuste-os de acordo.
Antes de passarmos para a próxima etapa, precisaremos definir as cores de primeiro plano e plano de fundo para seus valores padrão — preto e branco, respectivamente. Vá em frente e defina esses valores se eles ainda não estiverem:
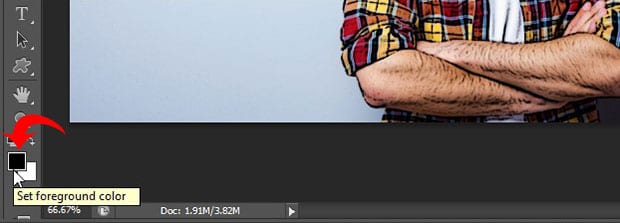
em seguida, vá para filtrar ” Galeria de filtros e selecione bordas rasgadas no menu suspenso. Esta opção adicionará alguma irregularidade às bordas da forma da figura em sua imagem.
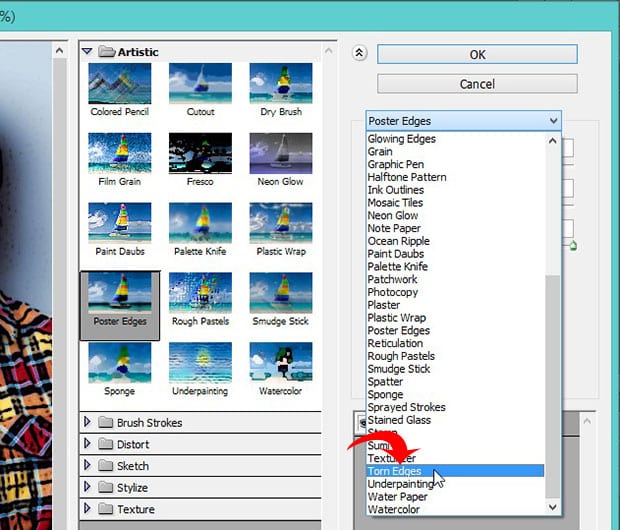
aqui, usarei as seguintes configurações. Novamente, comece com esses valores e ajuste-o para a sua imagem:
- Balanço da Imagem: 20
- Suavidade: 15
- Contraste: 3
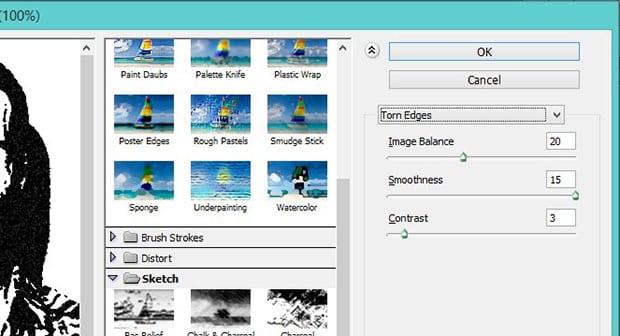
Agora, selecione toda a imagem (Ctrl + A) e copie a seleção (Ctrl + C).
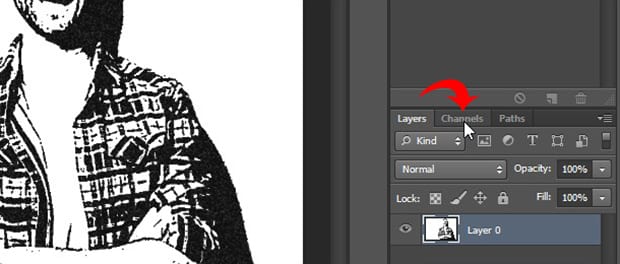
em seguida, localize o painel Canais do lado direito da tela do Photoshop, perto do painel Camadas. Crie um novo canal no canto inferior direito. O Photoshop nomeará esse novo canal Alpha 1 por padrão, embora você seja bem-vindo para renomeá-lo, se desejar.
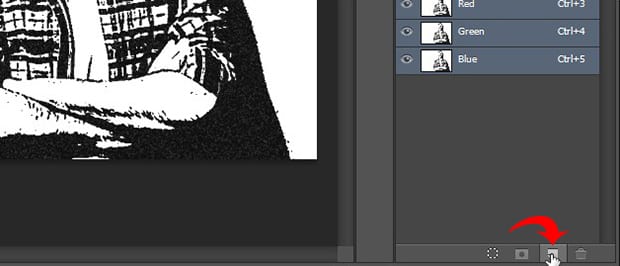
cole sua seleção no novo canal que você acabou de criar (Ctrl + V). Agora precisamos inverter as cores da imagem, o que podemos fazer facilmente selecionando imagem “Ajustes” Inverter.
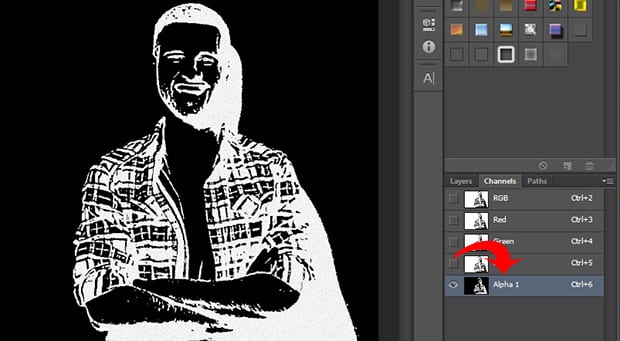
em seguida, Ctrl + clique na miniatura do canal Alpha 1 para selecionar as áreas brancas da imagem.
em seguida, no painel Camadas, crie uma nova camada escolhendo o ícone nova camada. Use a ferramenta paint bucket (atalho de teclado g) para preencher a nova camada com preto. Vou nomear essa camada de preto por uma questão de simplicidade.
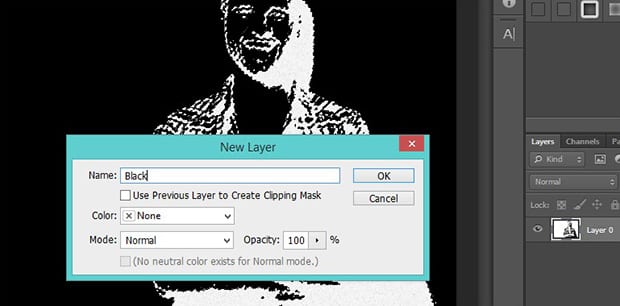
em seguida, adicione outra nova camada e preencha-a com branco. Mais uma vez, vou nomear esta nova camada branca. Ao criar essas duas camadas sólidas, separamos as cores preto e branco em nossa imagem original.
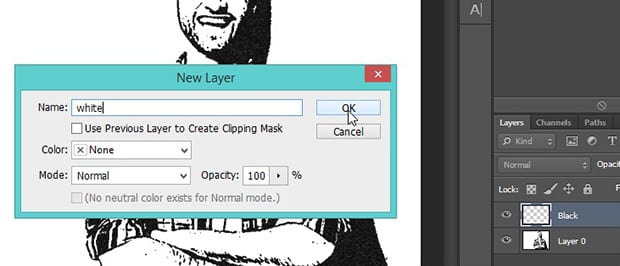
em seguida, arraste a camada preta para o topo do painel Camadas para que fique acima da camada branca.
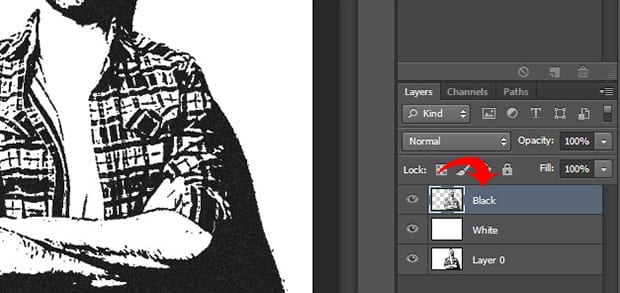
agora precisamos adicionar mais três camadas para abrigar as cores para nossa pele, roupas e olhos/dentes.
basta criar três novas camadas, selecionando camada “novo” camada, em seguida, nomeá-los Pele, Roupas e olhos/dentes em conformidade. Arraste essas três camadas abaixo da camada preta no painel Camadas.
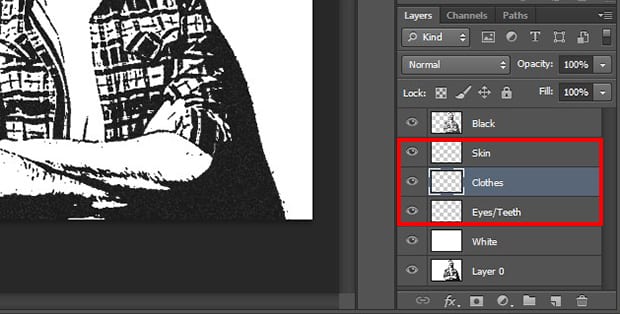
em seguida, decida qual cor você gostaria que a pele, roupas e olhos e dentes em sua foto fossem. Para a foto neste tutorial, eu escolhi as seguintes cores
- Pele: #e7c5b3
- Roupas: #d9142b & #425ad7
- Olhos/Dentes: #ffffff
Para aplicar as cores para as áreas adequadas, sobre a foto, selecione a Ferramenta Pincel do Photoshop, do lado esquerdo da barra de ferramentas. Em seguida, selecione a camada específica que deseja editar e escove cuidadosamente sua imagem para aplicar cores nessa área.
repita este processo para cada camada até que todas as partes da sua foto sejam coloridas da maneira que quiser.
aqui está o que o nosso retrato final dos desenhos animados parece:
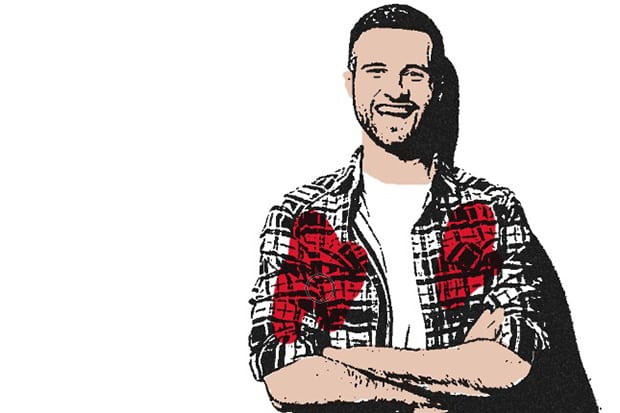
agora, vamos criar um fundo gradiente para fazer o desenho animado realmente pop!
vamos criar outra camada e nomeá-lo gradiente, em seguida, selecione a ferramenta Gradiente na barra de ferramentas.
observe a barra de gradiente contínua que aparece dentro do editor de gradiente. Escolha as caixas em cada extremidade do gradiente clicando duas vezes nelas e especifique suas cores.
vou criar um gradiente azul-cinza com as cores #5d849a e #9cb5c3. Clique em OK depois de definir suas cores.
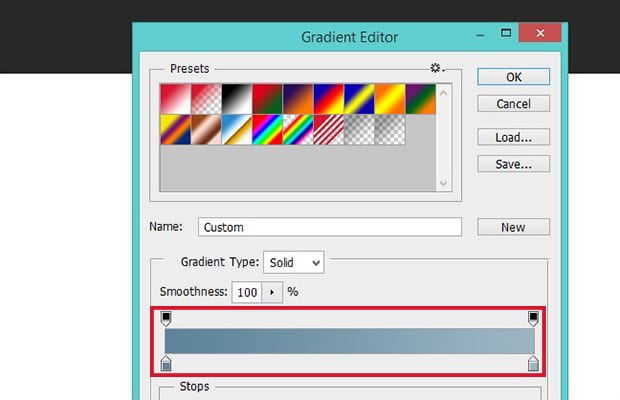
para preencher o gradiente, clique e segure o mouse começando na parte inferior esquerda da imagem e arraste o mouse para o canto superior direito da imagem. Em seguida, solte o mouse. Arraste e solte essa camada de gradiente diretamente acima da camada branca no painel Camadas.
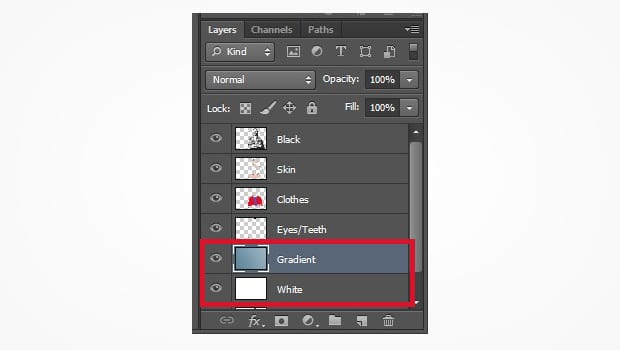
Agora você está feito! Você criou um desenho animado de si mesmo no Photoshop, completo com um fundo gradiente profissional. Confira isso antes e depois da imagem do nosso efeito de desenho animado editar abaixo:
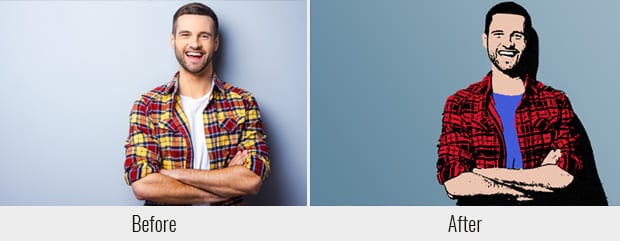
como mencionamos anteriormente, sinta-se à vontade para ajustar as configurações nas bordas do pôster e nos filtros de bordas rasgadas para se adequar à sua imagem. No entanto, certifique-se de seguir as etapas descritas neste tutorial sequencialmente. A ordem das camadas no painel Camadas é importante!
melhor Tutorial para Cartooning-se no Photoshop
a internet é um grande recurso para encontrar tutoriais sobre cartooning-se no Photoshop! Tutoriais em vídeo em sites gratuitos como o YouTube mostram várias maneiras de obter efeitos de desenho animado em vários estilos diferentes.
lembre-se de que muitos outros tipos de efeitos de desenho animado exigirão um uso mais extenso da ferramenta pincel e, portanto, serão mais adequados para o trabalho em um tablet gráfico ou outro.
se você precisar aplicar efeitos de desenho animado às imagens com frequência, considere investir em um tablet e caneta. Eles tornarão sua vida mais fácil e abrirão uma variedade de outros estilos de efeito de desenho animado para você tentar.
como sempre, os melhores resultados vêm da prática. Não gaste muito tempo lendo ou assistindo tutoriais. Em vez disso, pratique a técnica você mesmo. Você pode até experimentar alguns dos outros filtros divertidos do Photoshop para ver que tipos de efeitos exclusivos você pode criar.
Cartoon Você Mesmo!
esperamos que este artigo tenha ajudado você a aprender a se desenhar no Photoshop. Se você achou este tutorial do Photoshop útil, confira nossos outros tutoriais do Photoshop, incluindo nosso guia sobre como adicionar um efeito HDR às suas imagens no Photoshop.
se você está procurando criar galerias incríveis e ajudar a acelerar o seu site WordPress, você deve obter Envira Gallery aqui e criar sua primeira galeria.
certifique-se de aderir à nossa newsletter no canto direito e siga-nos no Facebook e Twitter para mais livres tutoriais de edição de fotos, dicas de fotografia e WordPress como-a.
Usando o WordPress e deseja obter Envira Galeria gratuito?
Envira Gallery ajuda os fotógrafos a criar belas galerias de fotos e vídeos em apenas alguns cliques para que eles possam mostrar e vender seu trabalho.