a edição em lote no Lightroom Mobile é uma das melhores maneiras de economizar tempo ao editar uma grande coleção de fotos. Ao aplicar as mesmas configurações em várias imagens, é fácil editar dezenas ou até centenas de fotos de uma só vez.
para editar várias fotos ao mesmo tempo no Lightroom Mobile, primeiro edite uma imagem com os ajustes que deseja copiar e colar. Em seguida, clique no ícone com três pontos no canto superior e escolha Copiar Configurações. Indo para sua biblioteca, clique e segure para selecionar várias fotos e pressione Colar Configurações.
é importante lembrar que nem todo ajuste funcionará para cada foto. É por isso que é melhor copiar e colar configurações entre imagens com quantidades semelhantes de exposição, cor e contraste. Abaixo, compartilho algumas dicas úteis para que sua edição em lote funcione perfeitamente, além de detalhar todo o processo.
então vamos começar!
Como Editar Em Lote No Lightroom Mobile
Etapa 1: Aplique seus ajustes de edição a uma foto
primeiro, você precisa fazer alguns ajustes que você vai copiar para outras fotos. Para obter os melhores resultados, evite fazer edições específicas da imagem, como corte, cicatrização pontual ou ajustes seletivos. Em vez disso, concentre-se em ajustes globais que ficarão ótimos em várias fotos.
coisas como exposição e contraste, cor, nitidez e correções de lentes. Se você é novo em qualquer uma dessas configurações no Lightroom Mobile, Este guia ajudará você a começar.
para o meu exemplo, ajustarei a exposição e a curva dentro do ajuste de “luz”.

então vou dar à minha foto alguns tons mais quentes alterando o balanço de branco e editando o ajuste “Mix”.
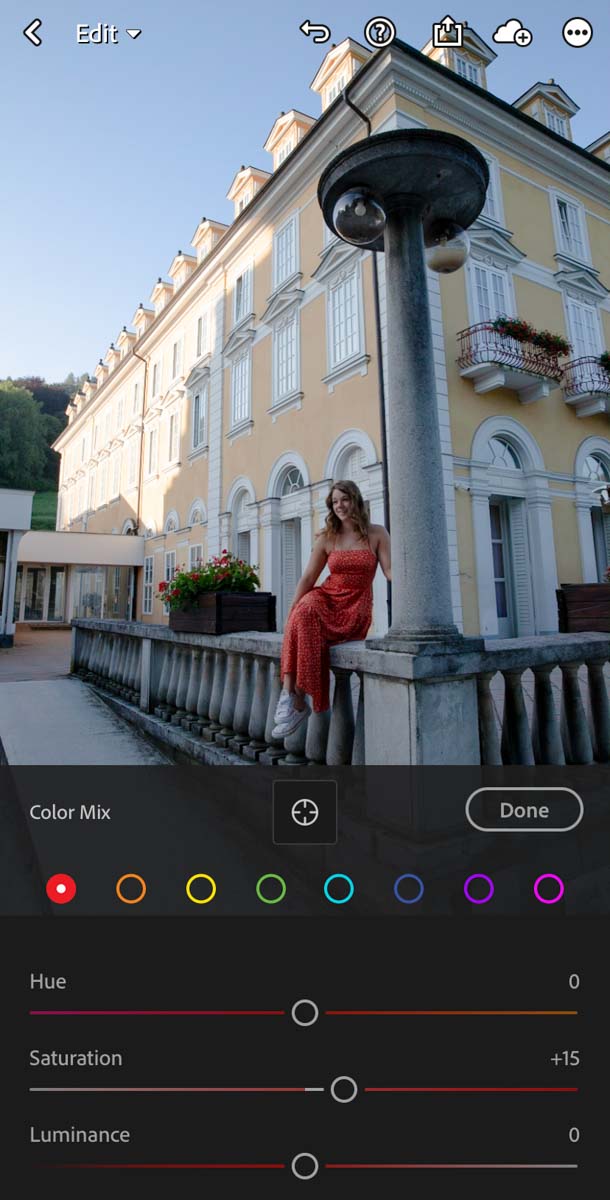
Agora você tem uma edição básica aplicada a uma foto sem ajustes de ponto específicos da imagem.
Passo 2: Clique em “…” E Escolha “Configurações de Cópia”
Para copiar as configurações que você acabou de fazer, clique no ícone com três pontos no canto superior da tela.
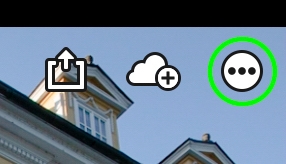
na janela que aparece, escolha ” Copiar Configurações.”
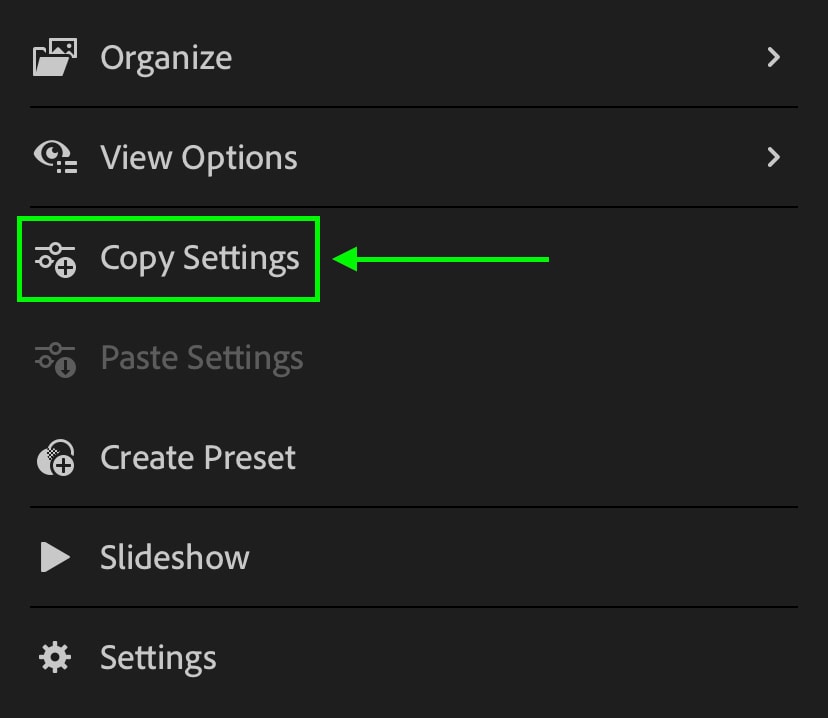
certifique-se de que todas as opções que você vê abaixo estão desativadas. Isso garantirá que qualquer uma das edições feitas seja copiada para uso posterior!
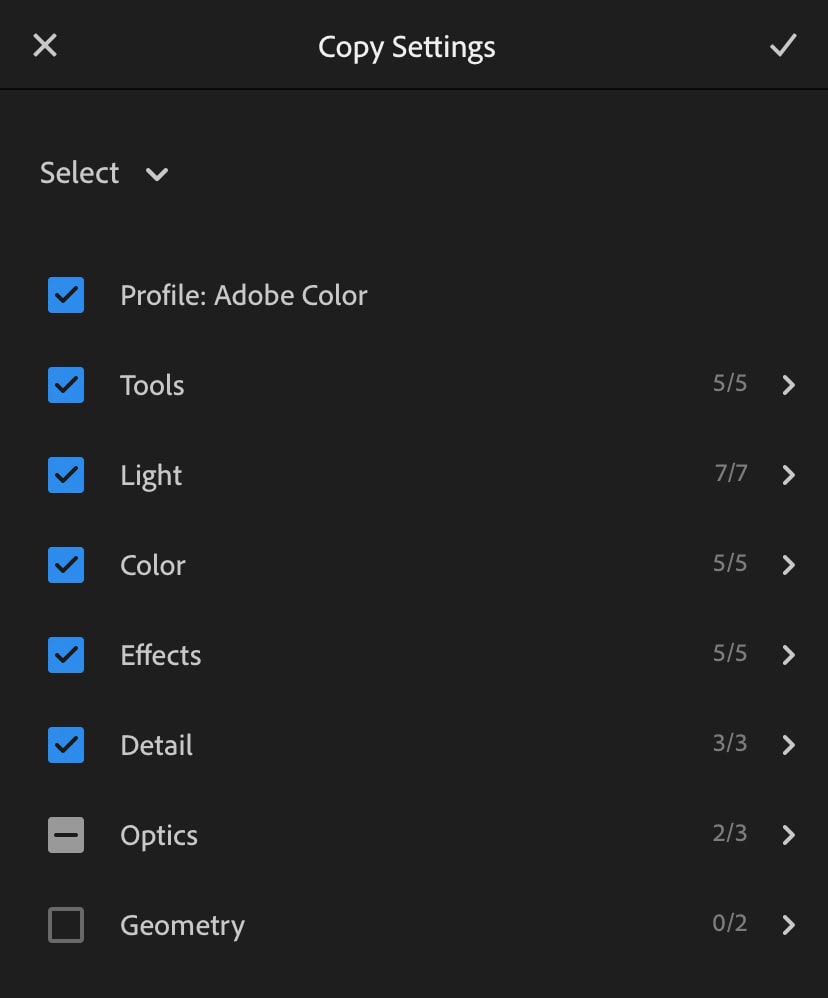
Passo 3: Selecionar Várias Imagens Na Biblioteca
Agora vá para sua biblioteca de imagens e selecione as imagens que você deseja colar os ajustes. Para obter os melhores resultados, selecione fotos com cor e exposição semelhantes às que você acabou de editar. Esta não é uma regra absoluta, mas garantirá que você tenha menos refinamento para fazer depois!
existem duas maneiras de selecionar várias imagens em sua biblioteca móvel do Lightroom. Isso primeiro é clicar no ícone de três pontos no canto superior e escolher “selecionar.”
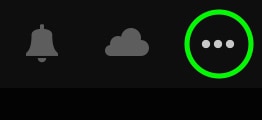
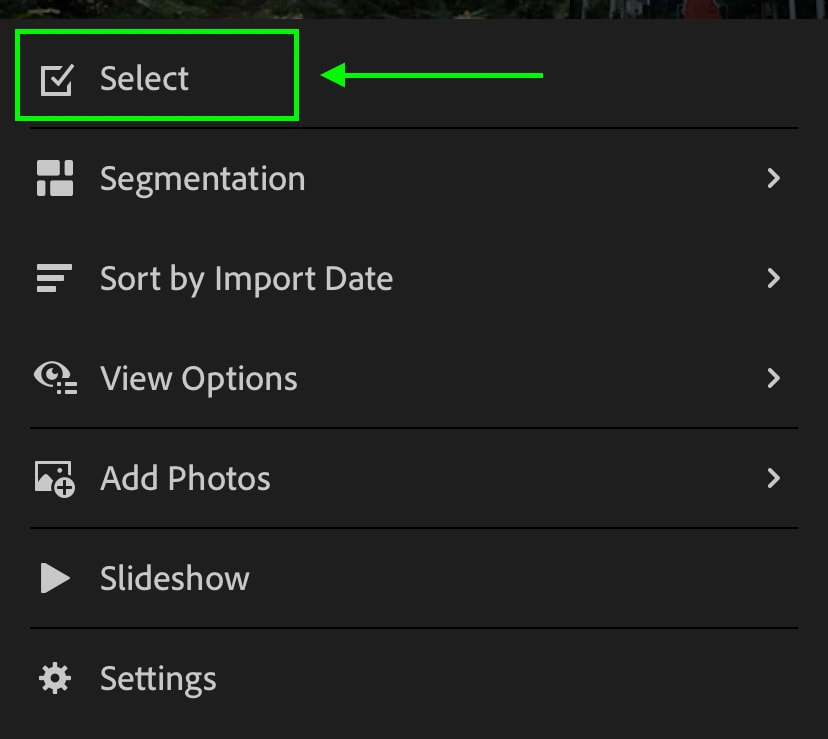
A segunda opção é clicar e segurar em uma imagem para acessar a opção selecionar. Agora você pode tocar entre as várias imagens nas quais deseja colar seus ajustes.
Passo 4: Clique em “Colar configurações” para aplicar edições às fotos selecionadas
Com todas as imagens desejadas selecionadas, clique na opção “Colar Configurações” encontrada na barra inferior. Agora você aplicará todas as suas configurações copiadas às imagens escolhidas com um clique!
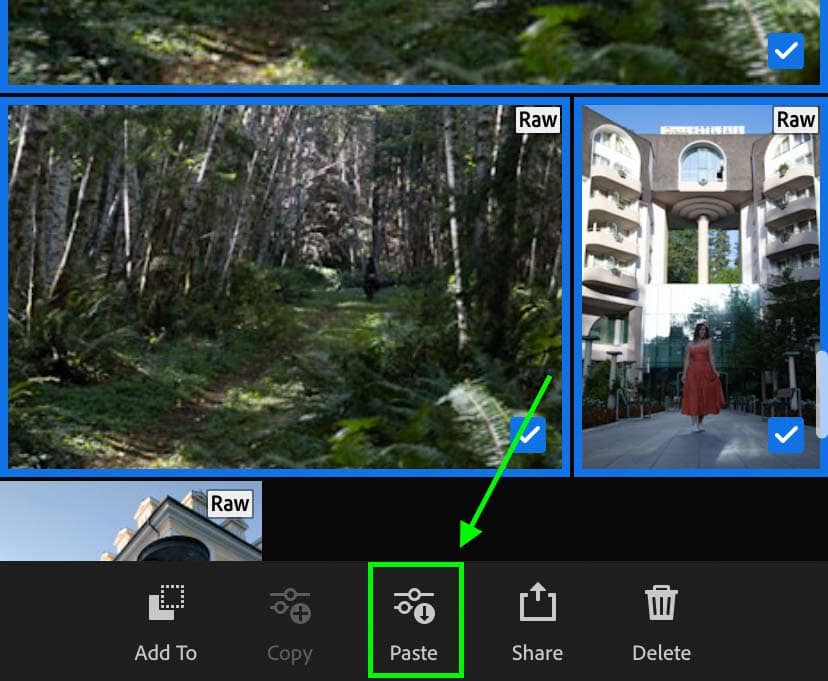
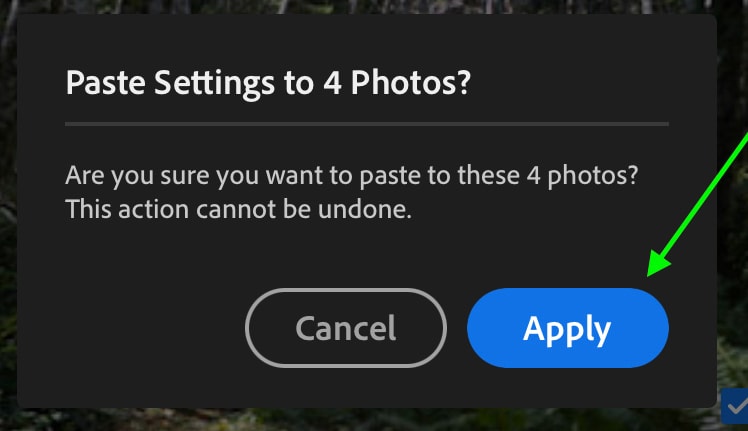
como você pode ver, a edição em lote no Lightroom Mobile é bastante simples. Uma simples cópia e colar é tudo que você precisa fazer! No entanto, existem algumas maneiras de melhorar seu fluxo de trabalho durante a edição em lote.
como alterar quais ajustes são aplicados ao editar em lote
olhando para a Etapa 2, você aprendeu a copiar seus ajustes de uma foto; mas há um truque útil aqui que você pode aproveitar.
por exemplo, você pode ter um lote de imagens que estão um pouco escuras demais. Depois de editar sua primeira foto, você copia e cola as configurações, mas os ajustes de cor simplesmente não ficam bem em suas outras imagens. Não seria bom copiar e colar apenas o ajuste de exposição?
bem, felizmente, você pode selecionando quais ajustes deseja copiar!
ao clicar no ícone de três pontos e escolher Copiar Configurações, uma janela aparece com todas as configurações que você copiará. Por padrão, quase todos eles estão desativados. No entanto, você pode ter certeza de não copiar certos ajustes desmarcando as diferentes configurações.
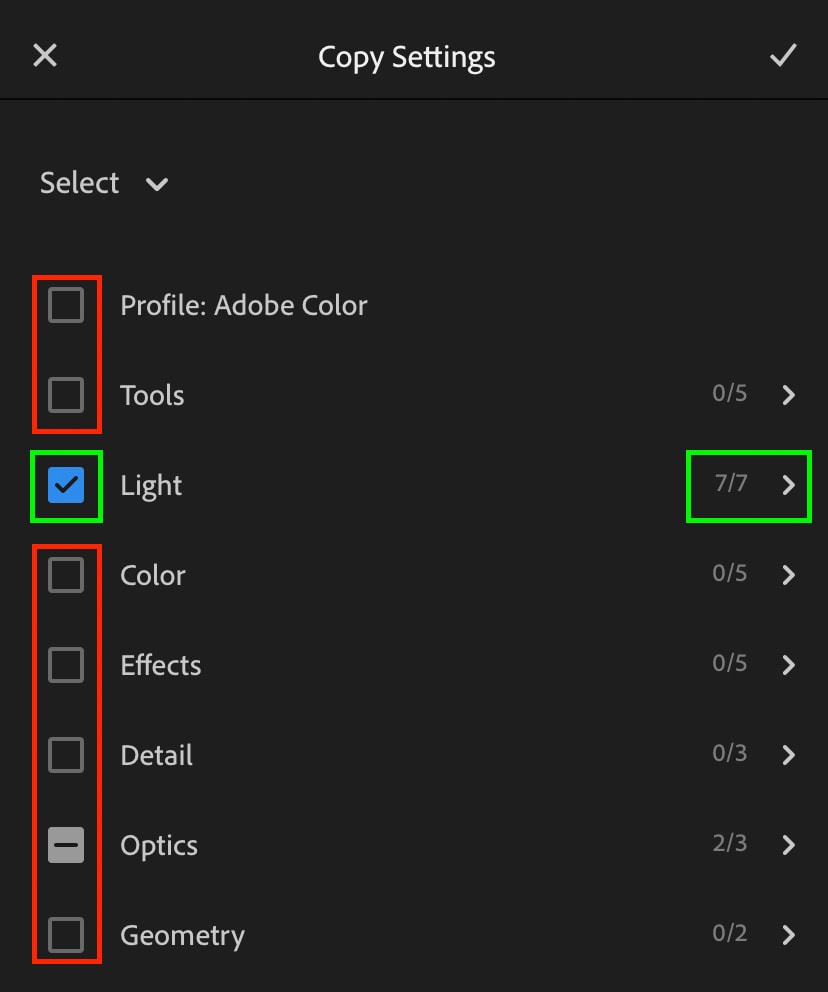
Você também pode obter mais específico clicando em qualquer um dos grupos individuais para revelar mais configurações. Por exemplo, clicando na opção “Luz”, posso incluir os ajustes de exposição e contraste, mas não os brancos e negros. Claro, a mesma coisa se aplica a todos os outros ajustes também.
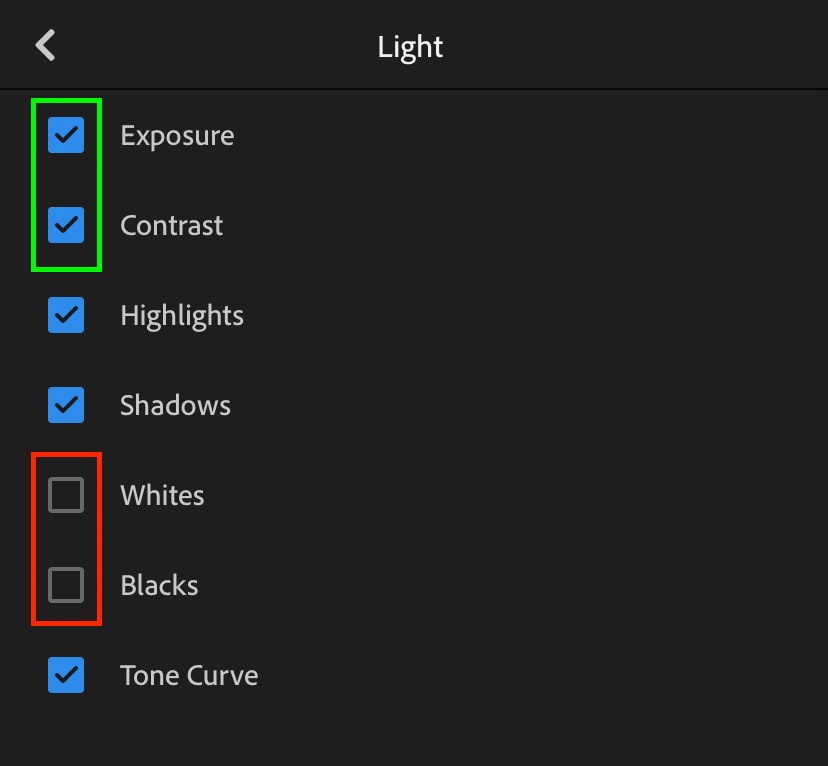
portanto, no caso de uma imagem parecer muito escura, posso desmarcar os ajustes que não estão relacionados à exposição. Dessa forma, vou apenas copiar e colar os ajustes de brilho e evitar que minhas cores pareçam estranhas na edição em lote.
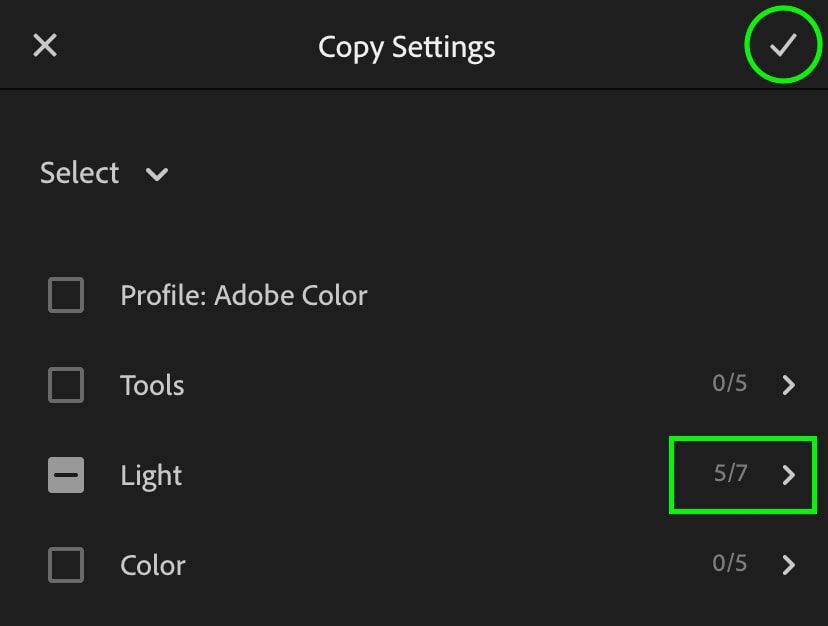
em algumas situações, é útil copiar e colar configurações específicas em vez de toda a edição para obter os melhores resultados. Com este truque fácil, você pode editar uma imagem exatamente como você gosta, em seguida, apenas copiar uma parte específica de sua edição para aplicar em outras imagens.
economizando tempo com predefinições do Lightroom Mobile
agora, em vez de fazer todos os seus ajustes manualmente, você pode obter uma vantagem inicial em sua edição usando predefinições do Lightroom. Uma predefinição lembra essencialmente um determinado conjunto de ajustes de edição e pode ser aplicada a qualquer foto com um clique. Eles podem ajudar a criar um certo estilo de edição ou apenas concluir os ajustes básicos mais rapidamente.
você mesmo pode criar predefinições ou encontrar pacotes predefinidos online. De qualquer forma, tudo estará localizado aqui sob a opção “Presets” no Lightroom Mobile.
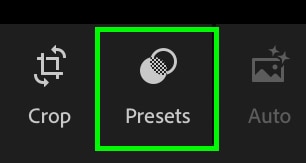
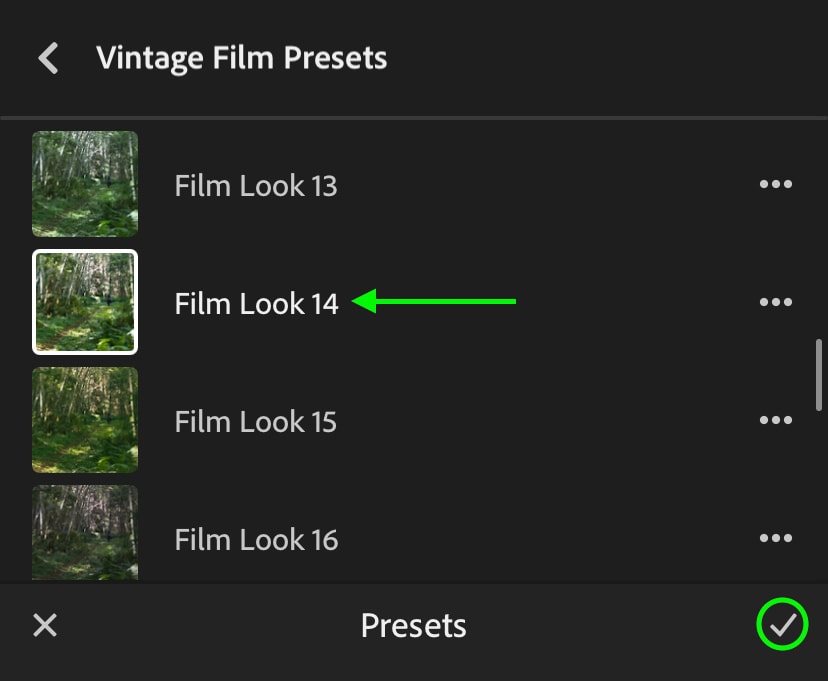
ao selecionar uma predefinição, todos os ajustes são aplicados em um único clique sem copiar e colar. Você pode simplesmente deslizar através de sua biblioteca de imagens e aplicar o mesmo lote de predefinições, ou copiar e colar suas configurações depois que um presets é usado. Esta é uma ótima maneira de acelerar seu fluxo de trabalho e ajuda muito com a edição em lote no Lightroom e no Lightroom Mobile!
para encontrar alguns pacotes predefinidos incríveis para começar, confira esta coleção de predefinições do Lightroom.
Edição Feliz!
Brendan 🙂