Este tutorial irá demonstrar como criar gráficos animados em todas as versões do Excel: 2007, 2010, 2013, 2016 e 2019.
gráficos animados do Excel – download de modelo gratuito
baixe nosso modelo de gráfico animado gratuito para o Excel.
Baixe agora
um gráfico animado do Excel que se desenha na tela diante dos próprios olhos do seu público é uma maneira poderosa e atraente de colocar seus dados em movimento.
em contraste com gráficos estáticos, os gráficos animados fornecem contexto adicional aos seus dados e ajudam a identificar padrões emergentes. Como exemplo, dê uma olhada no gráfico de linhas animadas com marcadores mostrados abaixo que demonstram o PIB de quatro países (EUA, China, Brasil e Turquia) nas últimas décadas.
embora a contraparte estática se pareça com nada de especial ou novo, o efeito animado torna possível que o gráfico conte a história para você, dando vida aos números imóveis do PIB.
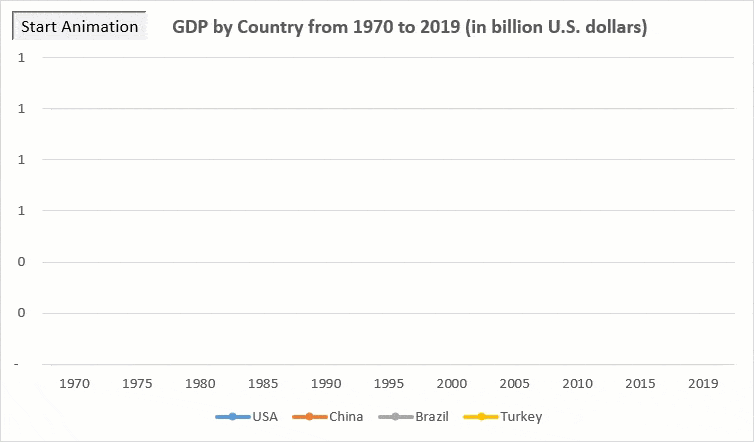
neste tutorial passo a passo e amigável para iniciantes, você aprenderá como fazer a mesma coisa com seus dados—mesmo que esteja apenas dando seus primeiros passos no Excel.
introdução
Considere a seguinte tabela de dados que contém os dados do PIB de cada país:
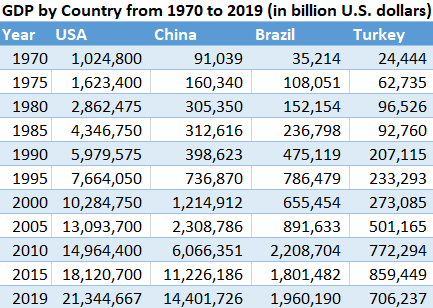
Para animar o gráfico, vamos usar uma simples Macro do VBA que sem plotar os valores no gráfico.
Nota: Ao adicionar o código VBA à sua pasta de trabalho, Salve sua pasta de trabalho .formato xlsm (planilha habilitada para Macro do Microsoft Excel) para habilitar macros.
agora, vamos arregaçar as mangas e começar a trabalhar.
curto no tempo? Baixe nosso modelo de gráfico animado gratuito para o Excel.
Baixe agora
Passo # 1: Configure as colunas auxiliares.
para começar, expanda a tabela de dados com colunas auxiliares adicionais nas quais os valores reais serão gradualmente copiados, criando o efeito de animação.
Copie os cabeçalhos das colunas contendo os números do PIB (B2:E2) nas células correspondentes ao lado da tabela de dados (F2:I2).
o intervalo de células destacado em vermelho claro (F3:I13) define o local onde armazenaremos a saída de macro VBA.
além disso, adicione separadores decimais para o intervalo de células realçado (Home > Number > Comma Style).
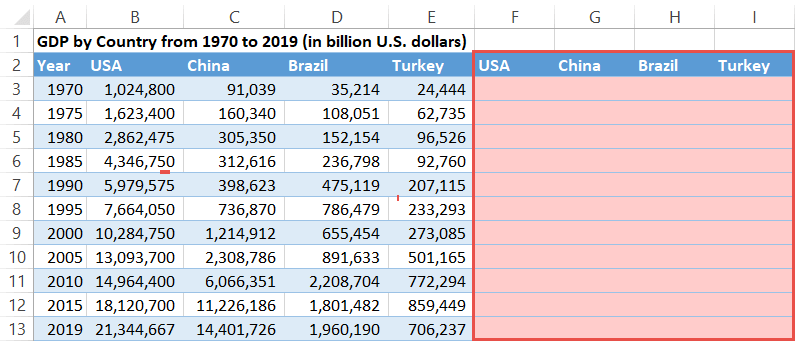
Etapa 2: plote um gráfico vazio.
depois de alocar algum espaço para as colunas auxiliares, crie um gráfico 2-D vazio usando as colunas (F2:I13) como seus dados de origem:
- destaque qualquer célula vazia.
- mude para a guia Inserir.
- clique em ” Inserir Gráfico de linha ou área.”
- escolha ” linha com marcadores.”
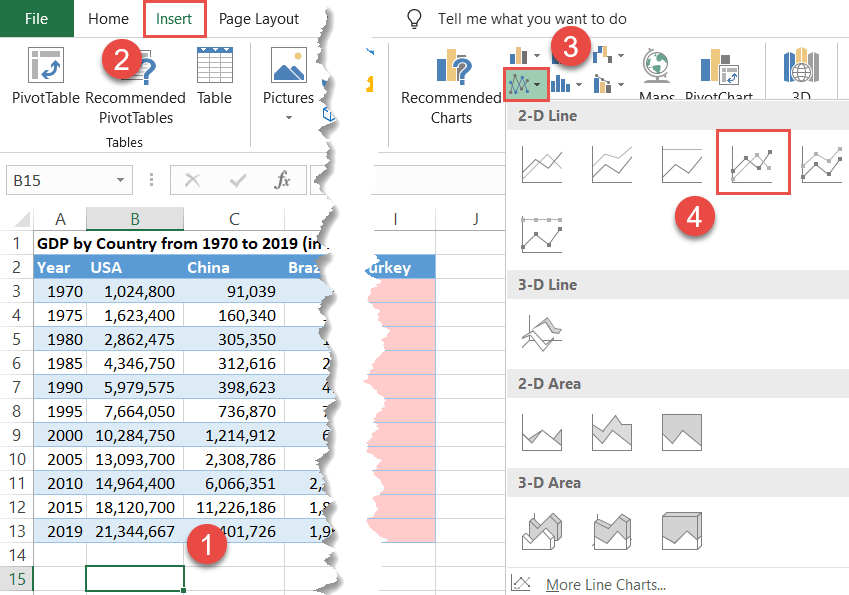
tendo feito isso, agora devemos vincular o gráfico vazio às células nas colunas auxiliares (F:I). Clique com o botão direito do mouse no gráfico vazio e clique em “Selecionar dados.”
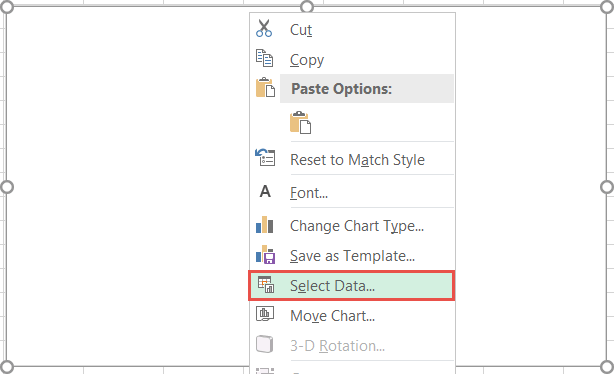
na caixa de diálogo Selecionar Fonte de dados, em “entradas de legenda (série)”, clique no botão “Adicionar”.
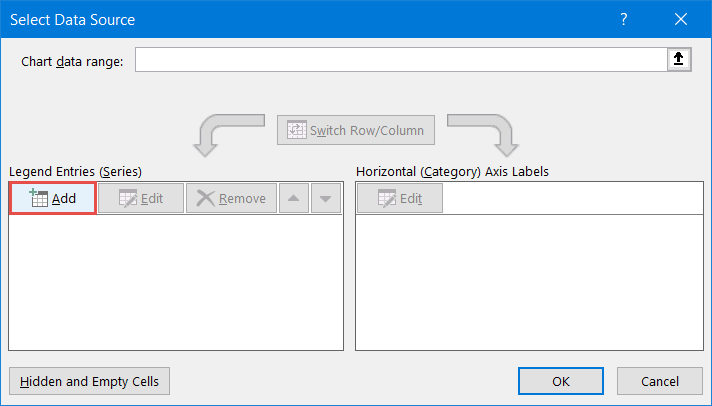
quando a caixa de diálogo Editar série surgir, crie quatro novas séries de dados com base nas colunas auxiliares (f:I):
- para” Nome da série”, especifique a célula de linha de cabeçalho da coluna EUA (F2).
- para “valores da série”, selecione o intervalo de células vazias correspondente (F3:F13).
repita o mesmo processo para as três colunas restantes.
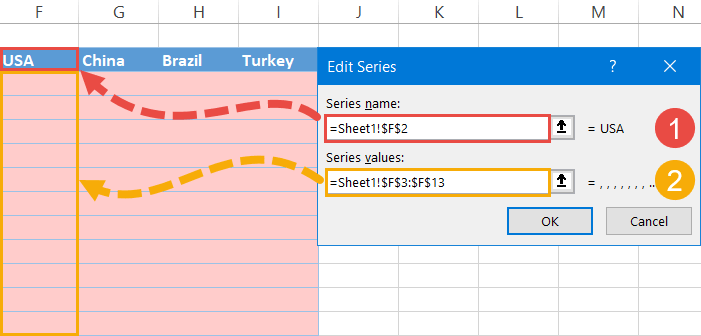
depois de ter sua série de dados no lugar, importe as etiquetas do eixo horizontal para o gráfico.
para fazer isso, em” rótulos Horizontais (categoria) do eixo”, clique no botão “Editar”.
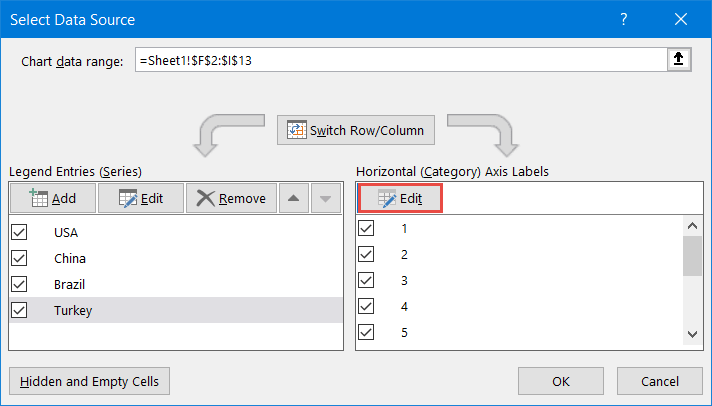
na caixa de diálogo Etiquetas do eixo, em “intervalo de etiquetas do eixo”, realce os valores do eixo (A3:A13).
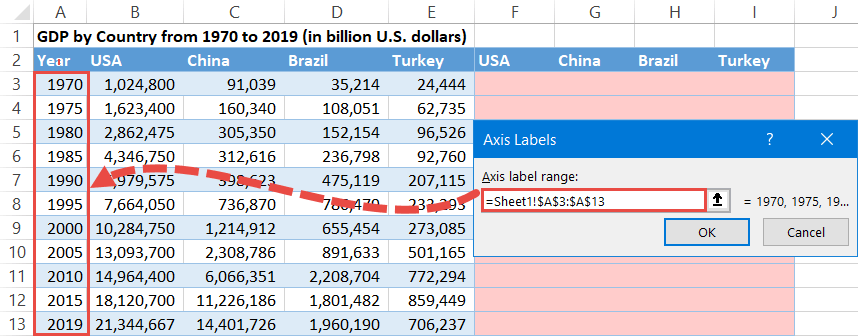
aqui está uma dica pro: Se você adicionar ou remover itens regularmente da tabela de dados, configure intervalos de gráficos dinâmicos para evitar o incômodo de ter que ajustar o código-fonte sempre que isso acontecer.
para completar, torne o gráfico de linha futuro ainda mais informativo adicionando o Título e a legenda do gráfico:
- clique na área do gráfico.
- vá para a guia Design.
- Selecione ” Adicionar Elementos Do Gráfico.”
- adicione o título do gráfico (título do Gráfico > acima do Gráfico).
- adicione a legenda do gráfico (legenda > inferior).
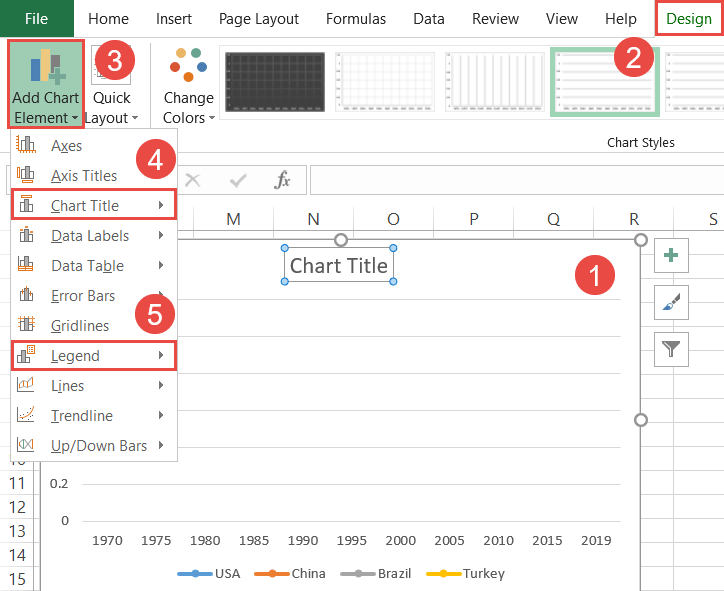
Etapa 3: Programe o VBA para criar o efeito animado.
uma vez que os dados de origem do gráfico foram configurados da maneira certa, em seguida vem a parte difícil—escrever a macro VBA que fará todo o trabalho sujo para você em apenas um clique.
Antes de mergulhar no âmago da questão, certifique-se de que a guia Desenvolvedor seja exibida na faixa de opções. Se estiver desativado, clique com o botão direito em qualquer espaço vazio na faixa de opções e escolha “Personalizar a faixa de opções” no menu que aparece.
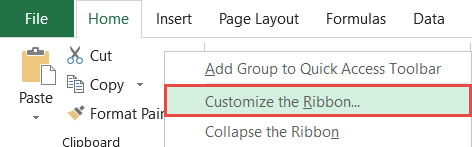
na caixa de diálogo Opções do Excel, marque a caixa ” desenvolvedor “e clique em” OK.”
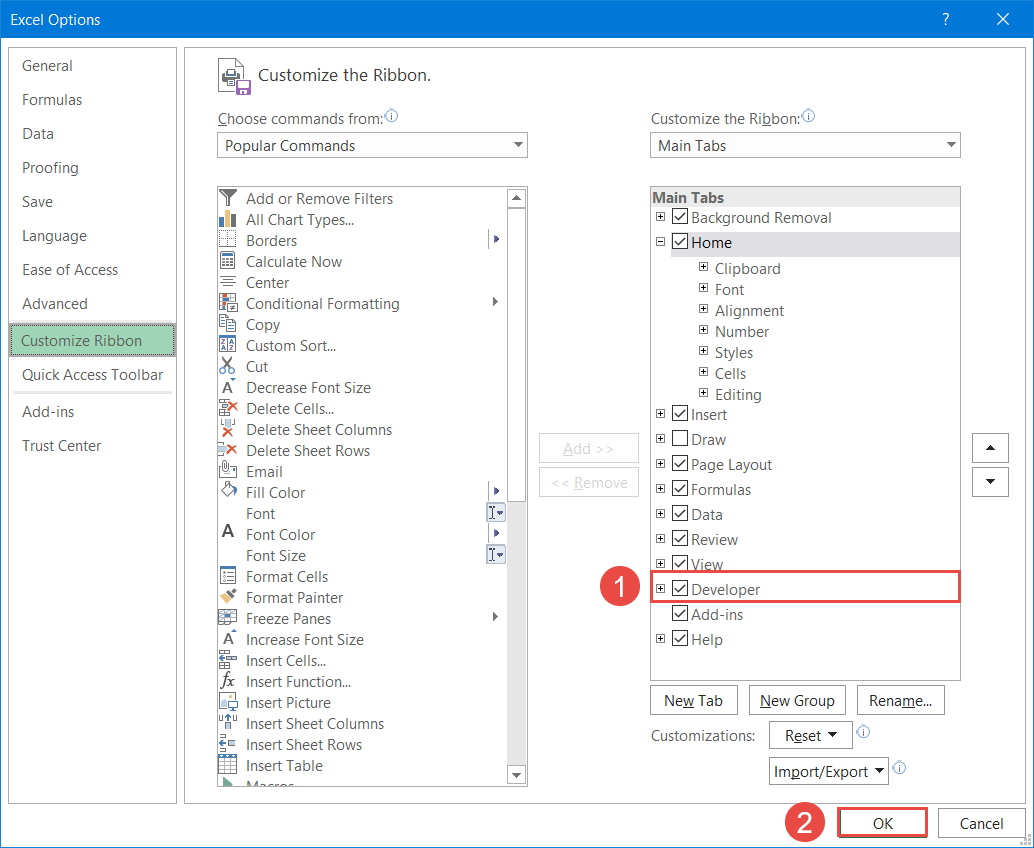
Tendo feito isso, é hora de liberar o Kraken do Excel, o recurso de que empurra os limites do que é possível no mundo de planilhas. É hora de liberar o poder do VBA.
primeiro, abra o editor VBA:
- navegue até a guia Desenvolvedor.
- clique no botão “Visual Basic”.
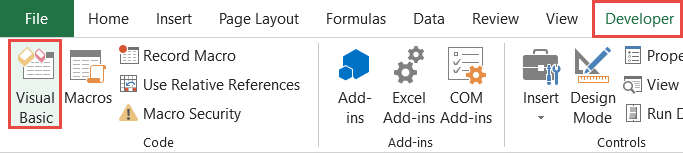
No editor, selecione a guia Inserir e escolha “Módulo.”
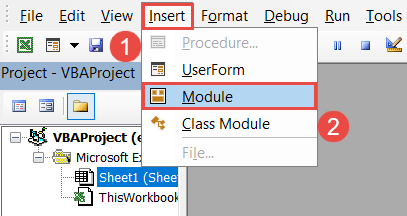
uma vez lá, copie a seguinte macro na janela de código:
|
1
2
3
4
5
6
7
8
9
10
11
12
13
14
15
16
17
18
19
20
21
22
23
24
|
Sub Animated_Chart()
‘Declarar Variáveis
Const StartRow Como Tempo = 2
Dim LastRow Desde
Dim RowNumber Desde
‘obtenha a última linha de dados
LastRow = Range(“a” & StartRow).Fim (xlDown).Linha
‘ Limpar Gráfico & Exibir Gráfico Em Branco
Intervalo (“F” & StartRow,” I ” & LastRow).ClearContents
DoEvents
Aplicação.Aguarde (Now + TimeValue(“00:00:1”))
‘Passo Por Cada Período De Gráfico
Para RowNumber = StartRow Para LastRow
DoEvents
Range(“F” & RowNumber, “I” & RowNumber).Valor = Intervalo (“B “& Número Da Linha,” E ” & Número Da Linha).Valor
Aplicação.Aguarde (Now + TimeValue(“00:00:1”))
DoEvents
Seguinte RowNumber
End Sub
|
À primeira vista, o código pode parecer assustadora para VBA novatos, mas, na realidade, leva-se apenas alguns passos simples para adaptar o código para as suas necessidades.
basicamente, o código pode ser dividido em quatro seções, conforme mostrado na captura de tela abaixo. Os retângulos verdes representam os segmentos do código que devem ser adaptados aos seus dados—enquanto o restante deve permanecer inalterado.
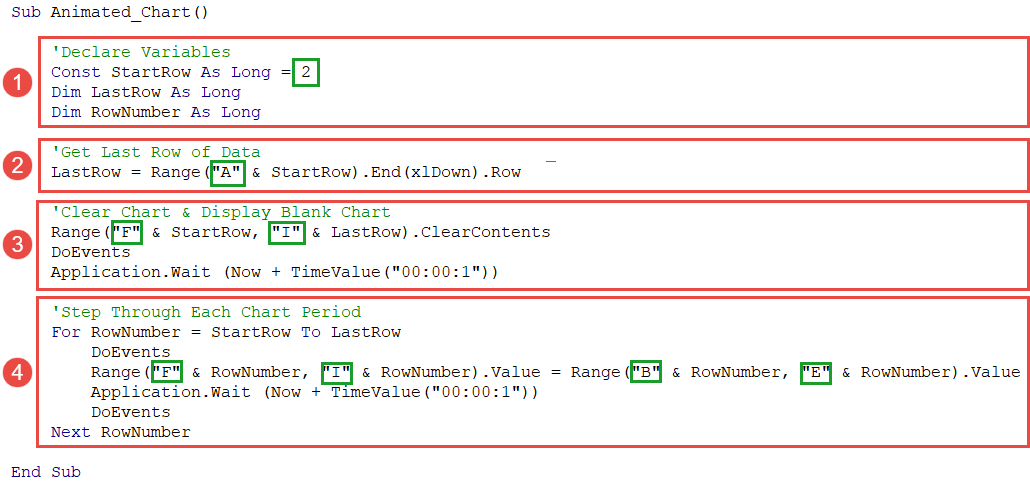
Vamos ampliar as peças que você precisa para ajustar. Para sua conveniência, dê uma outra olhada na tabela de dados e siga meus passos:
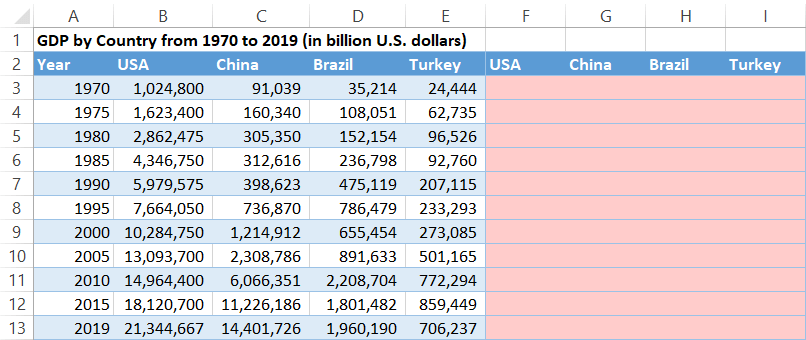
Declare variáveis: esta seção apresenta novas variáveis para o VBA trabalhar. No nosso caso, a constante rotulada como “StartRow” ajuda o VBA a descobrir onde a tabela de dados começa (linha 2). Portanto, o valor constante deve corresponder à linha onde seus dados são iniciados.
|
1
|
Const StartRow desde = 2
|
Obtenha a Última Linha de Dados: Esta linha de código diz o VBA para analisar os dados da tabela e definir onde a tabela de dados termina (linha 13) para que mais tarde podem aumentar o zoom apenas sobre os valores em um determinado intervalo de células, enquanto deixando de fora do restante da planilha.
para retirá-lo, especifique a primeira coluna (“a”) onde a tabela de dados começa para o VBA para encontrar a última linha nessa coluna que contém uma célula não vazia (coluna A).
|
1
|
LastRow = Range(“A” & StartRow).Fim (xlDown).Linha
|
limpar gráfico & Exibir gráfico em branco: Esta seção é responsável por apagar os valores nas colunas auxiliares (F:I) cada vez que você executa a macro.
dessa forma, você pode repetir o mesmo efeito animado repetidamente sem ter que limpar as células da planilha por conta própria. Para ajustar, especifique a primeira e a última colunas auxiliares em sua tabela de dados (“F” E “I”).
|
1
|
Range(“F” & StartRow, “I” & LastRow).ClearContents
|
passo através de cada período Gráfico: este é o lugar onde toda a magia acontece. Tendo escolhido o intervalo de células, o VBA vai linha por linha e preenche as colunas auxiliares com os valores reais correspondentes em intervalos de um segundo, criando efetivamente o efeito animado.
para retirá – lo, você só precisa alterar esta linha de código para que o VBA copie os valores para as colunas auxiliares:
|
1
|
Range(“F” & RowNumber, “I” & RowNumber).Valor = Intervalo (“B “& Número Da Linha,” E ” & Número Da Linha).Valor
|
A primeira parte do código (Range(“F” & RowNumber, “I” & RowNumber).Valor) agarra todas as colunas auxiliares na tabela de dados (F:I) enquanto a segunda parte da equação (intervalo(“B” & RowNumber, “E” & RowNumber).Valor) é responsável por importar os valores reais para eles.
com tudo isso em mente, os valores” F “E” I ” caracterizam a primeira e a última colunas auxiliares (colunas F E I). Da mesma forma, “B” E “E” representam a primeira e a última colunas que contêm os números reais do PIB (colunas B E E).
depois de passar por tudo isso, clique no ícone do disquete para salvar o código VBA e fechar o editor.
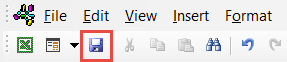
Etapa #4: Crie o botão macro.
para unir os dados da planilha e a macro recém-criada, configure um botão para executar o código VBA.
- vá para a guia Desenvolvedor.
- clique no botão” Inserir”.
- em “controles de formulário”, botão Selecionar “(Controle de formulário).”
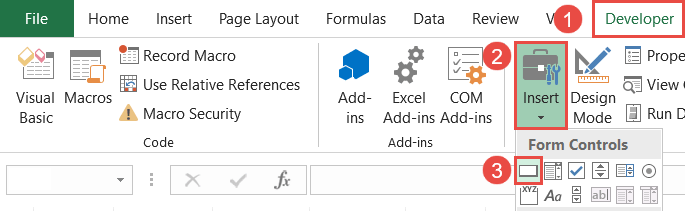
clique onde você gostaria de colocar o botão (de preferência perto do título do gráfico). Nesse ponto, a caixa de diálogo Atribuir Macro aparecerá. Selecione a macro VBA que você acabou de criar (Animated_Chart) e clique em ” OK.”
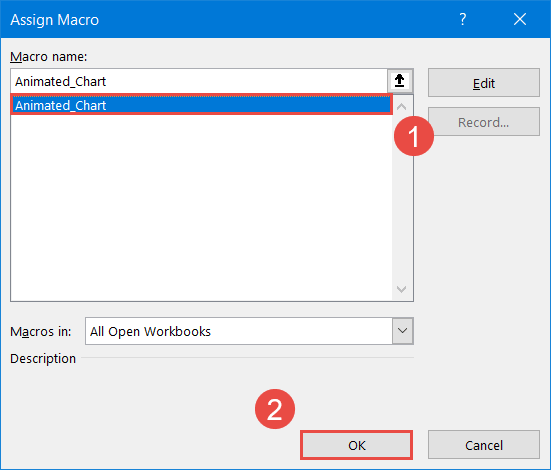
como ajuste final, altere o texto do botão (Clique duas vezes no texto do botão e renomeie). Se necessário, mova o botão para a posição onde quiser.
agora, clique no botão e observe como o VBA preenche suavemente o gráfico vazio com os valores reais—e a beleza desse método é que você pode alterar o tipo de gráfico subjacente em apenas alguns cliques sem ter que pular todos os aros novamente!
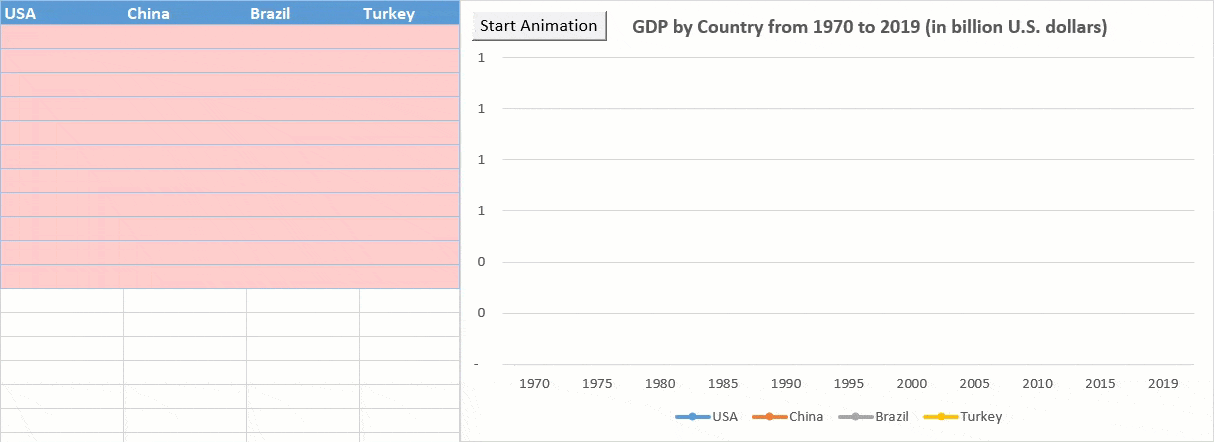
então é assim que é feito. Animar seus gráficos do Excel pode ser uma ótima maneira de dar uma perspectiva única sobre seus dados que você poderia ter esquecido.
obviamente, pode levar algum tempo para realmente entender a lógica por trás do código VBA. Mas como o mesmo código pode ser reutilizado repetidamente para diferentes tipos de dados e gráficos, vale a pena tentar. Depois de passar pela curta curva de aprendizado, o mundo é sua ostra.
baixe o modelo de gráfico animado do Excel
baixe nosso modelo de gráfico animado gratuito para o Excel.
Baixe Agora