eu sei por que você está aqui, você quer aprender como cortar as pessoas de sua vida.
não, espere, desculpe-como cortar as pessoas no Photoshop.
existem muitas razões pelas quais você pode querer cortar alguém de uma imagem – talvez você queira colocar um recorte em seu site, talvez você queira usá-lo em anúncios de exibição. Talvez você tenha outros propósitos nefastos, quem sabe?
então estou usando o Adobe Photoshop 2021 em um Apple MacBook Pro. Algumas destas funcionalidades foram adicionadas, muito recentemente, mas se você estiver usando uma versão um pouco mais antiga do Photoshop, ainda haverá alguns princípios que você pode usar – e, certamente, se você estiver usando um computador com Windows, ele não deve ser um problema para você.

então, vamos direto com isso, vamos? Então, uma das minhas coisas favoritas a fazer é olhar para imagens de fotos hilariantes. Por exemplo, aqui está uma mulher jogando VR com um controlador PlayStation 2 e uma coisa VR que segura um telefone. Há tantas coisas erradas com isso. Mas, para os fins deste tutorial, vamos tentar cortá-la.
Agora você pode usar a ferramenta de seleção rápida, talvez você esteja familiarizado com isso. E isso permite que você pinte uma seleção na pessoa, mas você descobrirá que, quando a corta, ela normalmente tem uma borda bastante instável. Então, o que você quer fazer é, com esta ferramenta de seleção rápida selecionada, ou qualquer uma dessas ferramentas de seleção, você deseja ir para ‘selecionar assunto’.

isso criará automaticamente uma seleção do objeto mais proeminente da imagem. Quando você fizer isso, verá que isso cria instantaneamente um recorte dela. Você verá que até consegue pegar alguns dos detalhes mais finos, como o cabelo, mas pode descobrir que tira algumas partes da imagem em que você queria ficar.
se isso acontecer, não se preocupe – basta segurar Shift e você pode pintar essa parte da seleção novamente. Como alternativa, se ele selecionou algo que você não deseja em sua imagem, você pode segurar Alt/Option e pintar a área que deseja remover da seleção.

então essa é uma maneira muito rápida de fazer isso. Você pode cortá-los com Command+X e colá-los em uma camada recém-criada com Command+Shift+V. agora você pode substituir o plano de fundo por uma cor ou qualquer coisa que quiser, realmente!
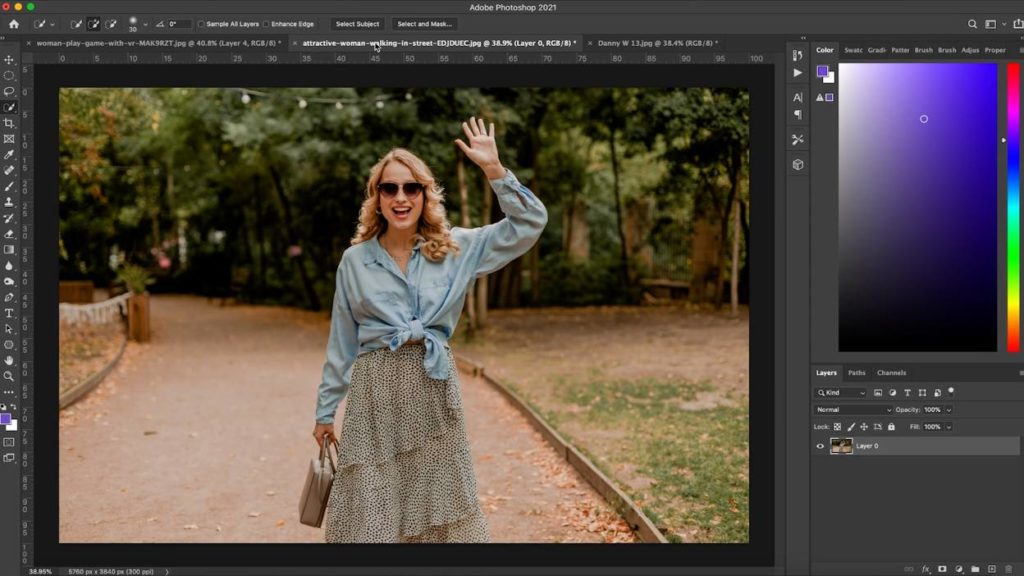
mas o que acontece se você tem alguém que está em um fundo mais ocupado? Não é sempre que você obtém uma foto de alguém contra um fundo simples ou de uma única cor. Bem, vamos em frente e siga os mesmos passos que fizemos antes. Clicaremos em Selecionar assunto e, como vimos antes, o Photoshop ainda fez um bom trabalho ao obter esse recorte, apesar do fundo ocupado.
para refinar ainda mais nossa seleção, vamos clicar em Selecionar e mascarar, ao lado de selecionar assunto. Isso vai colocar você em uma nova janela.
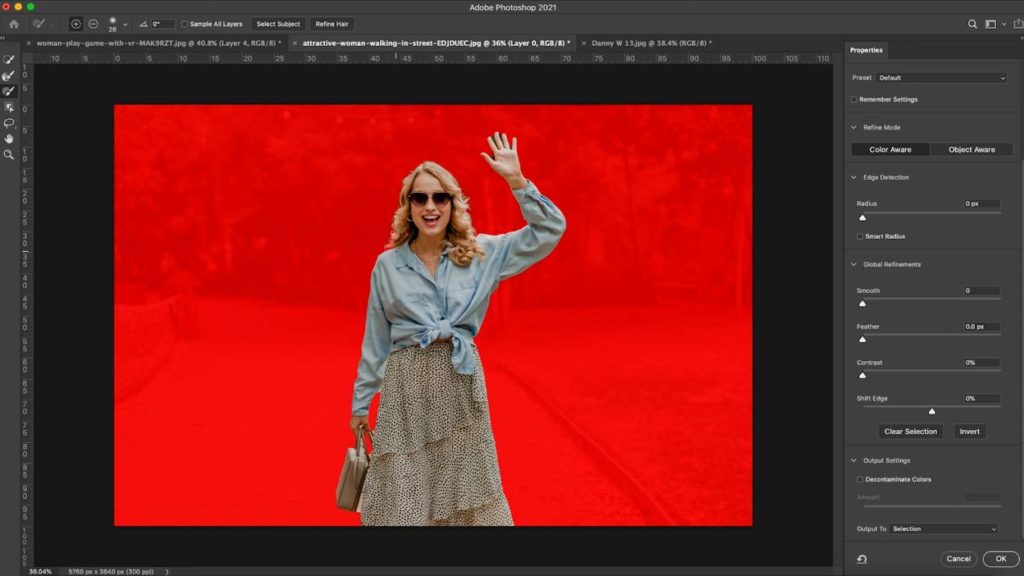
você pode selecionar uma série de configurações de visualização diferentes com uma caixa suspensa, mas não se preocupe-isso não vai mudar a cor de fundo. É apenas uma maneira mais fácil de ver o que você selecionou. Pessoalmente, eu vou com ‘On Black’ ou ‘Overlay’, mas brincar com ele e ver o que você preferir. Claro, você pode mudá-los à medida que avança.
a primeira coisa que você quer fazer com isso é rolar para baixo até ‘descontaminar cores’. O que isso fará é tirar qualquer cor de sangramento ou branco de sua borda. Depois de selecionar isso, role para cima e aumente o raio de detecção de borda para detectar automaticamente as bordas.
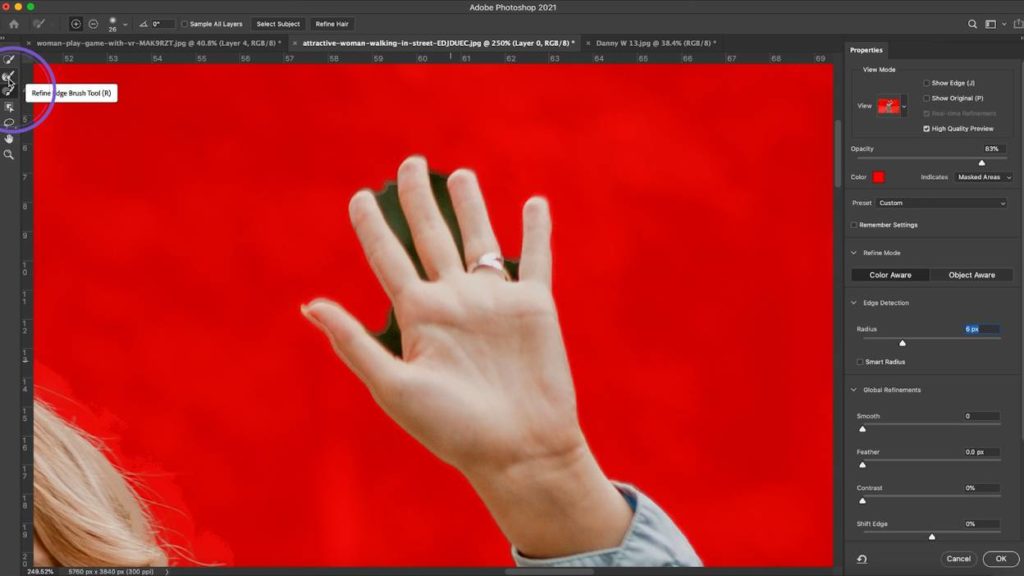
então, e se ainda houver detalhes que foram perdidos, como a mão aqui em cima? Não te preocupes! Temos duas ferramentas aqui, a ferramenta’ Refine Edge Brush ‘e a ferramenta ‘Brush’. O pincel Refine Edge nos permite pintar na parte indesejada ou na cor da imagem e dizer ao Photoshop: “não queremos essa parte.”Vamos em frente e bater ‘Ok’ nisso, e como você pode ver, isso nos dá um recorte muito bom.
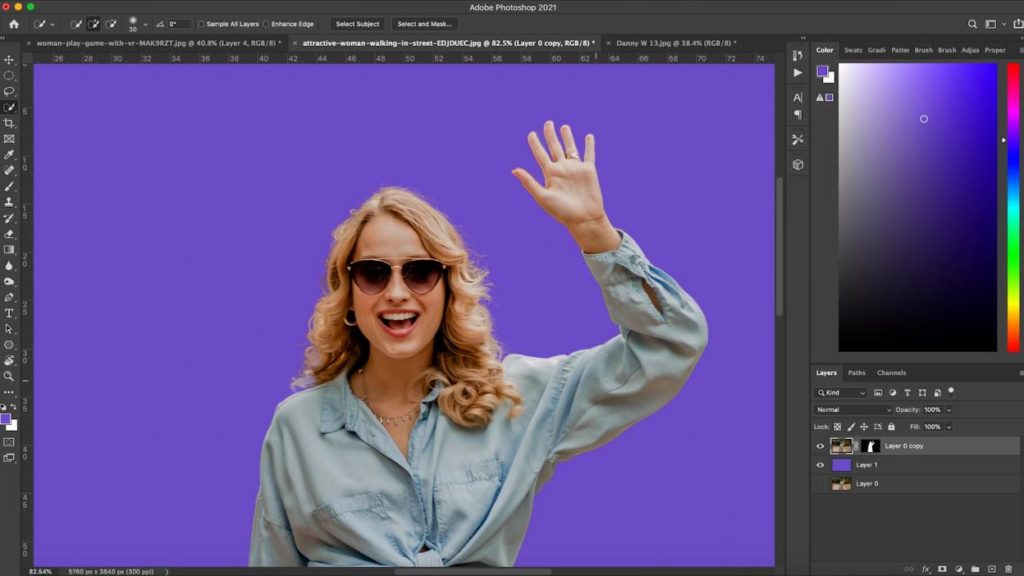
agora, isso cria uma máscara em sua camada original, para que você possa transformá-la e movê-la. Como alternativa, você pode clicar com o botão direito do mouse e converter sua camada em um objeto inteligente. Isso significa que se você dimensionar ou mover sua imagem, não perderá nenhuma resolução.
se por algum motivo você quiser editar seu recorte ainda mais fino, você pode clicar com o botão direito novamente e rasterizar a camada. Feito isso, você pode usar ferramentas como a ferramenta Borracha Para remover partes da sua imagem.
Ok, e se você quiser miniaturas de vídeo como as grandes estrelas do YouTube e tiver suas imagens recortadas com um toque branco ao redor delas? Não tente fazer isso com as seleções que criamos usando os dois primeiros métodos, pois o resultado final será muito confuso. Em vez disso-vamos usar a ferramenta Caneta.
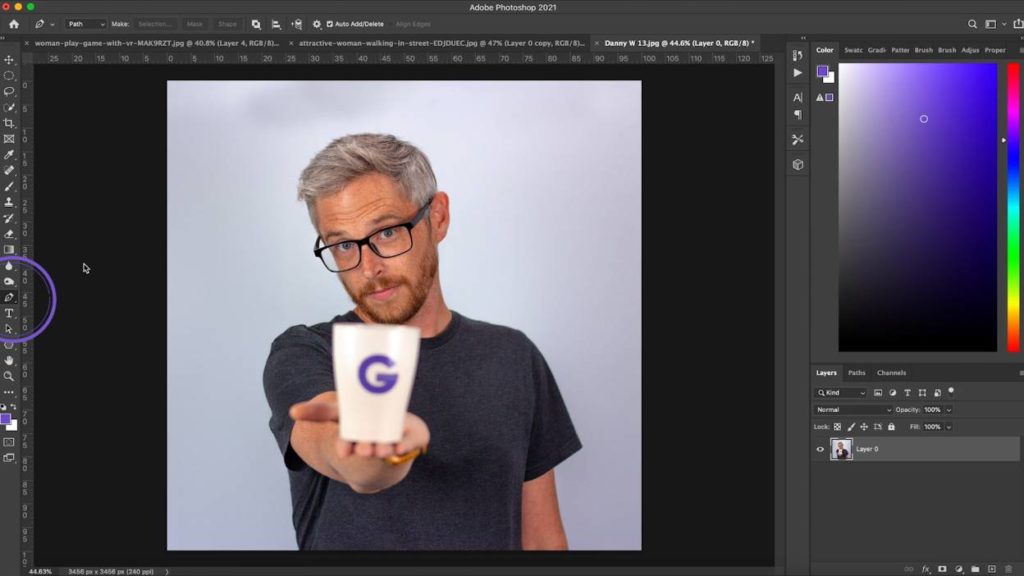
a ferramenta caneta pode ser um pouco complicada, mas aqui estão algumas dicas rápidas para ajudá-lo no seu caminho para o domínio da caneta.
Criar um novo ponto de Esquerda clique em
Criar uma curva à Esquerda, Clique, segure e arraste
Tornar o próximo ponto um ângulo a partir do ponto anterior – Mantenha pressionada a tecla Alt/Option e clique no centro do ponto de
Ajustar existente curva – Mantenha Comando, clique no final da linha de fora da sua curva de ponto e arraste-o para ajustar conforme necessário.
com este conhecimento à sua disposição, contorne sua imagem e crie manualmente uma seleção do seu assunto. Sempre que você chegar ao cabelo, não tente cortar os cabelos individuais, apenas fique com a forma principal.
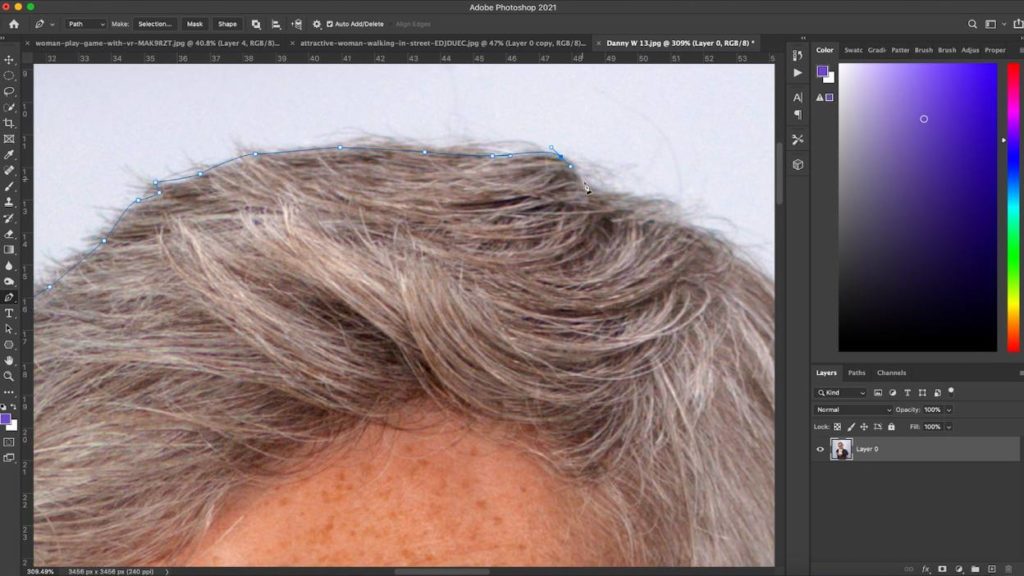
depois que isso for feito, feche o caminho clicando em seu primeiro ponto para conectá-lo, clique com o botão direito e faça uma seleção. Certifique-se de que o raio da pena esteja definido como zero e, em seguida, temos nossa seleção!
agora podemos cortar e colar essa seleção em uma nova camada e, clicando duas vezes em sua camada no painel Camadas, você pode aplicar um traço por cima. Dê-lhe um bom, corte limpo, curso branco ao redor do lado de fora. Olhe para isso-estamos prontos para colocar isso em uma miniatura!
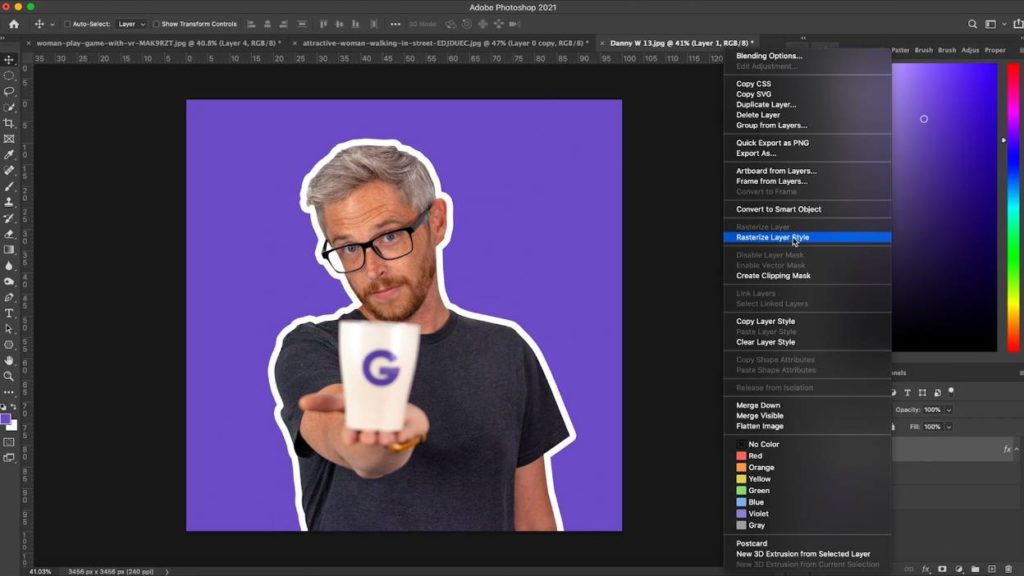
agora tenha em mente que o valor do curso permanecerá o mesmo, independentemente do tamanho. Se você não quiser que esse seja o caso, você pode clicar com o botão direito do mouse na camada, e você pode rasterizar o estilo da camada. Isso manterá o traço da mesma espessura que você dimensiona sua imagem e a move.
uma alternativa final é usar o site Remove.bg. tem havido muitas postagens no LinkedIn destacando recentemente Remove.bg e o fato de que você pode apenas fazer upload de uma imagem, e ele irá remover automaticamente o fundo para você. É um pouco de software muito inteligente, mas pessoalmente, eu não o uso. Para mim, sinto que é realmente mais rápido para mim fazê-lo no Photoshop usando os três métodos que já abordamos.
Remove.bg custa dinheiro também para uma imagem de alta resolução. Se você está cortando muito as pessoas, esse serviço pode valer a pena para você. Experimente e veja qual opção funciona melhor para você, em última análise.