isso pode acontecer com cada um de nós. Você pode ter definido um comando de impressão para, digamos, cem páginas, e de repente você percebe que enviou o conjunto errado de documentos para a fila de impressão. Você não tem tempo para pesquisar como corrigir o problema e parar o comando print. Vai desperdiçar toneladas de papel. Mais ainda, se cada um dos documentos contiver algumas páginas. Como cancelar um comando de impressão no Windows? Bem, vamos ajudá-lo com isso tarefa bastante simples.
Por Que cancelar um comando de Impressora?
bem, uma pergunta válida. E achamos que já tínhamos respondido a uma das razões significativas quando chegamos a este post. Também pode haver vários outros motivos, mas o principal que você deseja cancelar um comando de impressora seria um comando errado enviado por erro.
ou talvez você tenha percebido que imprimir um documento específico não é mais necessário assim que Você enviou o comando. Você pode, por outro lado, enviar o documento por correio e não há mais necessidade de aumentar a desordem do papel.
seja qual for o seu motivo, é bastante simples e fácil no Windows cancelar um comando de impressora. Vamos verificar os métodos para as principais versões do Windows.
Como cancelar o comando da impressora no Windows 7?
O Windows 7 chegou ao fim do seu ciclo de suporte. 14 de janeiro de 2020, é o último dia em que o Windows 7 é suportado. Mas, continua sendo o fato de que ainda tem muitos usuários pessoais. Claro, a maioria dos usuários comerciais já migrou para o Windows 10, mas o Windows 7 ainda comanda uma excelente base de usuários. Enquanto o Windows 10 está avançando, o Windows 7 ainda tem uma participação de mercado de cerca de 30,8%.
Isso torna óbvio listar as opções certas sobre como cancelar o comando da impressora no Windows 7.
existem algumas opções que você pode usar no Windows 7 para cancelar o comando da impressora.
Use o Painel De Controle
- Digite dispositivos e impressoras na caixa de pesquisa Menu Iniciar do Windows 7
- nos resultados da pesquisa no painel de Controle, clique em dispositivos e impressoras.
- agora você deve encontrar sua impressora padrão listada.
- clique com o botão direito do mouse na impressora e clique em ver o que está imprimindo no menu de contexto.
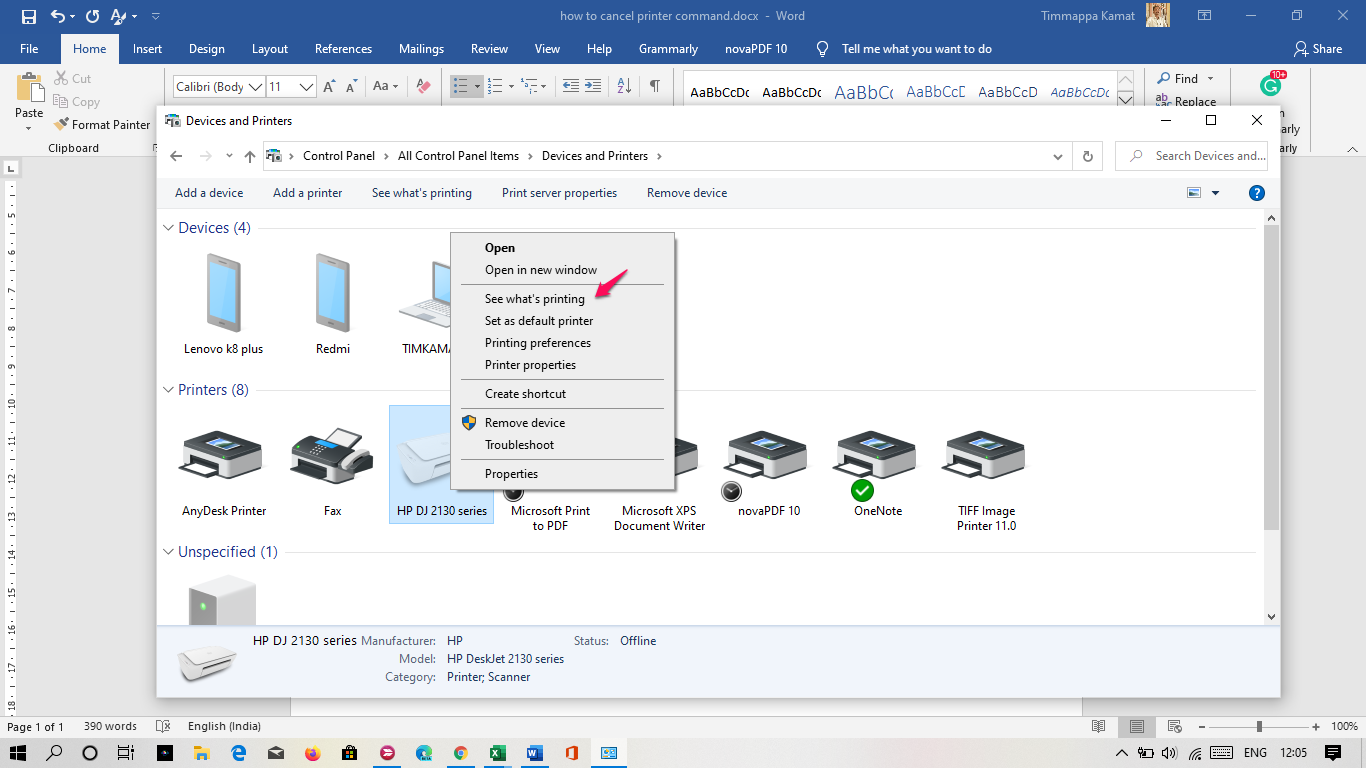
- agora você será levado para a fila de impressão. Ele exibe os documentos enfileirados para impressão na impressora selecionada.
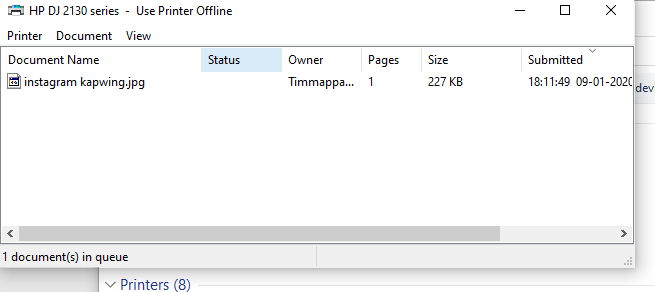
- basta clicar com o botão direito nos documentos e clicar em Cancelar.
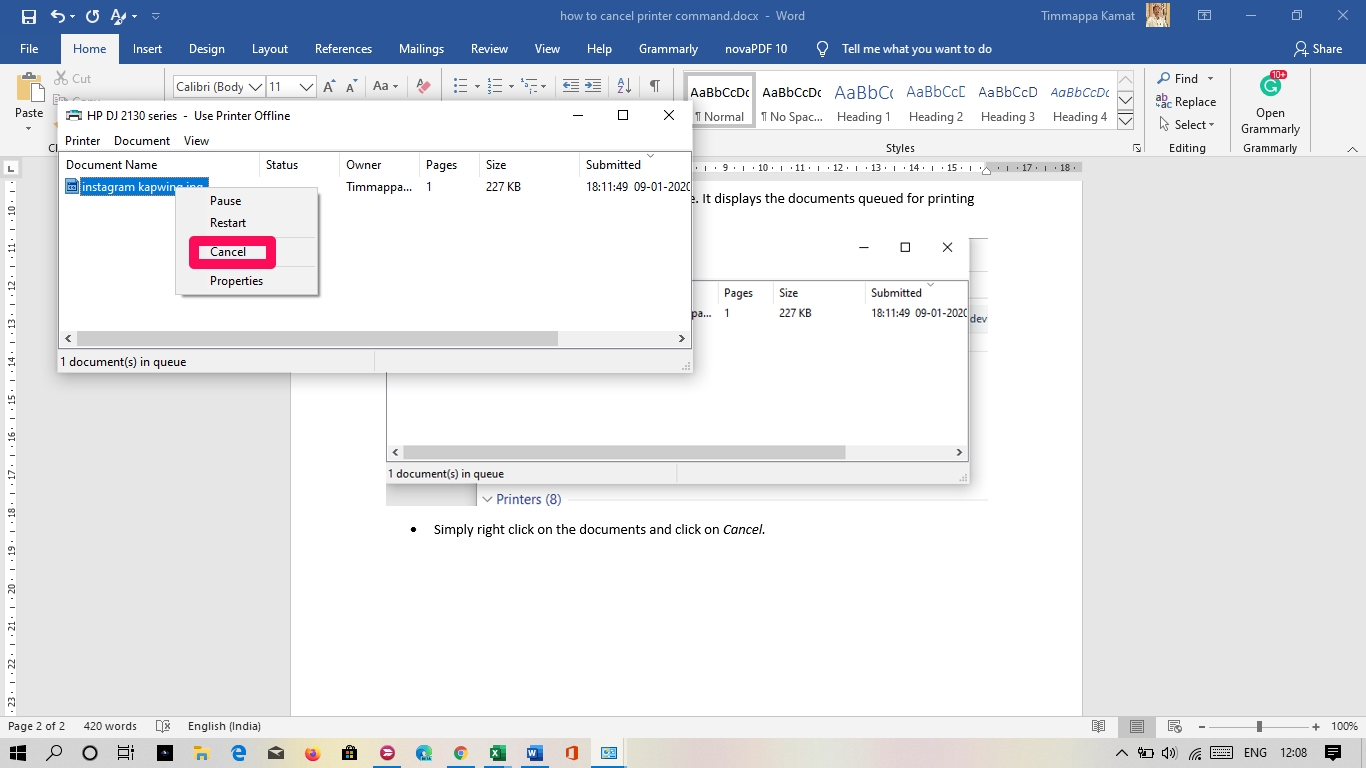
é isso. Seu documento não será impresso.
pode ser necessário confirmar o cancelamento da impressão. Clique em Sim e pronto.
se você deseja cancelar todos os documentos na fila de impressão, pode fazê-lo clicando na opção Cancelar todos os documentos na etapa anterior.
use o Prompt de comando
se você não se sentir confortável usando a opção Painel de controle para cancelar o comando da impressora no Windows 7, você pode usar o Prompt de comando para realizar a tarefa.
aqui está como você pode ir com ele:
- Inicie o Prompt de comando. Você pode fazer isso pesquisando – o na barra de pesquisa do Windows ou usando a caixa de diálogo Executar e digitando CMD.
- clique com o botão direito do mouse na opção Prompt de comando nos resultados da pesquisa e clique em Executar como administrador.
- digite o seguinte comando e pressione ENTER
net stop spooler
- o comando será executado, e você receberá uma mensagem Imprimir Spooler serviço foi interrompido com sucesso.
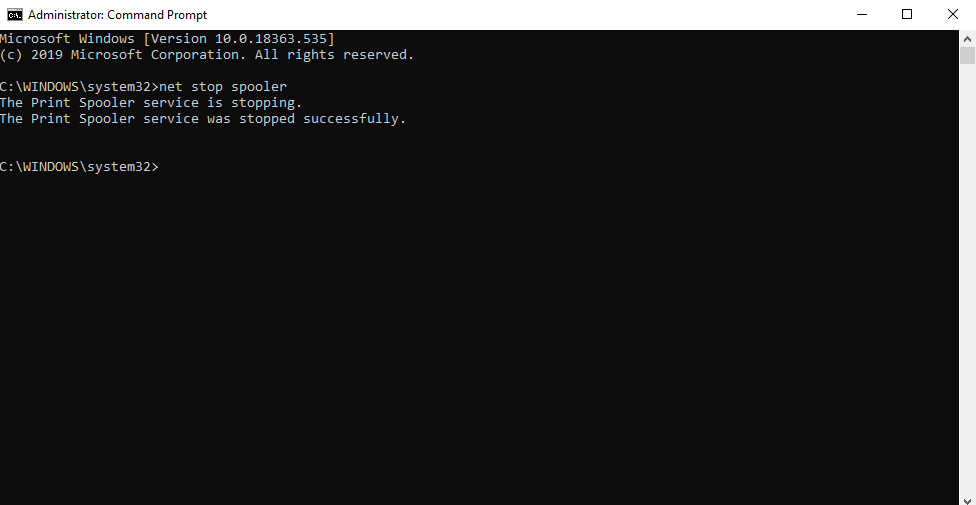
Como cancelar o comando da impressora no Windows 10?
as etapas envolvidas no cancelamento de um comando de impressora são quase semelhantes no Windows 8 e no Windows 10. O Windows 10 oferece três opções mais fáceis para cancelar o comando da impressora.
Método 1-Usando o Painel De Controle
este método funciona de maneira semelhante ao do Windows 7. Em vez de iniciar o menu Dispositivos e impressoras Através da barra de pesquisa, você irá imediatamente para o painel de controle. Usar a opção de pesquisa o levará às configurações da impressora no aplicativo Configurações Padrão do Windows 10.
no painel de controle, procure a guia Dispositivos e impressoras para acessar sua impressora padrão.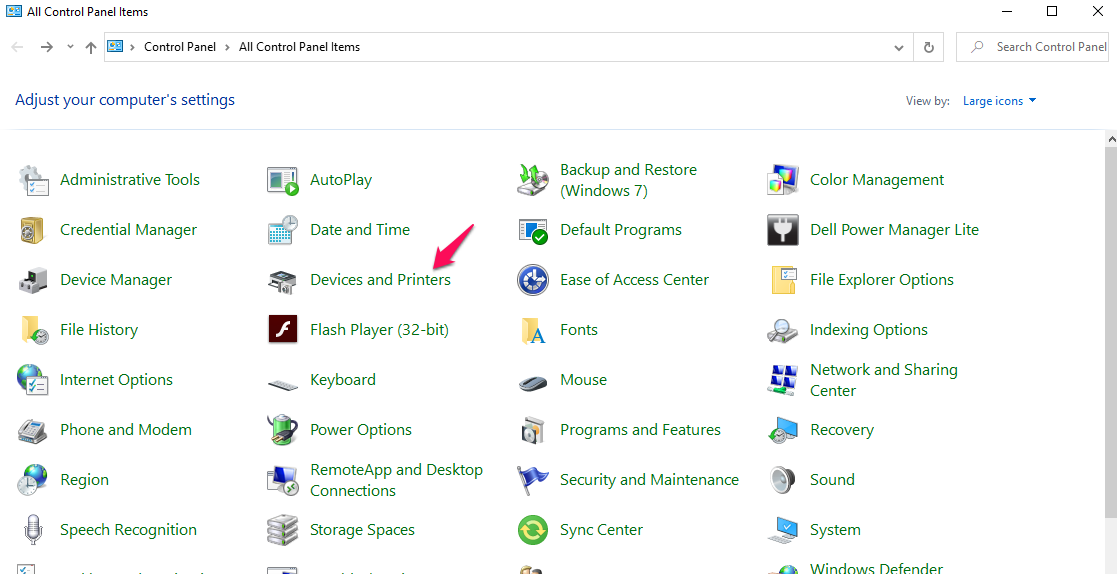
o resto das etapas permanecem semelhantes às que usamos no caso do Windows 7 acima. Você pode decidir cancelar todos os documentos na fila de impressão ou cancelar apenas um único documento.
Método 2-Usando as configurações padrão do Windows 10
este método faz uso das configurações padrão do Windows 10 para acessar sua impressora padrão e cancelar a fila de impressão ou cancelar um único documento.
siga os passos abaixo:
- inicie suas configurações do Windows 10. Você pode fazer isso clicando no Menu Iniciar e clicando em Configurações.
- clique em agrupamento de dispositivos.
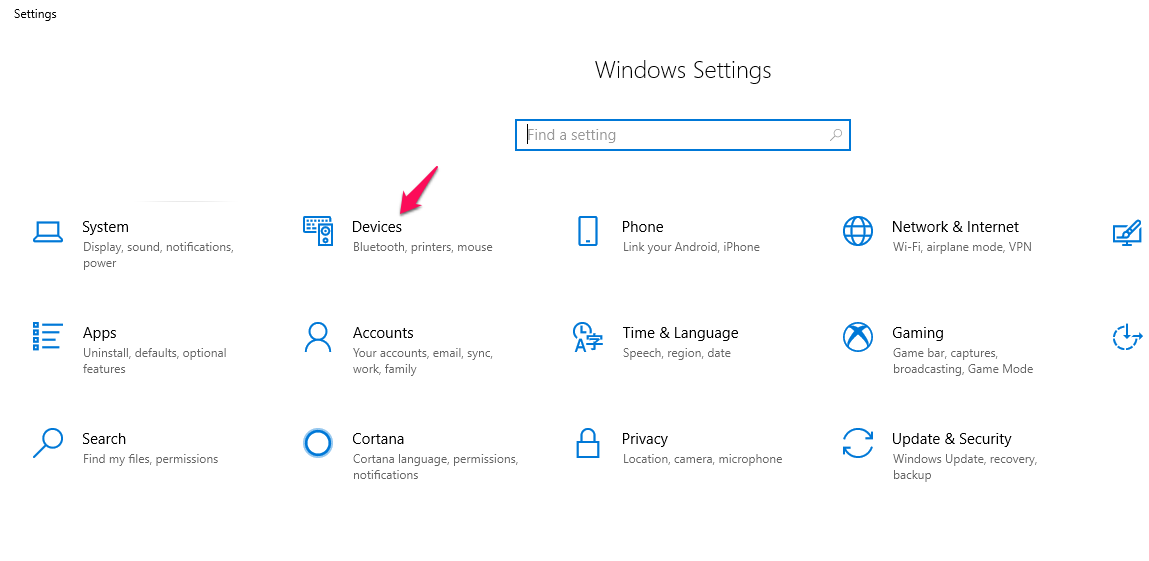
- Localize e clique em Impressoras e Scanners no menu à esquerda.
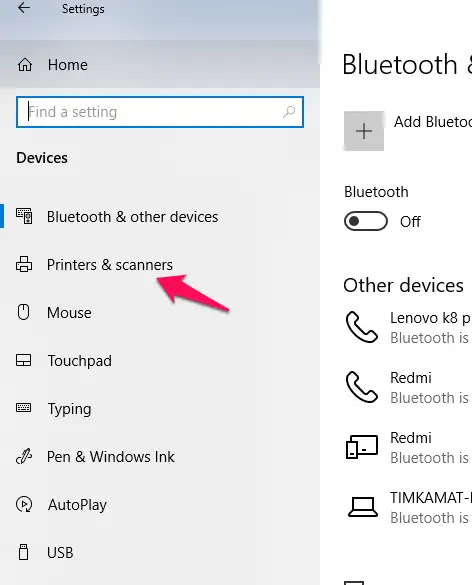
- sua lista de impressoras agora deve estar disponível. Clique uma vez na impressora padrão ou na que deseja cancelar o comando de impressão.
- escolha a opção Abrir Fila.
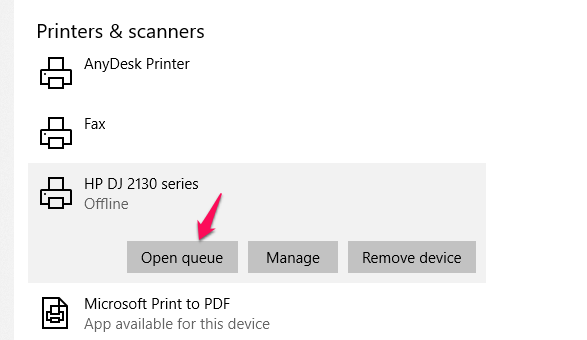
- isso abrirá a lista de documentos definidos para imprimir na referida Impressora.
você pode clicar com o botão direito do mouse no documento que deseja cancelar a impressão e confirmar quando solicitado.
Método 3 – Usando Prompt de comando
bem, mais uma vez-este método é semelhante ao que usamos com o Windows 7.
siga estes passos:
- Inicie o Prompt de comando como administrador. Já sabemos como fazê-lo.
- digite os seguintes comandos. Certifique-se de pressionar Enter após cada um dos comandos
net stop spooler
del /F /S /Q %systemroot%\System32\spool\PRINTERS\*
net start spooler
- Este comando irá apagar todos .shd E.arquivos spl de C:\WINDOWS\system32\spool\PRINTERS e reinicia o serviço de Spooler de Impressão.
pode ser uma ótima ideia criar um arquivo em lote para os comandos acima. Dessa forma, você seria capaz de executar essas tarefas com um único clique.
Leia também: Como limpar a cabeça da impressora jato de tinta HP?
Como cancelar o comando da impressora no Mac?
você está no Mac e deseja encontrar as opções sobre como cancelar o comando da impressora no Mac? As dicas aqui devem ajudá-lo a ter acesso à tarefa com rapidez suficiente.
Método 1-cancela a fila de Impressão Do Carretel Da Impressora
o carretel da impressora é a opção certa para cancelar o comando da impressora em um Mac. No entanto, pode não estar visível a menos que algo esteja imprimindo ou esteja em uma fila de impressão.
procure o ícone da impressora no Dock Mac. Clicar nele ajudará você a abrir o Utilitário da Impressora. Localize os trabalhos de impressão para os quais deseja cancelar o comando impressora e clique em Excluir trabalho.
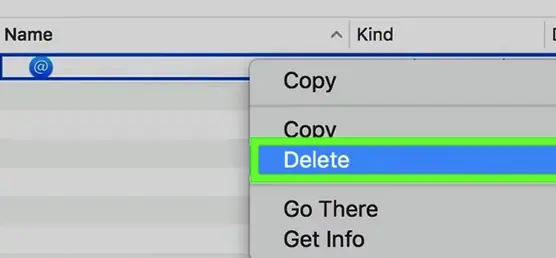
você também poderá selecionar um trabalho de impressão e pressionar a tecla Command+Delete para cancelar o comando print.
Método 2 – Abra a Fila de impressão nas preferências
Você também pode ter acesso à fila de impressão nas preferências do sistema da Impressora. Esta pode ser uma boa opção se você não conseguir localizar a impressora no seu Mac por algum motivo.
siga os passos aqui:
- abra o menu Apple no Mac e escolha Preferências do sistema.
- Escolha sua impressora ativa e clique na opção Abrir Fila de Impressão
- escolha e cancele os trabalhos de impressão que deseja.
Os pensamentos finais
Bem, isso era tudo sobre como você pode cancelar o comando da impressora em uma série de dispositivos que incluem Windows e Mac. Conhecer esses truques com antecedência pode ajudá-lo a economizar muito papel que pode ser desperdiçado devido a um comando de impressora incorreto ou desnecessário.
os métodos aqui também podem ser úteis o suficiente para resolver os problemas, como uma fila de impressão presa ou outros problemas relacionados à impressora.