existem três níveis de bloqueio de site que você pode aplicar aos seus PCs domésticos. O nível menos eficaz de bloqueio está no nível do navegador, que é aplicável apenas a um navegador específico. Este nível de bloqueio não é aplicável a outros navegadores instalados no mesmo PC. O próximo nível de bloqueio do site está no nível do sistema. Onde você pode bloquear o site do Mac ou Windows OS. O site será bloqueado no sistema, independentemente do navegador. O terceiro nível está no bloqueio de nível de rede. Você tem que depender do recurso integrado do roteador WiFi para bloquear os sites em toda a rede. Depois de adicionar o site para bloquear / filtrar no roteador, isso se aplicará a todos os sistemas conectados a essa rede.
aqui explicamos todos os três níveis de soluções para bloquear um site no nível do navegador, sistema operacional e no nível do roteador.
Conteúdo
- Bloquear Sites no google Chrome
- Bloquear Sites no Firefox
- Bloquear Sites no Safari
- Bloquear Sites na Borda
- Bloquear Sites no Mac (Controle dos pais)
- Bloquear Sites no Mac (Hosts Edição)
- Bloquear Sites no Windows 10
- Bloco de Site no Roteador Level
Bloquear Sites no google Chrome
não Há built-in ferramenta para bloquear web sites no navegador Chrome. Mesmo que o Chrome não tenha um recurso integrado para bloquear nenhum site, existem várias soluções alternativas. O navegador Chrome pode usar as extensões para bloquear sites no Mac ou no Windows OS. A solução alternativa para bloquear o site no Chrome é editar o arquivo host no Mac ou Windows para bloquear um site específico.
vamos ver a extensão do Chrome para bloquear o site. Primeiro de tudo, você deve abrir o navegador Chrome e adicionar esta extensão do Chrome chamada “Bloquear Site” da Chrome Store. Agora, na extensão “lista de sites”, digite o endereço de qualquer site que você deseja bloquear e clique em Adicionar Site. Agora o site será adicionado à lista de blocos desta extensão e impedirá o acesso ao site.
esta extensão também é oferecida para definir a proteção por senha para acessar qualquer site que você deseja. Isso pode ser ativado nas Configurações e você pode configurar a senha. O plano premium desta extensão é mais poderoso e não permitirá que nenhum outro usuário desinstale a extensão.
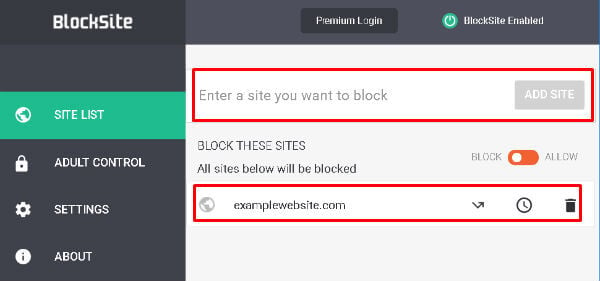
existem extensões semelhantes da Chrome Store que podem ser usadas para bloquear um site no Chrome. “Bloqueador de sites” é outra extensão da Google Chrome Store que fará o mesmo para bloquear um site no navegador chrome com alguns cliques.
relacionados: melhores roteadores de malha WiFi para garantir o alcance máximo de WiFi
bloqueie sites no Firefox
para bloquear qualquer site no firefox, você precisa obter ajuda de complementos. Baixe o complemento LeechBlock para Firefox e adicione-o ao Firefox. Agora, pressione “Clt + Shift + A” ou abra o menu no canto superior direito e selecione “Add-ons” para acessar o bloqueador “LeechBlocksite”, Gerenciador de complementos. LeechBlock para Firefox permite que você adicione qualquer site para bloquear.
você pode até definir um período de tempo para o qual deseja que ele permaneça bloqueado. Há uma opção adicional para proteger com senha o acesso ao complemento de qualquer outra pessoa para manter sua lista bloqueada intacta.
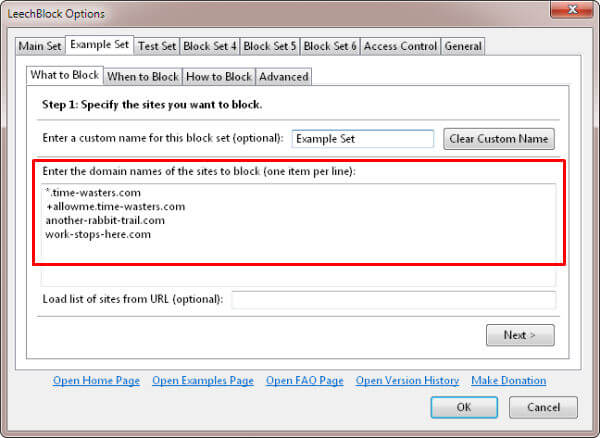
existe um complemento alternativo do Firefox chamado BlockSite para bloquear um site no Firefox funciona de maneira semelhante para bloquear sites. Este complemento BlockSite também desativa os hiperlinks no site listado para proteger o usuário de clicar nos links da lista.
bloquear sites no Safari
Se você é um fã de extensões fáceis, então você pode ir para a extensão Safari chamado “WasteNoTime” para limitar o site por um período de Tempo no Safari. Esta extensão Safari é construída para rastrear o tempo gasto na Internet. Você pode obter os relatórios adicionais de quais sites você gastou tempo e você pode bloquear de visitar um site por um período.
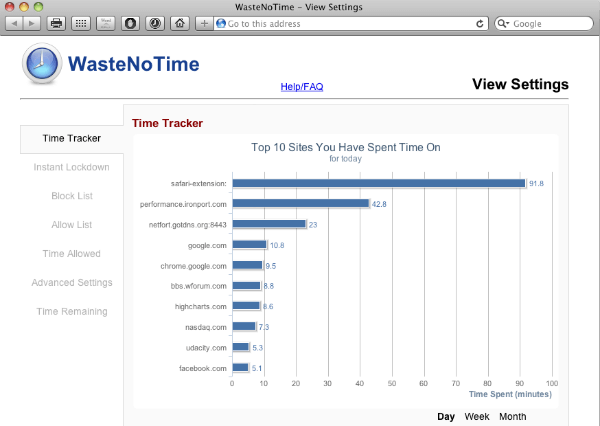 existe uma solução alternativa que pode bloquear um site no Safri chamado Mindful Browsing e desbloquear temporariamente um site bloqueado.
existe uma solução alternativa que pode bloquear um site no Safri chamado Mindful Browsing e desbloquear temporariamente um site bloqueado.
bloquear sites no Edge
Não há nenhum recurso de bloco de site embutido no navegador Microsoft Edge. No entanto, para bloquear um site no Edge, você pode usar o focalfilter. Baixe e instale o aplicativo no seu PC com Windows. Clique em ‘Editar Minha Lista de sites’ e adicione todos os sites que você deseja bloquear.
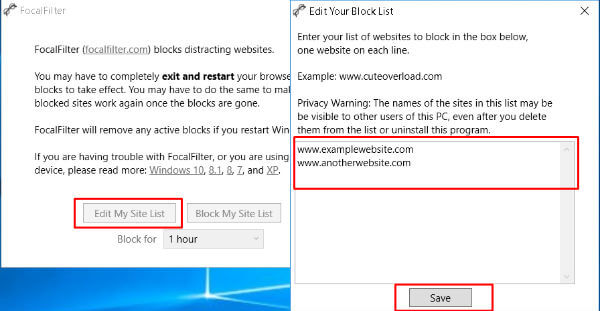
agora clique no Salvar depois de adicionar os sites à lista. Com “focalfilter”, você pode até definir o tempo para o qual deseja bloquear todos os sites que definiu aqui.
editores Nota: para bloquear qualquer site com base no nível do navegador, em vez do nível do sistema, você pode usar as extensões do navegador para bloquear sites em navegadores específicos, como Google Chrome ou Firefox. Não há configuração embutida nos navegadores para bloquear qualquer site. Se você está preocupado apenas com a reprodução automática de vídeo irritante em navegadores, já cobrimos uma solução simples para interromper a reprodução automática de vídeos em navegadores.
bloquear sites no Mac(Controle Parental)
O Safari oferece a opção de bloquear sites de maneira mais simples. Não há necessidade de instalar nenhuma extensão para bloquear sites no Safari. Você pode usar o recurso embutido no Mac para bloquear sites no Safari. No seu Mac (OS High Sierra), abra as preferências do sistema > controles dos pais.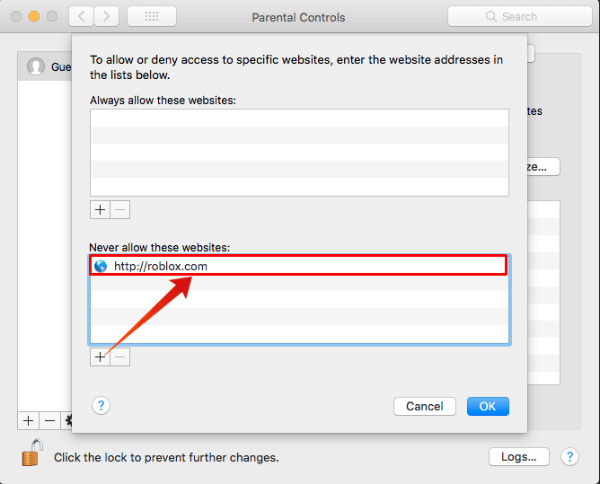
Agora, clique no ícone de bloqueio e ele solicitará a senha do administrador para desbloquear os controles dos pais. Agora Selecione a conta de usuário para a qual deseja bloquear os sites no Safari.
na guia “Web”, clique em Personalizar para obter a lista de sites bloqueados e permitidos. Toque no símbolo ” + ” e adicione os sites para adicionar à lista de “Nunca permita esses sites”. Esse controle parental do site é aplicável a todos os navegadores do Mac que já foram instalados.
bloquear sites no Mac (edição de Hosts)
semelhante ao windows, o Mac também possui um arquivo ‘hosts’ que você pode editar para bloquear o acesso a qualquer site específico. Você pode obter o arquivo hosts do Terminal com um único comando. Para fazer isso, abra o terminal e digite sudo nano /etc/hosts e pressione enter.

Digite a senha do Administrador se você já definiu para o Mac. Agora você verá o arquivo hosts Aberto no editor. Adicione sites no final para bloqueá – los no formato “127.0.0.1 www.blockwebsite.com”. Use o endereço IP 127.0.0.1 para sua lista de bloqueio de site que direcionará o navegador do sistema do IP real do site para este loopback IP localhost.
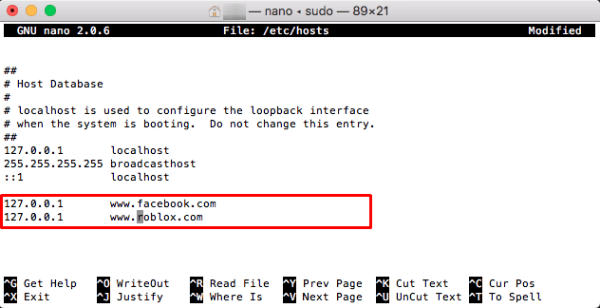
para efetuar essas alterações com efeito imediato, você deve liberar o cache DNS para limpar qualquer informação em cache sobre o IP do site.
digite, sudo dscacheutil -flushcache no terminal. Ao fazer isso, você atualizará o banco de dados temporário do site, que possui o registro de todos os sites que você visita.
relacionados: Um Completo Guia de Segurança para Proteger Mac de Ataques Online
Bloquear Sites no Windows 10
Este método irá bloquear completamente o acesso a qualquer site em particular no nível de sistema e os sites que serão bloqueados no Windows 10 todos os navegadores. Aqui, você deve editar o arquivo ‘Hosts’ do Windows para bloquear o acesso. Vá para o PC e navegue até C: > Windows > System32 > drivers > etc. Clique com o botão direito do mouse no arquivo chamado ‘hosts’ e selecione Abrir com > Bloco de notas. Pode ser necessário inserir a senha do administrador ou Abrir com credenciais de administrador para editar o arquivo hosts do Windows.
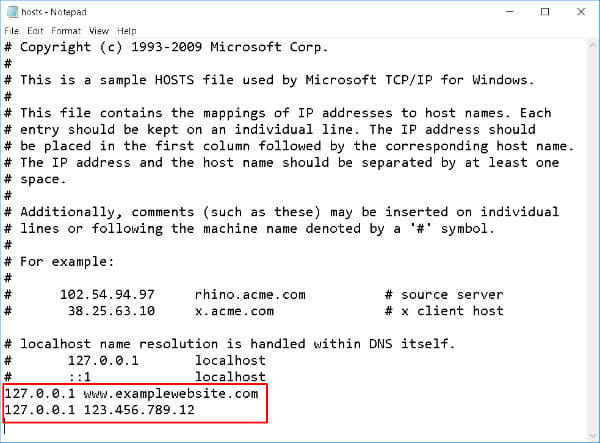 Para bloquear qualquer tipo de site “127.0.0.1” seguido pelo endereço do site que você deseja bloquear no Windows. Por exemplo, “127.0.0.1 www.examplewebsite.com”.
Para bloquear qualquer tipo de site “127.0.0.1” seguido pelo endereço do site que você deseja bloquear no Windows. Por exemplo, “127.0.0.1 www.examplewebsite.com”.
você pode até bloquear um site com seu endereço IP substituindo o URL do Site pelo endereço IP. certifique-se de salvar o arquivo antes de fechar as janelas. 127.0.0.1 é o IP de loopback localhost, e o sistema direcionará o site para este IP de loopback em vez do endereço IP do site original.
Nota Dos Editores: Quando você deseja desativar qualquer site no nível do sistema, você deve bloquear o site no sistema operacional ou formar o nível do Usuário. Mac está apoiando para bloquear o site no nível do Usuário. O administrador do sistema pode decidir os sites para bloquear e Adicionar na lista de controle parental do Mac para bloquear os sites.
bloquear site no nível do roteador
você pode bloquear sites pelo roteador em todo o nível da rede. Este bloqueio de site pode ser aplicado a todos os sistemas e dispositivos conectados à mesma rede. O processo é semelhante para todos os roteadores, mas o menu e o nível de bloqueio podem ser diferentes para diferentes firmware, modelo e fabricante do roteador.
primeiro, faça login no painel de Configurações do roteador. Em Configurações avançadas, pesquise o Controle dos pais ou a filtragem do site conforme aplicável ao seu roteador. Agora, adicione o URL de qualquer site que você deseja bloquear.
Você também pode definir a hora e os dias em que deseja bloquear o site depende do recurso do roteador. Depois de selecionar as opções adequadas, clique em Adicionar Filtro. Apenas por causa do artigo, consulte a opção de filtragem do site para o roteador DLink.
existem alguns roteadores que não oferecem bloqueio de sites em sua interface. Você pode usar o serviço OpenDNS gratuito para bloquear sites no roteador Wi-Fi, siga as instruções aqui.
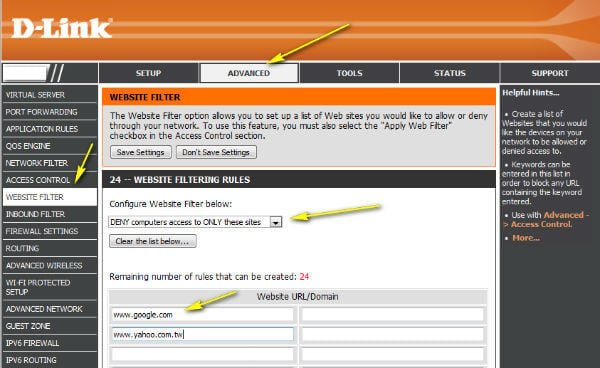
em alguns modelos de roteador, você deve criar um modelo predefinido para bloquear o site no nível do dispositivo. No controle de nível de dispositivo, você pode selecionar os dispositivos que deseja bloquear o acesso. Os vários dispositivos podem ser controlados de uma só vez a partir do bloqueio do nível do roteador. Bloquear sites no roteador oferece um controle mais sofisticado para torná-lo mais confiável e seguro.
editores Nota: Quando você deseja bloquear um site em nível de rede, você pode depender do roteador definido para bloquear o site em vez de gastar tempo em cada PC para bloquear o site. A configuração do roteador será diferente com base no modelo e no firmware usados no roteador. Se você não tiver a opção de bloquear sites no roteador, poderá usar OpenDNS gratuitos para bloquear um site.
existem muitas razões para bloquear um determinado site. No local de trabalho para tornar o ambiente mais produtivo ou obter algum controle sobre os sites com os quais seu computador fala. Tudo isso pode ser feito com alguns cliques. Aqui estão as diferentes soluções alternativas para bloquear o site em navegadores, sistemas operacionais e níveis de roteador para proteger seus PCs de sites maliciosos e adultos.