é de vital importância manter seus dispositivos externos seguros com ou sem senhas. Portanto, você aprenderá soluções úteis sobre como bloquear sua unidade flash com o melhor armário USB. Leia o guia completo para manter sua unidade flash USB segura.
em nossa vida diária, você costuma usar unidades flash USB. Não importa se você é um empresário, um funcionário, um aluno ou até mesmo uma dona de casa, uma unidade flash USB e um computador podem ajudá-lo em seu trabalho de rotina. Quando você está aproveitando a conveniência da unidade flash USB, você pode ignorar a segurança do seu dispositivo. Então, como você pode proteger uma unidade flash travando-a com etapas simples?
este artigo resume as maneiras mais fáceis de proteger ou bloquear arquivos e pastas em uma unidade flash USB. Continue lendo para obter o guia completo aqui.
solução 1. Travando uma unidade Flash através de propriedades
na verdade, o Windows oferece uma ferramenta embutida para bloquear seus arquivos de unidade flash USB. Tudo o que você precisa fazer é clicar com o botão direito do mouse em seus arquivos USB e clicar no botão Criptografar. Siga o guia detalhado abaixo para bloquear sua unidade flash.
Passo 1. Vá para “este PC” e abra sua unidade flash USB.
Passo 2. Clique com o botão direito do mouse no arquivo ou pasta e selecione “Propriedades” no menu suspenso.
Passo 3. Na guia geral e clique em”Avançado”.

Etapa 4. Em seguida, selecione “Criptografar conteúdo para proteger dados”. clicar”. Em seguida, volte para a janela principal, clique em “Aplicar”.

Etapa 5. Então, uma janela aparece dizendo que para fazer backup de arquivos. Clique em “Backup Agora” e faça backup da chave de criptografia para outra unidade.

Solução 2. Bloqueie a unidade Flash USB com BitLocker
além das Propriedades, O Windows 10 também fornece um BitLocker que pode proteger uma unidade USB com uma senha. Você pode seguir os detalhes abaixo para bloquear sua unidade flash USB no Windows 10.
Passo 1. Conecte sua unidade flash USB ao seu computador.
Passo 2. Vá para “este PC”, clique com o botão direito do mouse em sua unidade USB e selecione”Ativar o BitLocker”.

Etapa 3. Marque a caixa antes de” usar uma senha para desbloquear a unidade ” e digite uma senha duas vezes. Em seguida, selecione “Avançar”.

Etapa 4. Selecione onde ou como deseja fazer backup de sua chave de recuperação na próxima janela e selecione “Avançar”.

Etapa 5. Na escolha quanto da sua unidade para criptografar a tela, selecione ” Criptografar unidade inteira “e clique em”Avançar”.

Etapa 6. Na tela escolher qual modo de criptografia usar, selecione ” Modo compatível “e clique em”Avançar”. Então, você chega ao passo final. Preste atenção a alguns avisos e clique em “começar a criptografar”. O BitLocker funcionará imediatamente e criptografará sua unidade flash com uma senha.

Solução 3. Bloquear a unidade Flash USB com Rohos Mini Drive
Rohos Mini Drive password-protege uma unidade flash USB criando uma partição oculta e criptografada no disco. Esta ferramenta funciona bem se você possui direitos de administrador no computador de destino ou não. Além disso, ele pode detectar automaticamente sua unidade flash USB e define as propriedades para a partição criptografada. Tudo o que você precisa fazer é fornecer uma senha para protegê-la.
Nota: A edição gratuita só pode criar uma partição oculta, criptografada e protegida por senha de até 8 GB em sua unidade flash USB.
Passo 1. Clique em “Criptografar unidade USB” na tela inicial do Rohos Mini Drive.
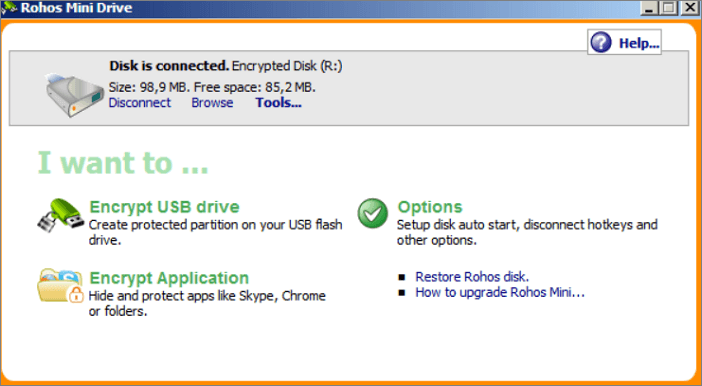
Etapa 2. Selecione a unidade flash, especifique uma nova senha e clique em “Criar disco”. Isso criará um contêiner protegido por senha e criptografado em seu dispositivo externo.
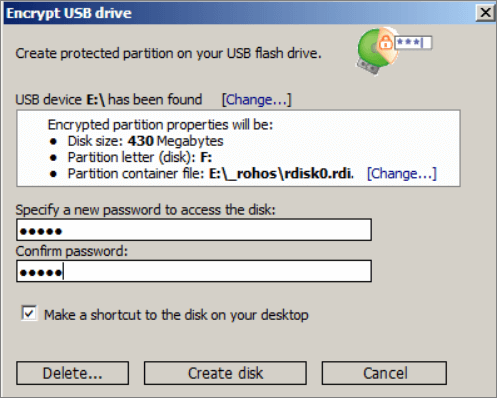
depois de inserir a senha, a unidade flash USB será montada como uma unidade separada e você poderá acessá-la via File Explorer.
Solução 4. Bloquear uma unidade Flash USB com um Windows 10 USB Locker
a maneira mais recomendada de bloquear uma unidade flash USB é usar EaseUS LockMyFile. Este é um armário flash USB fácil de usar, e até mesmo um novato em computador pode lidar com isso. Este armário USB pode ocultar, bloquear, proteger e criptografar arquivos e pastas no Windows 10 e Windows 11. Além disso, a teoria para bloquear unidades USB para segurança USB é a mais avançada tecnologia de criptografia on-the-fly de 256 bits. Os principais recursos do EaseUS LockMyFile são os seguintes:
- esconda seus arquivos/pastas privados do disco local ou discos externos (USB) facilmente.
- a senha protege qualquer tipo de arquivos/pastas nos discos internos ou discos externos (USB).
- defina senhas para sua pasta compartilhada na rede que limita o acesso a outros usuários.
- criptografar arquivos e pastas em formato GFL ou arquivos de formato EXE com algoritmo de criptografia AES.
Baixe este arquivo locker gratuitamente e criptografe seus arquivos ou pastas para evitar vazamento de informações.
Passo 1. Baixe e instale EaseUS LockMyFile em seu computador. Pela primeira vez na Configuração, insira uma senha de autenticação forte para uso e um endereço de E-mail válido para recuperação de senha caso você tenha esquecido a senha. Você pode alterar a senha a qualquer momento em”Configurações”.

Etapa 2. Para bloquear arquivos ou pastas em um dispositivo externo, navegue até a seção” disco externo “e clique em”Arquivo de bloqueio”. Em seguida, no menu à direita, Escolha a opção” Bloquear arquivo(S) “ou” bloquear pasta”.

Etapa 3. Selecione a unidade externa de destino e escolha arquivos ou pastas específicos que deseja proteger por senha e clique em “Abrir”.

Etapa 4. Digite a senha e confirme uma vez e clique em”Bloquear”. Aguarde a conclusão do processo. Seus arquivos e pastas importantes devem estar totalmente protegidos com uma senha forte.

conclusão
Agora você sabe como criptografar uma unidade flash com uma senha no Windows 11/10/8.1/8/7. Este guia ajudou você a bloquear e proteger seus pen drives. A necessidade de software de segurança USB está crescendo porque essas unidades USB não vêm com algoritmos de segurança confiáveis. Se você está preocupado com o seu stick USB corrompendo e resultar em perda de dados, você pode fazer backup de seus dados USB com antecedência.