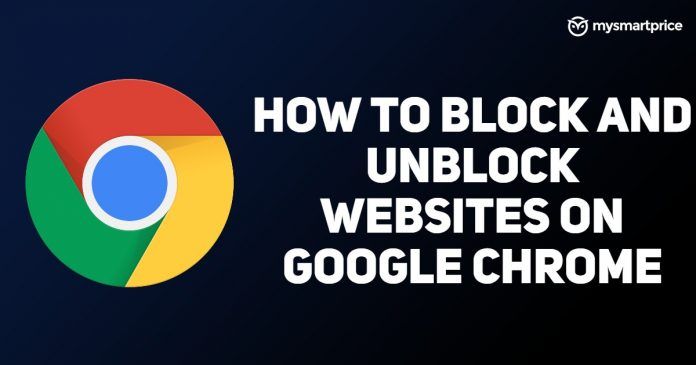
existem vários casos em que não queremos que alguns sites apareçam em nossos Navegadores de laptop e telefone. Principalmente tratamos sites maliciosos bloqueando-os em navegadores para nos manter protegidos contra ataques. O Google Chrome é um dos navegadores mais populares em todo o mundo, usado em dispositivos como desktop, laptop, tablets e smartphone. Neste artigo, fornecemos as melhores maneiras possíveis de bloquear e desbloquear sites no navegador Google Chrome.
Leia também: Conversor de Word para PDF: como converter documento do Word para arquivo PDF Online
como bloquear um site na área de trabalho do Google Chrome?
para bloquear sites na área de trabalho do Google Chrome, você pode usar diferentes extensões disponíveis na internet. Isso o ajudará a bloquear sites indesejados a qualquer momento com apenas alguns cliques. Recomendamos bloquear Site porque é gratuito e vem fácil de usar.
- primeiro, você precisa procurar a extensão do Chrome “Block Site” e adicioná-la ao seu navegador Chrome.
- certifique-se de adicionar uma extensão à barra de tarefas do seu navegador.
- depois de terminar, você pode ver a extensão no canto superior direito da tela do navegador.
- Agora você precisa visitar o site que deseja bloquear.
- clique no ícone da extensão e clique em ” Bloquear este site.”
Leia também: JPG para PDF: como converter imagem JPG para arquivo PDF Online Grátis usando Smartphone ou Laptop
como desbloquear um site no Google Chrome Desktop usando o aplicativo VPN?
VPS app e extensão são a melhor maneira de desbloquear um site que é bloqueador pelos provedores de serviços ou restrito em seu país. Não estamos recomendando nenhum tipo de violação de regra, mas se você precisar navegar em algo, deve saber como acessar o site bloqueado. Aqui estão algumas etapas simples que o ajudarão a desbloquear sites na área de trabalho do Google Chrome com a ajuda de extensões VPN.
- primeiro, você precisa ir para o navegador Google Chrome em sua área de trabalho.
- Agora, procure a extensão Touch VPN.
- adicione a extensão ao seu navegador.
- inicie a extensão VPN assim que ela for adicionada com sucesso ao navegador.
- agora clique na opção Conectar colocada no meio da extensão.
- pode demorar alguns segundos e conectá-lo a outros servidores.
- você tem uma lista de Países dos quais você pode escolher e conectar sua VPN para acessar sites bloqueados.
Leia também: YouTube To MP3 Converter: 3 Melhores Aplicativos e Softwares para baixar áudio do YouTube em seu telefone ou Laptop
como bloquear um site no Google Chrome Mobile App (Android)?
os Smartphones tornaram-se muito importantes para todos e o cenário pós-COVID-19 aumentou o uso do celular. Mesmo as escolas estão em telefones e se você não quiser que seus filhos acessem algum site indesejado, você deve bloqueá-lo seguindo as etapas abaixo.
- vá para a Google Play Store em seu smartphone e procure o aplicativo Block Site.
- Instale o aplicativo no seu telefone e abra-o.
- agora abra o aplicativo de configuração e ative o aplicativo para controlar seu navegador e bloquear sites.
- volte para o aplicativo Block Site e toque no ícone verde (+) colocado no canto inferior direito da tela.
- isso abrirá uma página onde você pode bloquear um site ou um aplicativo.
- clique na coluna do site e insira o URL completo do site que deseja bloquear
- Agora você precisa clicar na marca de seleção verde no canto superior direito.
- isso adicionará o site à lista de blocos.
como desbloquear um site no aplicativo móvel do Google Chrome (Android) usando o aplicativo VPN?
existe uma lista de sites proibidos na Índia que não são acessíveis se você estiver conectado a qualquer um dos provedores de serviços. Mas se você ainda quiser acessá-los por alguns motivos pessoais, aqui está o problema. Listamos algumas etapas simples para desbloquear sites no Google Chrome com a ajuda de um aplicativo VPN.
- primeiro, você precisa ir para a Google Play Store e baixar Turbo VPN (gratuito para Android).
- quando terminar de iniciar o aplicativo em seu smartphone.
- você pode ver um botão liga / desliga no meio da tela do telefone.
- toque nele e dê permissão tocando em ok.
- pode demorar alguns segundos e conectá-lo a um servidor Aleatório.
- você pode selecionar o país se quiser se conectar a um servidor específico.
- uma vez que você está conectado você está livre para navegar qualquer coisa, mesmo aqueles site que está bloqueado em seu país.
como bloquear um site no aplicativo móvel do Google Chrome (iOS)?
os dispositivos iOS não vêm com aplicativos bloqueadores de sites gratuitos, como smartphones Android. Existem muito poucos aplicativos disponíveis na App Store que permitem bloquear o site. Força de vontade Zero e bloqueador de sites é o melhor entre o lote. Mas não se preocupe porque o Block Site também está disponível em dispositivos iOS.
- primeiro, você precisa instalar o site do bloco no seu dispositivo iOS.
- Inicie o aplicativo no seu iPhone.
- clique no ícone + disponível na parte inferior direita da tela.
- ele abrirá uma barra de pesquisa junto com a sugestão do site.
- você precisa procurar o site que deseja bloquear e adicioná-lo à lista de blocos.
- isso é tudo, você está pronto para ir.
Também Lido: Facebook Video Download: Como salvar vídeos do Facebook no Android, iPhone e Laptops
como desbloquear um site no Google Chrome Mobile App (iOS) usando o aplicativo VPN?
para desbloquear sites no Google Chrome em seu dispositivo iOS, você pode obter ajuda de aplicativos VPN. Listamos algumas etapas simples para desbloquear sites no Google Chrome com a ajuda de um aplicativo VPN.
- Primeiro, vá para a Apple App Store e baixe o aplicativo Turbo VPN.
- uma vez concluída a instalação, inicie o aplicativo no seu dispositivo iOS.
- você pode ver um botão “cenoura” na tela depois de abrir o aplicativo.
- toque nele e dê permissão permitindo que ele funcione no seu dispositivo iOS.
- ele irá conectá-lo automaticamente a um servidor que pode permitir desbloquear sites e usá-los sem quaisquer restrições.
Obrigado por ler até o final deste artigo. Para mais conteúdo técnico informativo e exclusivo, como nossa página no Facebook