em um mundo explodindo com tablets e telas sensíveis ao toque, a decisão da Microsoft de selar o Windows 8 com a interface moderna amigável ao dedo anteriormente conhecida como Metro faz muito sentido-para a Microsoft. Mas se você está entre a maioria dos usuários do Windows que não estão usando um tablet ou uma tela sensível ao toque, o foco em Live Tiles e aplicativos centrados em dispositivos móveis é mais uma frustração do que um recurso. Vexentemente, O Windows 8 está repleto de maneiras sorrateiras de arrastá-lo para fora da área de trabalho e despejá-lo nessa tela inicial brilhante e móvel.
Windows 8 e sua interface controversa virá pré-instalado em praticamente todos os computadores vendidos nos próximos anos, mas não tenha medo! Os jóqueis de mesa obstinados não precisam aprender a parar de se preocupar e amar os blocos ao vivo.
aqui está um guia passo a passo para banir a interface moderna do seu Windows 8 life. Uma vez que se foi, você pode apenas vir a apreciar o Windows 8 ainda mais do que o Windows 7. Eu tenho.
definir o palco

dados os ganchos profundos da interface moderna no Windows 8, não é surpreendente que cortar o cabo não seja um processo instantâneo de corte único. Cada grande programa que você pode precisar para o uso diário—de E-Mail para mensagens de vídeo-aparece em forma de aplicativo moderno, em vez de como uma peça adequada de software de desktop. Portanto, antes de poder impostos especiais de consumo modernos, você precisa encontrar algumas alternativas de desktop para os aplicativos padrão.
a Sua crítica mistura será, sem dúvida, diferentes, mas eu descobri que eu poderia satisfazer as minhas necessidades básicas com
, um cliente de e-mail que sopra as calças fora o Correio do Windows 8 app;
, um versátil cliente de mensagens instantâneas que funciona com uma cornucópia de conversar serviços (ao contrário do Windows 8, aplicativo de Mensagens); o Spotify aplicativo da área de trabalho, para
; o aplicativo de desktop SkyDrive, que é muito mais flexível do que a sua aplicação Moderna de contrapartida; e o Google Chrome. (Claro, o Windows 8 inclui uma versão desktop do Internet Explorer, mas prefiro o navegador do Google.) Se você quiser reproduzir DVDs em sua máquina Windows 8-algo que o Windows Media Player não faz por padrão—eu recomendo
junto com as outras coisas que você está baixando. Uma vez que você compilou um estoque robusto de programas de desktop, você vai querer fazer os mais usados facilmente acessíveis, uma vez que o Windows 8 não tem um botão Iniciar. Desordenar sua área de trabalho com atalhos é uma abordagem, mas prefiro fixar Ícones para meus programas mais usados na barra de Tarefas. Clique com o botão direito em um programa e selecione Pin na barra de tarefas para fazer exatamente isso. Eu uso o mesmo truque para fixar um ícone de Painel de controle na barra de Tarefas.
Diddling com padrões
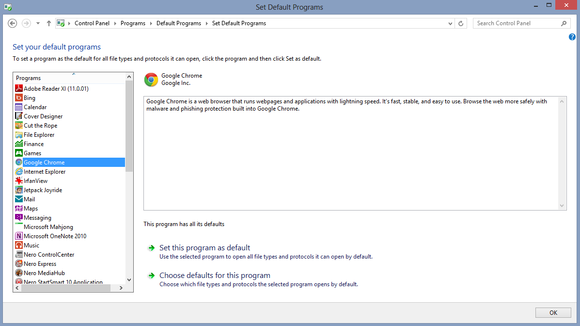
em seguida, você vai querer fazer esses programas os padrões para abrir seus tipos de arquivos associados-para evitar que o Windows 8 abra arquivos com os aplicativos modernos que são fornecidos com o sistema. Ao iniciá-los pela primeira vez, muitos programas perguntarão se você gostaria de torná-los o padrão; basta dizer sim!
agora Procure por ‘programas padrão’ na tela inicial moderna (ainda não o banimos!) ou selecione para o Painel De Controle > programas > Programas Padrão > Defina seus programas padrão. (É por isso que eu gosto de ter acesso ao Painel de controle da barra de Tarefas.) Você verá uma lista de todos os programas do seu PC. Clique em cada um dos seus novos programas de desktop, por sua vez, habilitando-o como a opção padrão para seus tipos de arquivo associados. Se você não baixou o VLC, certifique-se de habilitar o Windows Media Player como padrão para arquivos de vídeo e áudio, ou você será despejado em um ou outro dos aplicativos de vídeo e música elegantes e insípidos da interface moderna, sempre que abrir um arquivo de mídia.
pesquisas e substituições de botão Iniciar
aqui é onde as coisas ficam interessantes. Quanto você odeia a interface moderna do Windows 8? A resposta faz uma diferença crucial em como você deve organizar para peneirar seus aplicativos e pesquisar seu sistema.
se você absolutamente, positivamente, detesta profundamente o novo visual do sistema operacional da Microsoft, você vai querer baixar um programa que restaura o botão Iniciar tradicional para a área de trabalho do Windows 8. Dessa forma, você nunca terá que retornar à tela Iniciar do Windows 8 para procurar software ou arquivos específicos que ainda não estão fixados na barra de tarefas ou presentes na área de trabalho.
e
são excelentes opções para fazer exatamente isso—e eles dão-lhe a opção de arranque directamente para o ambiente de trabalho. Ganha-ganha!
depois de meses usando o Windows 8, day-in e day-out-tanto com e sem botão Iniciar Band-Aids-eu recomendo que você engolir suas dúvidas modernas nesta circunstância solitária. O Windows 8 tem poderosos recursos de pesquisa que abalam, e eu passei a apreciá-los muito mais do que o velho botão Iniciar.
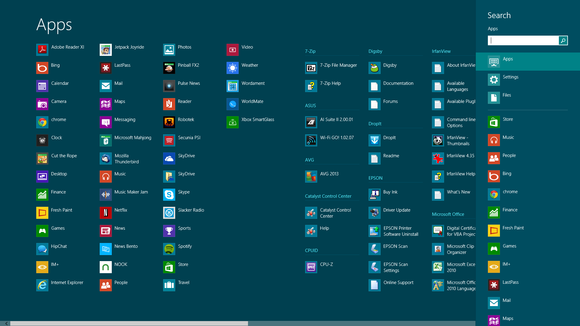
morder esta bala amarga não significa nadar em telhas vivas, no entanto. Em vez disso, você pode criar um atalho na área de trabalho que direciona você diretamente para a tela moderna de todos os aplicativos (ou, como eu chamo, meu novo e mais eficiente Menu Iniciar).
para fazer isso, clique com o botão direito do mouse na área de trabalho e selecione Novo Atalho >. Copie e cole o seguinte texto na caixa localização e clique em Avançar:
%windir%explorer.exe shell:::{2559a1f8-21d7-11d4-bdaf-00c04f60b9f0}
dê um nome ao atalho—fui com o simples “todos os aplicativos”—e clique em Concluir. Ao mesmo tempo, um atalho para a tela todos os aplicativos aparece na área de trabalho, que você pode fixar na barra de tarefas, se desejar. A tela todos os aplicativos inclui uma lista em tela cheia de todos os programas em seu computador, ou você pode começar a digitar o nome de um arquivo para iniciar uma pesquisa.
inicialize diretamente na área de trabalho
depois de configurar seus programas de desktop como padrão e resolver o dilema do botão Iniciar, você precisa configurar seu PC para inicializar diretamente na área de trabalho, ignorando a tela Iniciar do Windows 8.
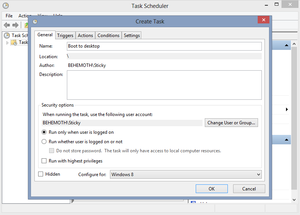
Primeiro, abra o Agendador de Tarefas digitando Agendar tarefa na pesquisa de Configurações na tela todos os aplicativos ou mergulhando profundamente no painel de controle > sistema e segurança > Ferramentas Administrativas > agendar tarefas.
quando o Agendador de Tarefas estiver aberto, clique em Criar Tarefa em Biblioteca do Agendador de Tarefas no painel Ações. Nomeie sua tarefa “Boot to desktop” ou algo semelhante. Abra a guia gatilhos, Selecione Novo e escolha em logon no menu suspenso ‘iniciar a tarefa’ na parte superior. Clique em OK e, em seguida, abra a guia Ações, selecione Novo Mais uma vez e digite explorer no campo programa/script.
Salve a ação e a tarefa, e pronto! A partir de agora, toda vez que você fizer login no Windows, você pulará automaticamente para a área de trabalho, onde uma pasta bibliotecas abertas irá cumprimentá-lo.
configurando para desligar
você pode provar sua futura vida livre de Metrô? Estamos quase lá. A etapa final envolve a criação de um botão de desligamento personalizado para sua área de trabalho, para que você não precise “deslizar a barra de charme”—o adolescente em mim apenas riu—nunca mais.
clique com o botão direito do mouse em qualquer espaço vazio em sua área de trabalho e escolha Novo Atalho >. Copie e cole o seguinte texto no campo Localização e pressione Next:
shutdown /s /t 0
na próxima tela, nomeie o atalho “Shutdown” e clique em Concluir. O atalho aparecerá na sua área de trabalho, ostentando um ícone genérico. Troque o ícone clicando com o botão direito do mouse no atalho e escolhendo Propriedades. Abra a guia Atalho e clique no botão Alterar ícone na parte inferior. Uma grande lista de ícones disponíveis aparecerá-eu recomendo usar o ícone do botão Liga / Desliga.
eu também recomendo colocar o atalho de desligamento longe de quaisquer outros arquivos em sua área de trabalho. O atalho desliga o computador imediatamente, sem nenhum aviso ou prompts adicionais, e é uma grande dor se você clicar nele por acidente.
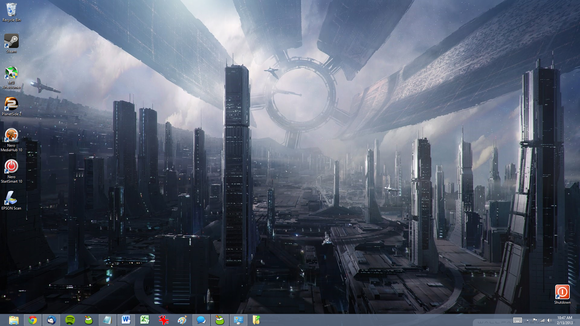
é isso: você baniu a interface moderna do seu Windows 8 life! Se você seguiu todas as instruções acima—e optou por seguir a rota de todos os aplicativos, em vez de instalar o software de botão Iniciar de terceiros-sua área de trabalho deve se parecer com o showwn na captura de tela. (A pasta com a seta verde na barra de Tarefas é o atalho todos os aplicativos.) Aproveite os tempos de inicialização extremamente rápidos do Windows 8 e extensas melhorias sob o capô, sem a nova interface irritante.
crédito Extra: Buh-bye, tela de bloqueio
ainda se sentindo brincalhão? Tecnicamente, a tela de bloqueio do Windows 8 não tem nada a ver com a interface moderna; mas é supérfluo em um computador não-tela e, francamente, sua inclusão padrão simplesmente serve como um lembrete do design do tablet do Windows 8. Terminá-lo com extremo preconceito (ou pelo menos com alguma configuração rápida mexer).
Procure por “executar” ou pressione Windows + R no teclado para abrir o comando Executar. Digite gpedit.msc e pressione Enter. Navegue até Configuração do computador > Modelos Administrativos > Painel De Controle > personalização no painel de menu esquerdo do editor de Diretiva de Grupo Local. Clique na opção não exibir a tela de bloqueio que aparece no painel principal, selecione a opção ativada na nova janela e clique em OK para salvar suas alterações e nunca mais ver a tela de bloqueio bobo novamente.