Quick Steps são uma dádiva de Deus para usuários avançados de E-mail. Em vez de classificar através de uma caixa de entrada de lixo para encontrar apenas algumas jóias que você pode precisar, passos rápidos torna mais fácil configurar arquivadores, automatizar ações repetitivas, e geralmente manter uma caixa de entrada arrumada. Embora os filtros sejam o passo rápido mais comumente usado, a ferramenta em si é poderosa o suficiente para praticamente qualquer coisa que você precise.
hoje, vamos mantê-lo simples e mostrar como classificar o e-mail para uma pasta específica no Outlook usando etapas rápidas e uma combinação de teclas de atalho do Windows.
1. Abra o Outlook e clique no botão etapas rápidas na guia Página Inicial.
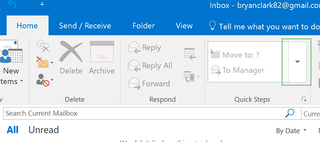
2. Clique em Nova Etapa Rápida e, em seguida, mova para a pasta.
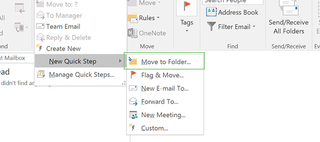
3. Nomeie a ação e escolha a pasta apropriada para mover seu e-mail.
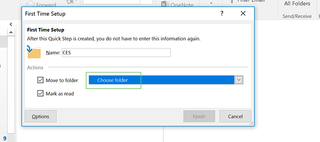
você pode criar um novo, se necessário, escolhendo outra pasta > novo. Desmarque a caixa ‘Marcar como lido’ se preferir manter uma contagem precisa de E-mail não lido.
4. Clique Em Concluir.
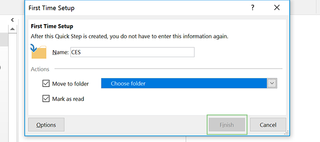
5. Clique no botão etapas rápidas novamente e, em seguida, gerencie etapas rápidas.
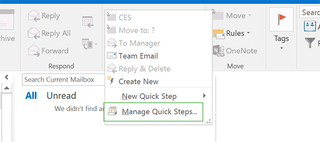
6. Selecione a pasta apropriada e clique em Editar.
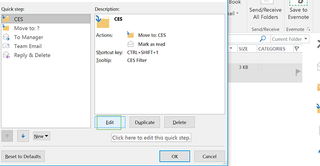
7. No menu suspenso tecla de atalho, selecione seu atalho de teclado preferido.
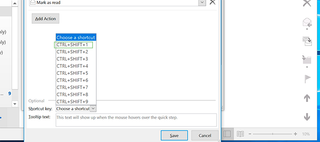
você também pode adicionar texto de dica de ferramenta, que exibirá uma mensagem ou descrição ao passar o mouse sobre a Etapa Rápida.
9. Clique em Salvar e em OK.
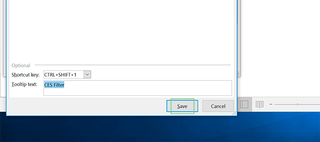
10. Para usar a Etapa Rápida, basta selecionar um e-mail e usar o atalho de teclado ou clicar no ícone apropriado no menu Etapa Rápida.
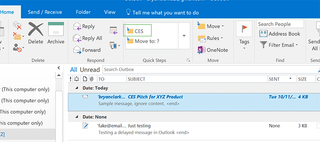
Microsoft Outlook Dicas
- Dica Anterior
- Próxima Dica
- Bloquear um Remetente no Outlook 2016
- Como Instantaneamente Marcar as Mensagens como Lidas no Outlook 2016 e Antes de
- Editar Novos Alertas de Mensagens no Outlook
- Como Mala direta no Office 2016
- Definir uma Resposta de ausência temporária no Outlook
- Como Criar Grupos Personalizados no Outlook 2016
- Transferir O Livro de Endereços no Outlook 2016 e Antes de
- Como Arquivar e-mails no Outlook 2016
- Criar uma Assinatura de Email no Outlook 2016 e Antes de
- Anexe um Evento de Calendário para um e-Mail
- Configurar uma caixa de Entrada Universal
- Importar Contatos para o macOS Livro de Endereços
- remover Mensagens Eliminadas
- Excluir Endereços no Outlook preenchimento automático
- Alterar o Limite de Tamanho de Anexo no Outlook
- Importar Contatos via CSV
- Backup de Dados do Outlook
- Alterar os tipos de Letra no Outlook
- Exportar Contatos para CSV
- Adicionar uma Imagem à Sua Assinatura
- Configurar As Mensagens de ausência
- Criar Modelos de e-Mail
- Restringir as Notificações para Importante Somente e-Mails
- Obter Confirmações de Leitura
- o Uso de Dois fusos Horários para Reuniões
- Retomar um e-Mail
- Salvar Pesquisas Comuns
- Filtro de e-Mail
- Bloquear e-mails Indesejados
- Parar o Envio de Winmail.dat
- Agenda de Email de Saída
- Criar Enlatados Respostas
notícias Recentes