ao contrário das versões anteriores do Windows, O Windows 10 também permite a opção “facilidade de acesso” em seu aplicativo “Configurações”. Ele inclui narrador que é”um leitor de tela que lê todos os elementos na tela, como textos e botões”. Se você não souber como alterar a voz do narrador ou não gostar da voz narradora atual, as etapas a seguir o ajudarão a modificar a voz do Narrador no Windows 10.
Leia também: – Como digitar com sua voz usando o Google docs
etapas para alterar a voz do Narrador no Windows 10:
Etapa 1: Digite “Configurações” na barra de pesquisa ao lado do Menu Iniciar. Clique na primeira opção fornecida.
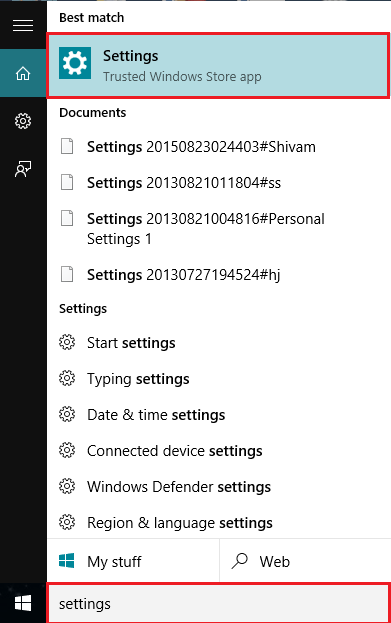
Etapa 2: Clique em”Facilidade de acesso”. Isso irá guiá-lo para narrador, lupa, e alto contraste etc.
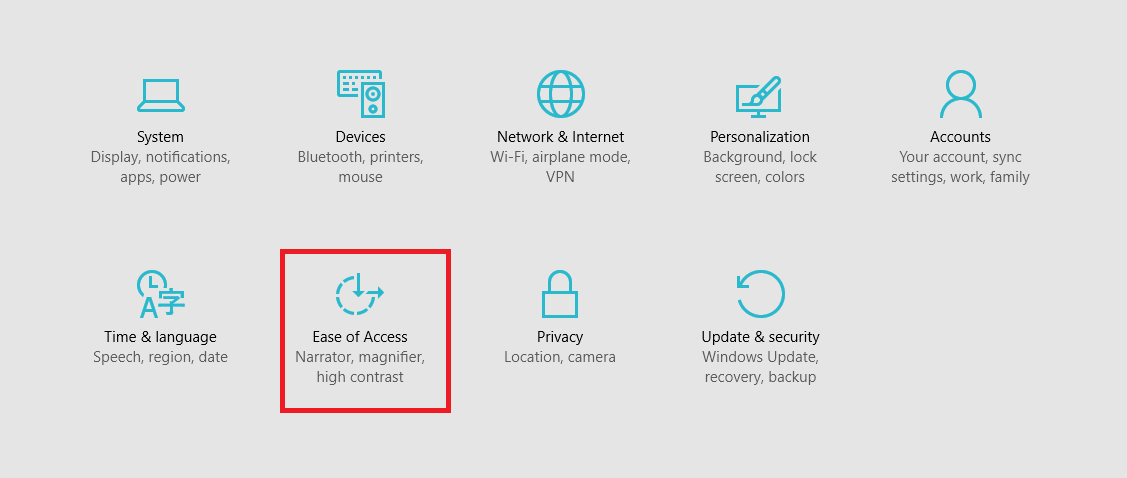
Passo 3: Deslize o narrador para”ON”.
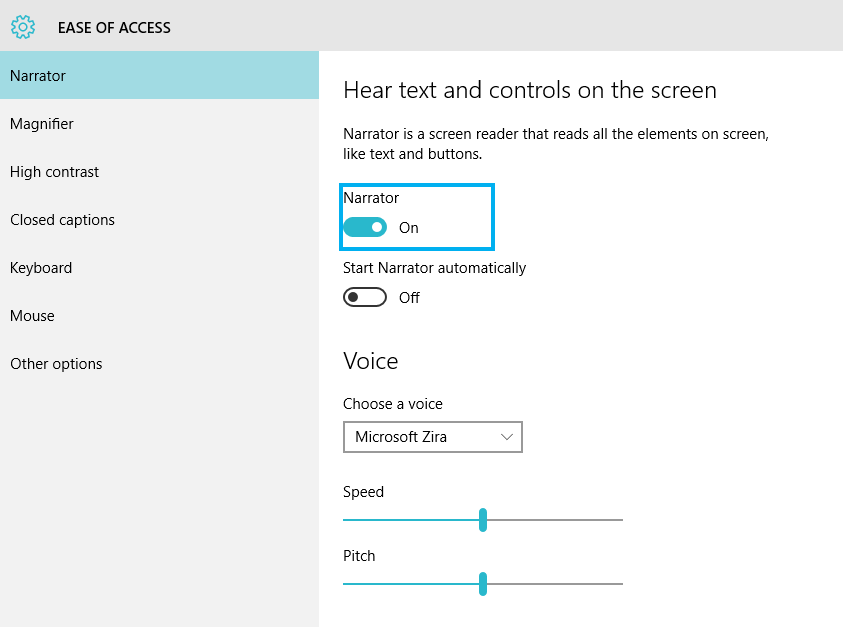
Etapa 4: na barra de seção” voz”, Escolha uma opção. Há duas vozes presentes, elas são:
⦁ Microsoft David
⦁ Microsoft Zira
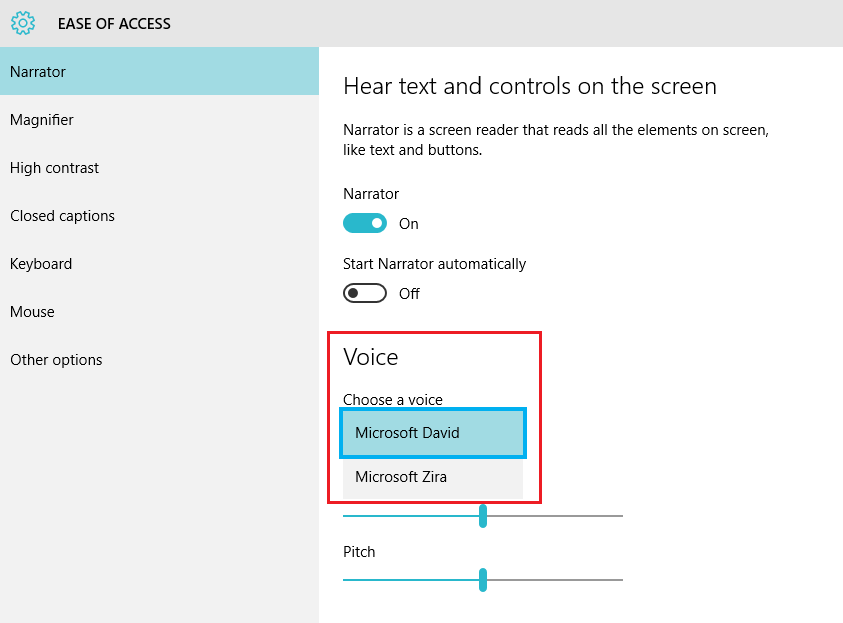
depois de ligar a voz do narrador, a janela “Configurações do narrador” aparecerá na tela. Ele fornece uma variedade de opções que são usadas pelo narrador. Essas configurações podem ser alteradas pelo Usuário conforme desejado.
essas subconfigurações podem ser usadas a qualquer momento sem acessar a opção do aplicativo “Configurações”. Para este método, você deve inserir “narrador” na barra de pesquisa e clicar na primeira opção fornecida. No entanto, o narrador funcionará apenas quando estiver ligado no aplicativo “Configurações”.
seguindo estas etapas, você pode alterar a voz do Narrador no Windows 10.

Saurav está associado com a indústria de computadores e por mais de uma década e está escrevendo sobre O Geek Página sobre temas rotativo no windows 10 e softwares.